Как исправить приложение «Фотографии», не работающее в Windows 10, 11
Опубликовано: 2023-05-22Прочтите полное руководство, чтобы узнать о наиболее эффективных и простых решениях, позволяющих исправить приложение «Фотографии», не работающее в Windows 10 или 11.
Средство просмотра изображений, предустановленное в Windows, называется Microsoft Photos. Это универсальная программа, которая удовлетворяет все ваши требования к мультимедиа и упорядочивает их в папки и альбомы на вашем устройстве, упрощая просмотр и применение фильтров по мере необходимости.
Корпорации Майкрософт не удалось обеспечить плавный и непрерывный пользовательский интерфейс. Приложение «Фотографии» доступно с момента выпуска Windows 8 и неоднократно подвергалось значительным изменениям. Но многие пользователи по всему миру сообщают о нескольких проблемах, связанных с перебоями в работе приложения.
Вы можете легко просматривать фотографии и даже фильмы с помощью приложения для фотографий. Это дает вам возможность выполнять некоторые основные операции редактирования, такие как кадрирование, вырезание, изменение размера, добавление фильтров и т. д. Объединяйте изображения или видео для создания видео, обрезайте их и автоматически создавайте видео в зависимости от фотографий, которые вы сохранили на своем устройстве.
Однако многие пользователи сообщали, что приложение Photos не работает на устройствах с Windows 10 или 11. Это может быть связано с ожидающими обновлениями приложения или Windows. Хотя проблема может быть очень раздражающей, но, к счастью, ее легко исправить. Если вы также находитесь здесь в поисках решений для приложения Microsoft photos, которое не работает, это правильная страница. Итак, без промедления перейдем к решениям.
Методы исправления приложения «Фотографии», не работающего в Windows 11, 10:
Следуйте указанному порядку решений, чтобы решить проблему с неработающим приложением для фотографий Windows 10.
Способ 1. Обновите приложение Photo из Магазина Microsoft.
Если приложение не обновлялось в течение очень долгого времени, возможно, оно больше не будет работать должным образом. Это может быть результатом ошибки, из-за которой часть функций приложения стала неработоспособной. Наиболее эффективное решение этой проблемы — загрузить самую последнюю версию приложения «Фотографии» из Магазина Microsoft.
Вот как обновить приложение «Фотографии» в Windows 11:
Шаг 1. Запустите приложение Microsoft Store, выбрав его в меню «Пуск».
Шаг 2. Кроме того, вы можете вызвать поиск Windows, используя сочетания клавиш Windows + Q или Windows + S, а затем набрав «Microsoft Store».
Шаг 3: После входа в приложение перейдите на вкладку «Библиотека» с помощью набора кнопок, расположенных в левой части экрана.
Шаг 4: Просто наведите указатель мыши на правый верхний угол экрана и нажмите кнопку «Получить обновления».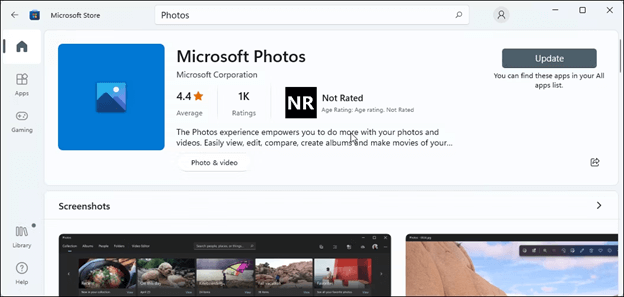
Устройтесь поудобнее и расслабьтесь, пока не завершится обновление приложения и не будут загружены результаты. Теперь проверьте, решена ли проблема с неработающим приложением для фотографий в Windows 10. Если проблема остается, попробуйте другие решения.
Читайте также: Как найти дубликаты фотографий в Windows
Способ 2: переустановите приложение, чтобы исправить приложение Windows 11 Photos, которое не работает
Вы также можете попытаться исправить неработающее приложение «Фотографии», переустановив его в Windows 11 или Windows 10.
Для этого вам необходимо следовать базовой процедуре:
Шаг 1. На панели задач компьютера щелкните правой кнопкой мыши значок Windows и выберите параметр Windows PowerShell (Admin).
Шаг 2: В окне нажмите клавишу Enter после ввода get-appxpackageMicrosoft Windows Photos | Командаудаления-appxpackage .
Шаг 3: Пока вы ждете, дайте процессу завершиться.После этого перезагрузите компьютер с Windows 11 или Windows 10. 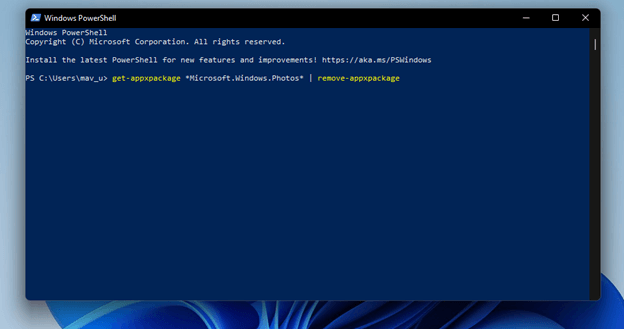
Шаг 4. Перейдите в Microsoft Store и найдите приложение Microsoft Photos.
Шаг 5: Загрузите приложение «Фотографии», а затем установите его на свой компьютер под управлением Windows 11 или 10.
Если проблема с неработающим приложением Microsoft Photos остается, перейдите к следующему набору решений.
Читайте также: Как исправить «ПК продолжает создавать дубликаты фотографий»

Способ 3: сброс приложения, чтобы решить, что приложение «Фотографии» не работает
Если проблема с неработающим приложением для фотографий в Windows 11 остается, перезагрузите приложение «Фотографии» на устройстве с Windows. Для этого вы можете просто применить следующий набор шагов:
Шаг 1: Откройте приложение «Настройки», одновременно нажав клавиши Windows и I на клавиатуре.
Шаг 2: Найдя раздел «Приложения», щелкните его, чтобы получить к нему доступ.После этого выберите вкладку «Приложения и функции», расположенную на боковой панели справа.
Шаг 3: После этого прокрутите экран вниз, пока не найдете приложение Microsoft Photos, а затем нажмите кнопку меню, которая выглядит как три точки, расположенные рядом с ним.
Шаг 4: После этого выберите вкладку «Дополнительные параметры» , щелкнув по ней.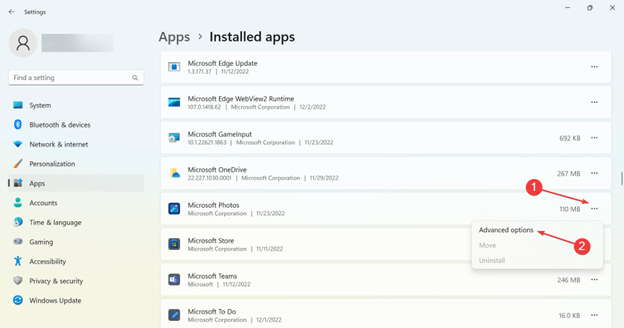
Шаг 5. И последнее, но не менее важное: нажмите кнопку «Исправить» или «Сброс», чтобы исправить или сбросить приложение «Фотографии» на устройстве с Windows 11.
Теперь проверьте, решена ли проблема с неработающим приложением «Фотографии». Однако, если проблема не устранена, не беспокойтесь, попробуйте следующий набор решений.
Читайте также: Как исправить отсутствие приложения «Фотографии» в Windows 10
Способ 4: запустить средство устранения неполадок для приложений Windows
Microsoft осознает, что проблемы с приложениями чрезвычайно распространены в Windows 11 и могут возникнуть в любой момент. Имея это в виду, Microsoft включила встроенное средство устранения неполадок приложений в состав Windows 11, чтобы помочь пользователям решать проблемы, связанные с включенными программами. Наряду с этим, он также может устранять проблемы с приложениями, загруженными через Магазин Microsoft.
Чтобы эффективно использовать это средство устранения неполадок и решить проблему с неработающим приложением «Фотографии», выполните следующие действия:
Шаг 1. Получите доступ к приложению «Настройки» в Windows 11, используя сочетание клавиш Windows + I, или вы можете перейти прямо к приложению из меню «Пуск», щелкнув значок приложения.
Шаг 2. Перейдите на вкладку «Система» и выберите параметр «Устранение неполадок», расположенный под разделом «Активация».
Шаг 3. Найдите «Другие средства устранения неполадок» под заголовком «Устранение неполадок», а затем выберите этот параметр.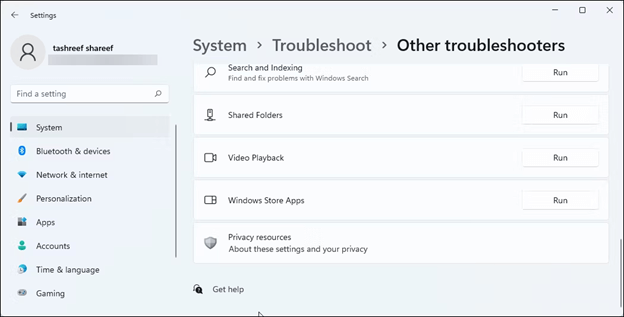
Шаг 4: Когда вы находитесь в области «Другие средства устранения неполадок», найдите тот, который называется «Приложения Магазина Windows», и когда вы его найдете, нажмите кнопку «Выполнить», которая находится рядом с ним.
После выполнения шагов, отображаемых средством устранения неполадок, проверьте, устранена ли ошибка приложения «Фотографии», не работающая в Windows 10. Если проблема не устранена, перейдите к следующему решению.
Читайте также: Как найти и удалить дубликаты фотографий из Dropbox
Способ 5: проверьте обновления Windows
Возможно, неисправное обновление Windows, которое может быть связано или не быть связано с приложением «Фотографии», приведет к тому, что приложение через регулярные промежутки времени станет неработоспособным. Поэтому, чтобы решить проблему с неработающим приложением Microsoft Photos, проверьте ожидающие обновления в Windows.
Если вы хотите проверить компьютер с Windows 11 на наличие ожидающих обновлений, выполните следующие действия:
Шаг 1: Запустите приложение «Настройки», используя комбинацию клавиш: клавиша Windows и буква I на клавиатуре.В противном случае вы можете щелкнуть значок приложения в меню «Пуск», чтобы запустить его немедленно.
Шаг 2: Нажмите кнопку «Проверить наличие обновлений» после перехода на вкладку «Центр обновления Windows» в меню «Настройки».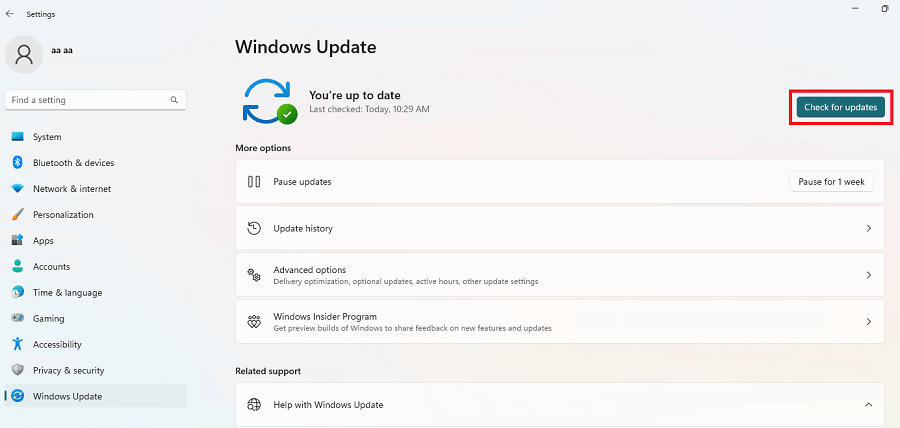
Шаг 3: Нажмите кнопку «Установить сейчас», дождавшись полной загрузки результатов.
После завершения установки обновлений выполните перезагрузку системы, а затем попытайтесь запустить приложение «Фотографии».
Надеюсь, теперь проблема с неработающим приложением «Фотографии» будет решена.
Читайте также: Как управлять дубликатами фотографий в Windows 10
Приложение «Фотографии» не работает в Windows 11, 10: ИСПРАВЛЕНО
На компьютере с Windows предварительно установлена программа Microsoft Photos, которая служит основным приложением для просмотра и редактирования как неподвижных, так и движущихся изображений. Но для случаев, когда приложение для фотографий Windows 10 не работает, могут помочь вышеупомянутые методы. Надеюсь, у вас будет бесперебойная работа с приложением «Фотографии» после применения вышеуказанных решений.
Однако, если у вас все еще есть проблемы с неработающим приложением «Фотографии», не стесняйтесь связаться с нами в разделе комментариев ниже. Кроме того, для получения дополнительных руководств по устранению неполадок и информации подпишитесь на наш блог. Если вы хотите быть в курсе технических новостей, подпишитесь на нас в Facebook, Instagram, Twitter или Pinterest.
