10 способов исправить приложение «Фотографии», не работающее в Windows 11 [2022]
Опубликовано: 2022-08-25Microsoft Photos — это программа для просмотра изображений по умолчанию в Windows. Это универсальное приложение, которое обслуживает все ваши мультимедийные потребности, доступные на вашем устройстве, и организует их в папки и альбомы, упрощая навигацию и применяя соответствующие фильтры.
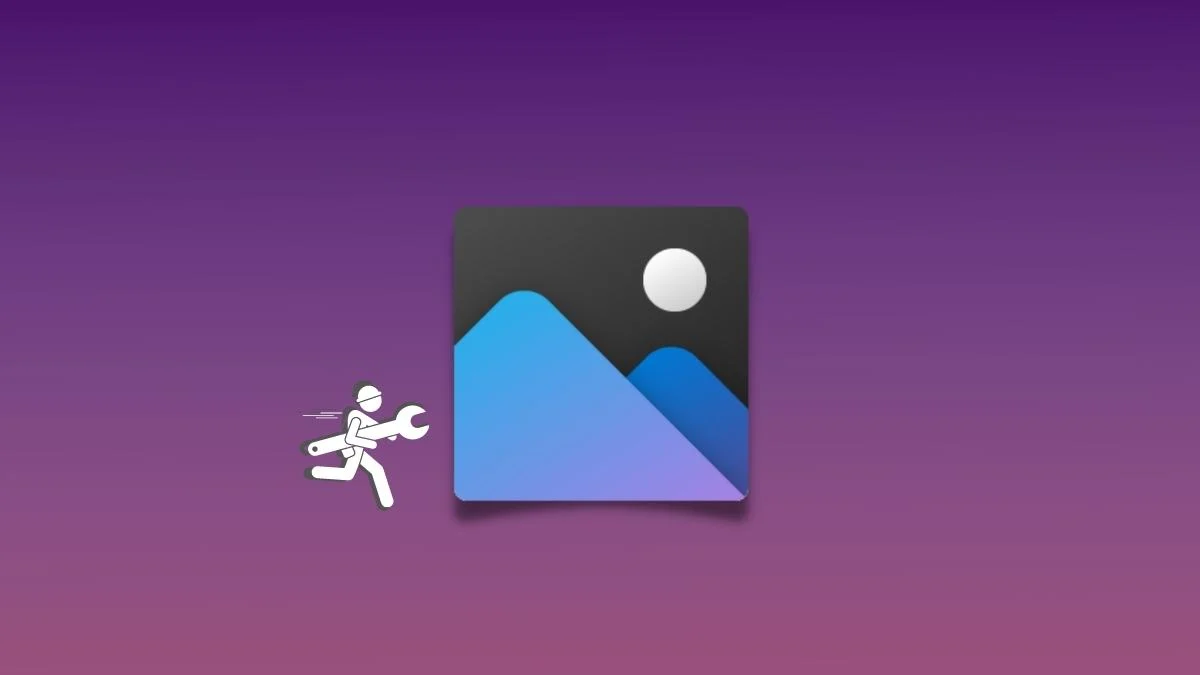
Хотя приложение «Фотографии» существует с момента запуска Windows 8 и несколько раз претерпевало серьезные изменения в дизайне, Microsoft не удалось обеспечить плавную и бесперебойную работу. Таким образом, пользователи по всему миру сообщали о нескольких проблемах с приложением.
Если вы тоже столкнулись со сценарием, когда приложение «Фотографии» не работает на вашем ПК с Windows 11, вот краткое руководство по устранению таких проблем и восстановлению работоспособности приложения.
Оглавление
Перезапустите приложение «Фотографии».
За последние годы Microsoft значительно улучшилась как с точки зрения общего качества обновлений, так и улучшений, но все еще не смогла обеспечить плавный и беспроблемный пользовательский интерфейс. Сбои приложений и проблемы, связанные с производительностью, менее распространены, но могут произойти в любое время и снизить производительность или сценарии использования. Чтобы смягчить эти проблемы, самое простое решение — перезапустить приложение «Фотографии».
Закрытие и перезапуск приложения доказали свою эффективность в большинстве случаев, потому что перезапуск завершает работу приложения вместе со всеми службами и компонентами, которые запускаются в резервном режиме и могут решить проблему.
Перезагрузите компьютер
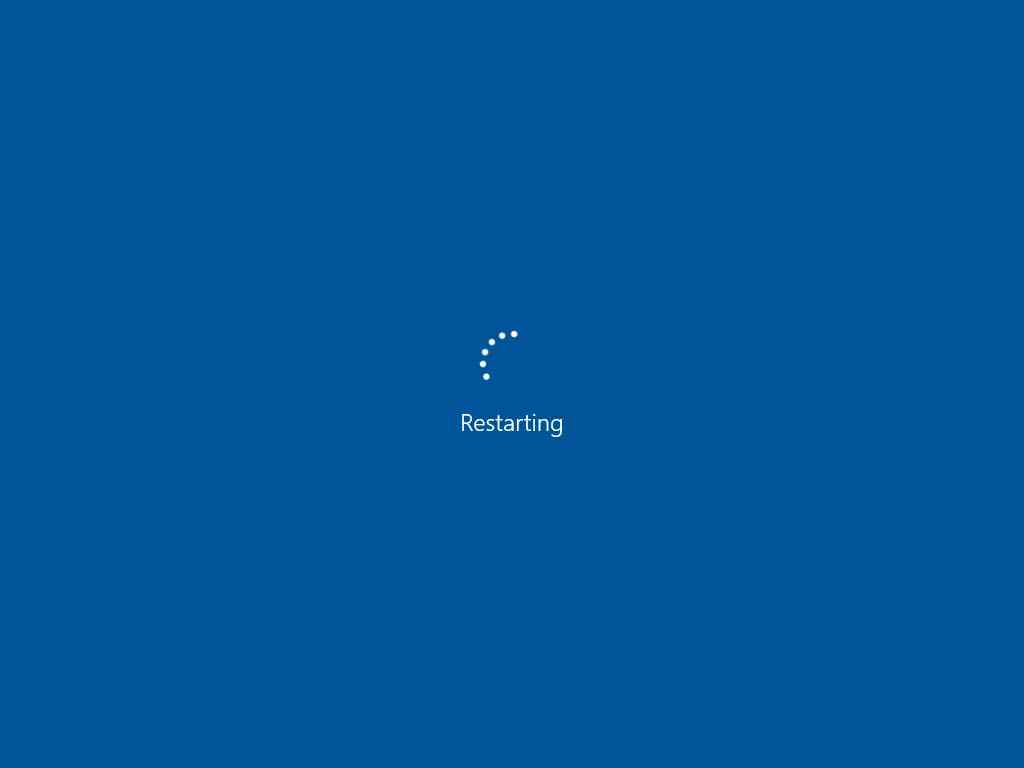
Как бы банально это ни звучало, во многих сценариях оказалось, что простая перезагрузка помогает решить проблему. Это работает так: когда система перезагружается, ОС получает время для установки важных обновлений системы или приложений, устранения ненужных служб, работающих в фоновом режиме, и перезапуска основных компонентов операционной системы.
Запустите средство устранения неполадок приложений Магазина Windows.
Microsoft знает, что проблемы, связанные с приложениями, довольно распространены в Windows 11 и могут возникнуть в любое время. Имея это в виду, он объединяет Windows 11 со встроенным средством устранения неполадок приложений, которое поможет вам решить проблемы, связанные с пакетными приложениями, а также с теми, которые загружены из Магазина Microsoft.
Выполните следующие действия, чтобы использовать это средство устранения неполадок:
- Войдите в приложение « Параметры Windows 11» с помощью сочетания клавиш Windows + I или непосредственно из меню « Пуск », щелкнув значок приложения.

- Перейдите на вкладку « Система » и выберите параметр « Устранение неполадок » в разделе « Активация ».
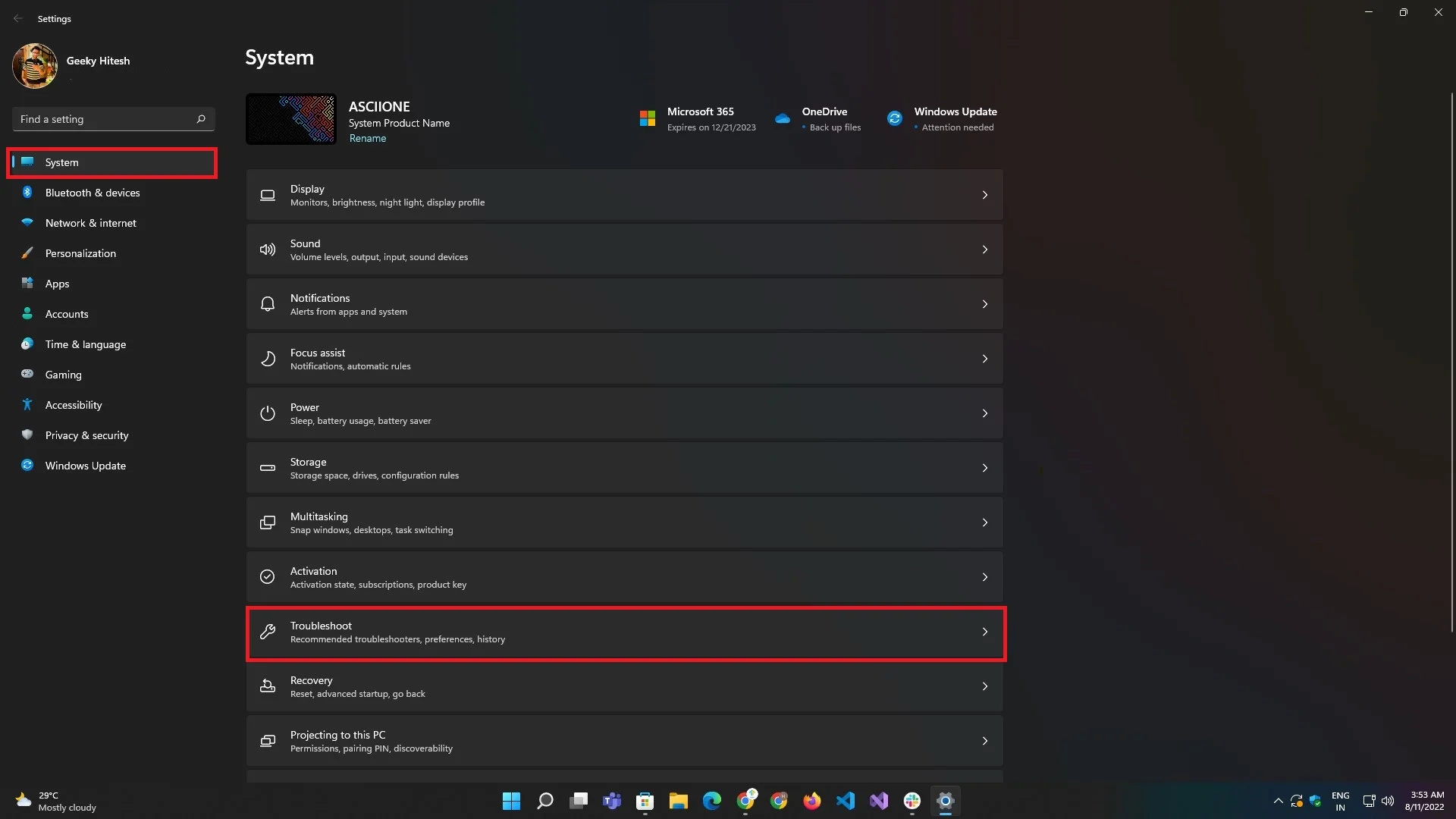
- В разделе « Устранение неполадок » найдите « Другие средства устранения неполадок » и щелкните по нему.
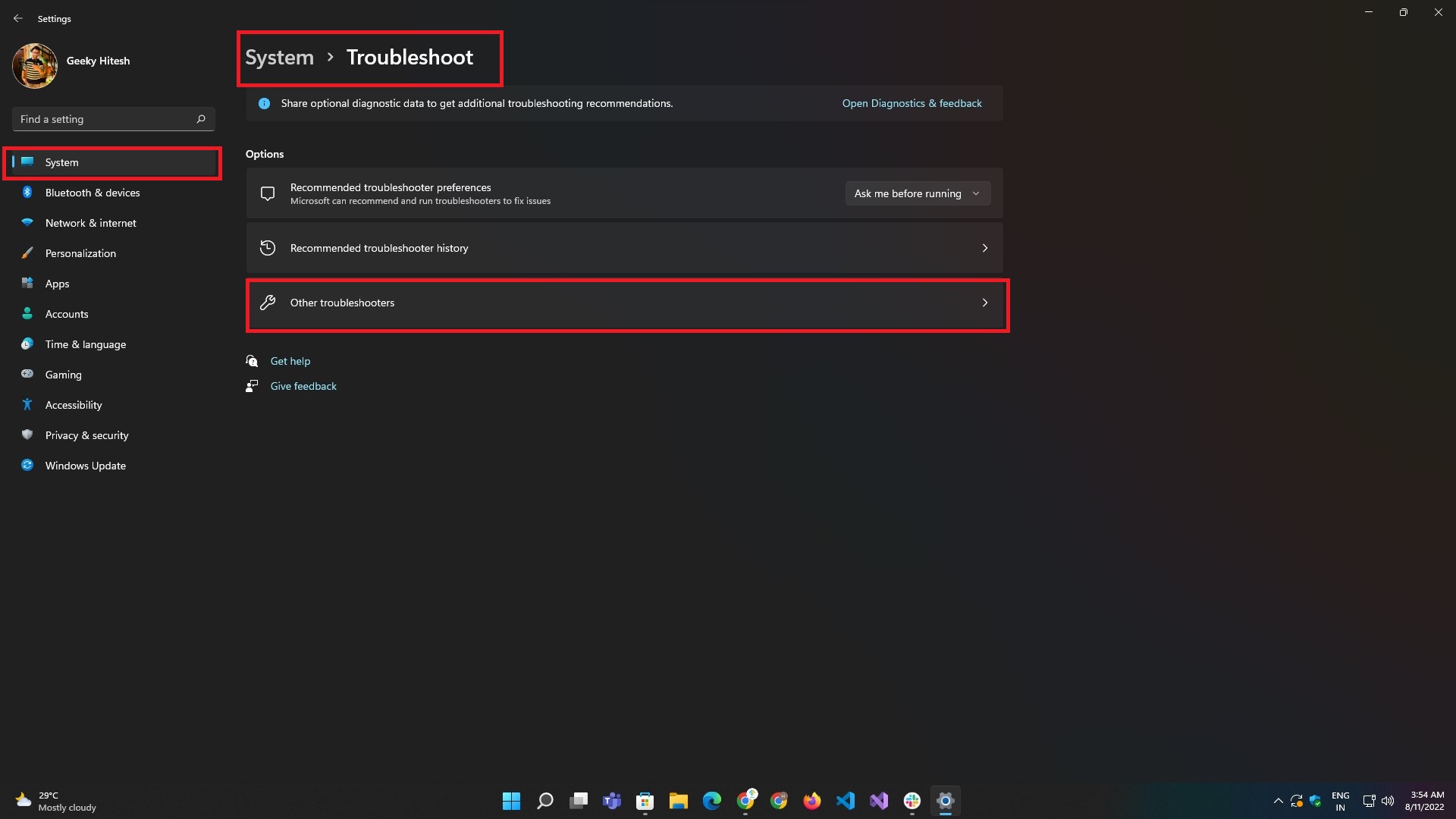
- В разделе « Другие средства устранения неполадок» найдите приложение с именем « Приложения Магазина Windows » и нажмите кнопку « Выполнить» рядом с ним.
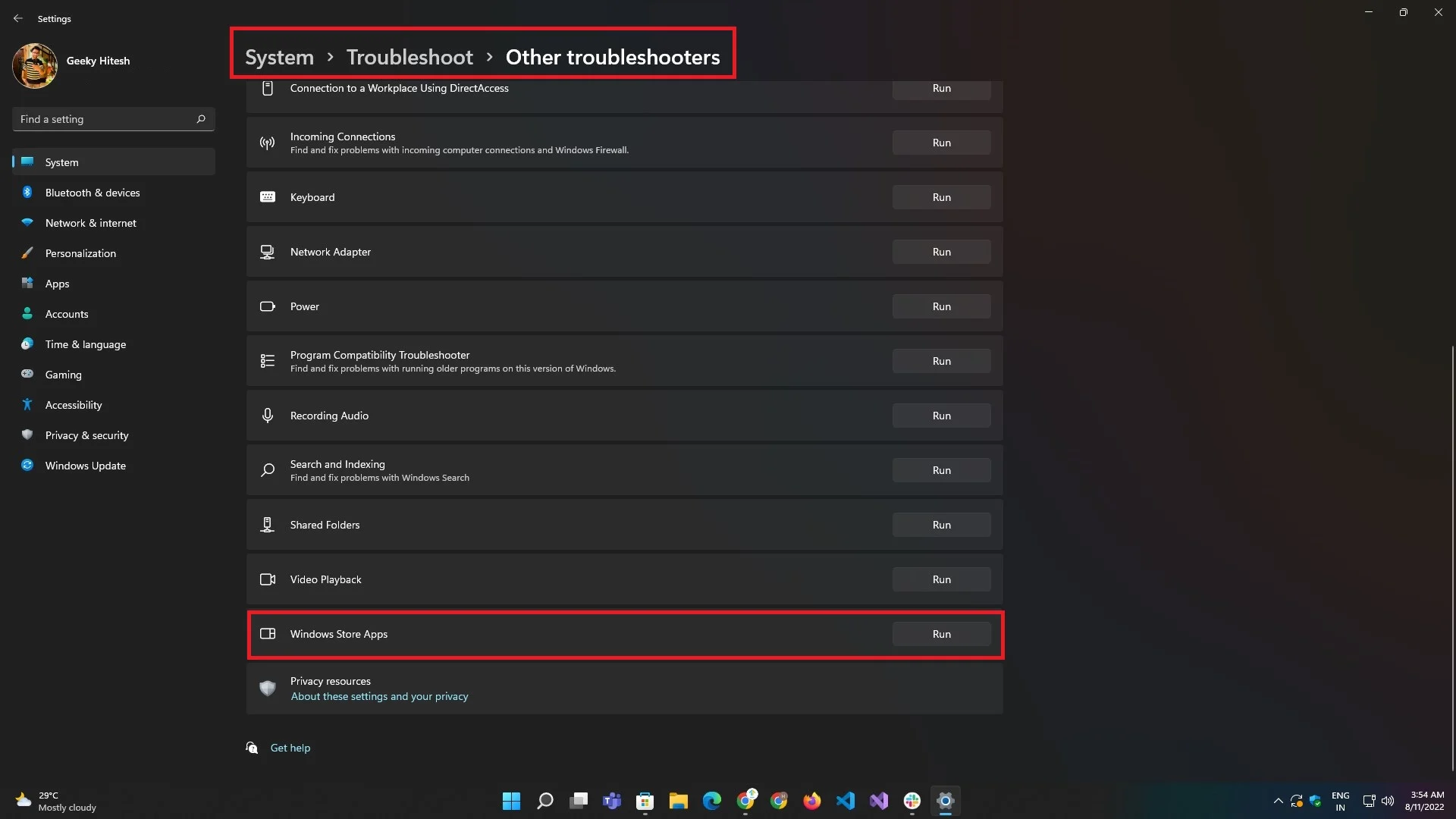
- Следуйте инструкциям, показанным на экране средством устранения неполадок, и ваша проблема может быть решена.
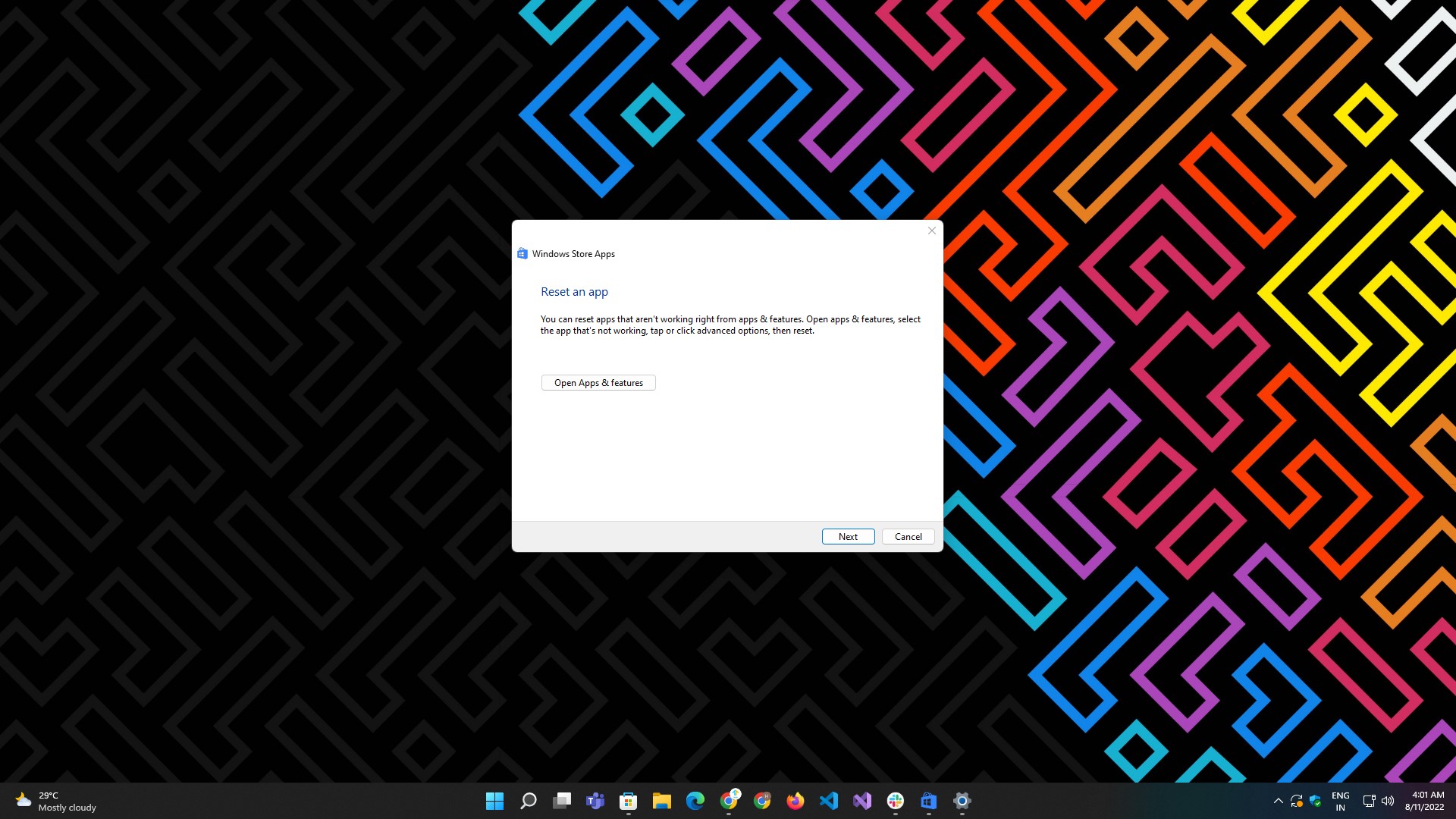
Установить мультимедийные расширения
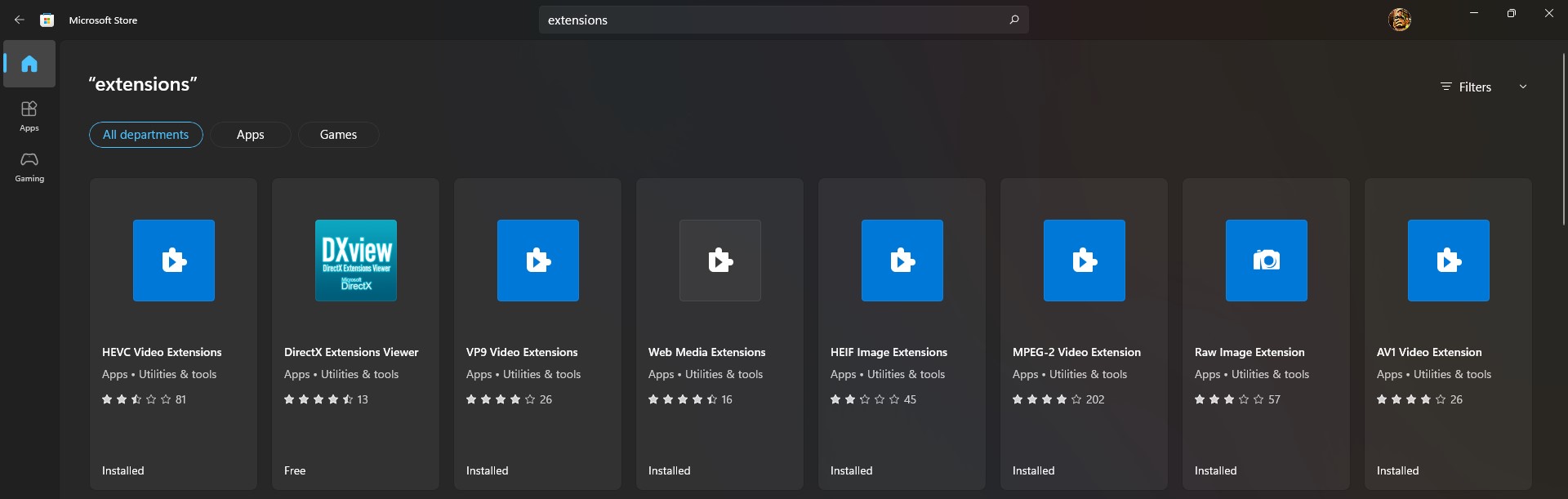
По умолчанию приложение «Фотографии» поддерживает только ограниченные и общедоступные форматы файлов. Вы заходите в приложение Microsoft Store и загружаете расширения, чтобы получить поддержку новых и современных расширений файлов.
Вот некоторые из новых расширений файлов, которые вы можете скачать:
- Расширение изображения HEIF
- Расширение RAW-изображения
- Расширение изображения WebP
Проверьте наличие обновлений приложений в Microsoft Store
Иногда приложение может перестать работать, если оно не обновлялось в течение очень долгого времени — возможно, из-за ошибки, которая мешала некоторым его функциям. Лучший способ исправить это — обновить приложение «Фотографии» из Магазина Microsoft.
Вот как обновить приложение «Фотографии» в Windows 11:
- Запустите приложение Microsoft Store из меню « Пуск ». Или вызовите поиск Windows с помощью сочетаний клавиш Windows + Q или Windows + S и введите Microsoft Store .
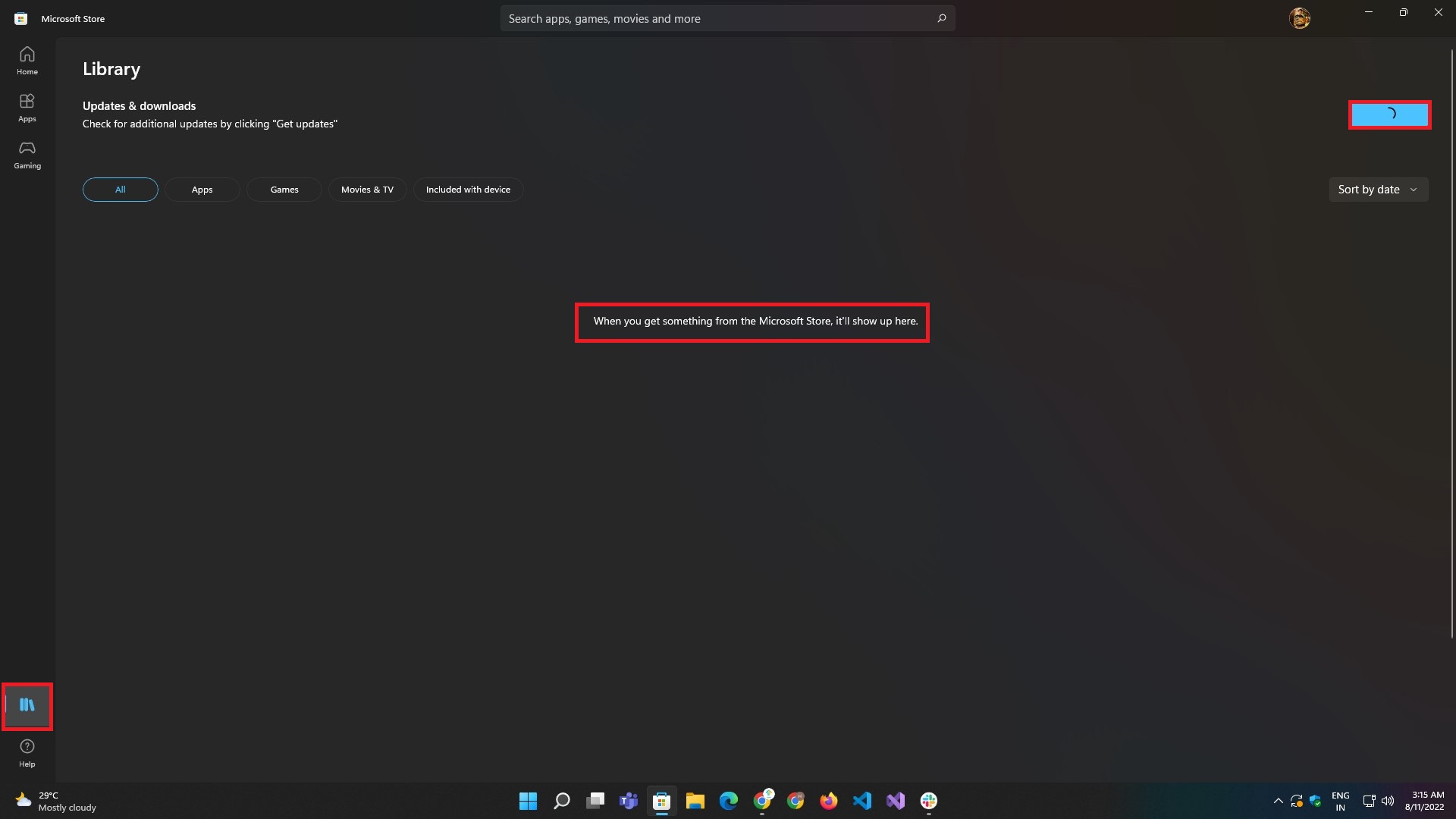
- Оказавшись внутри приложения, перейдите на вкладку « Библиотека » с помощью набора кнопок с левой стороны.
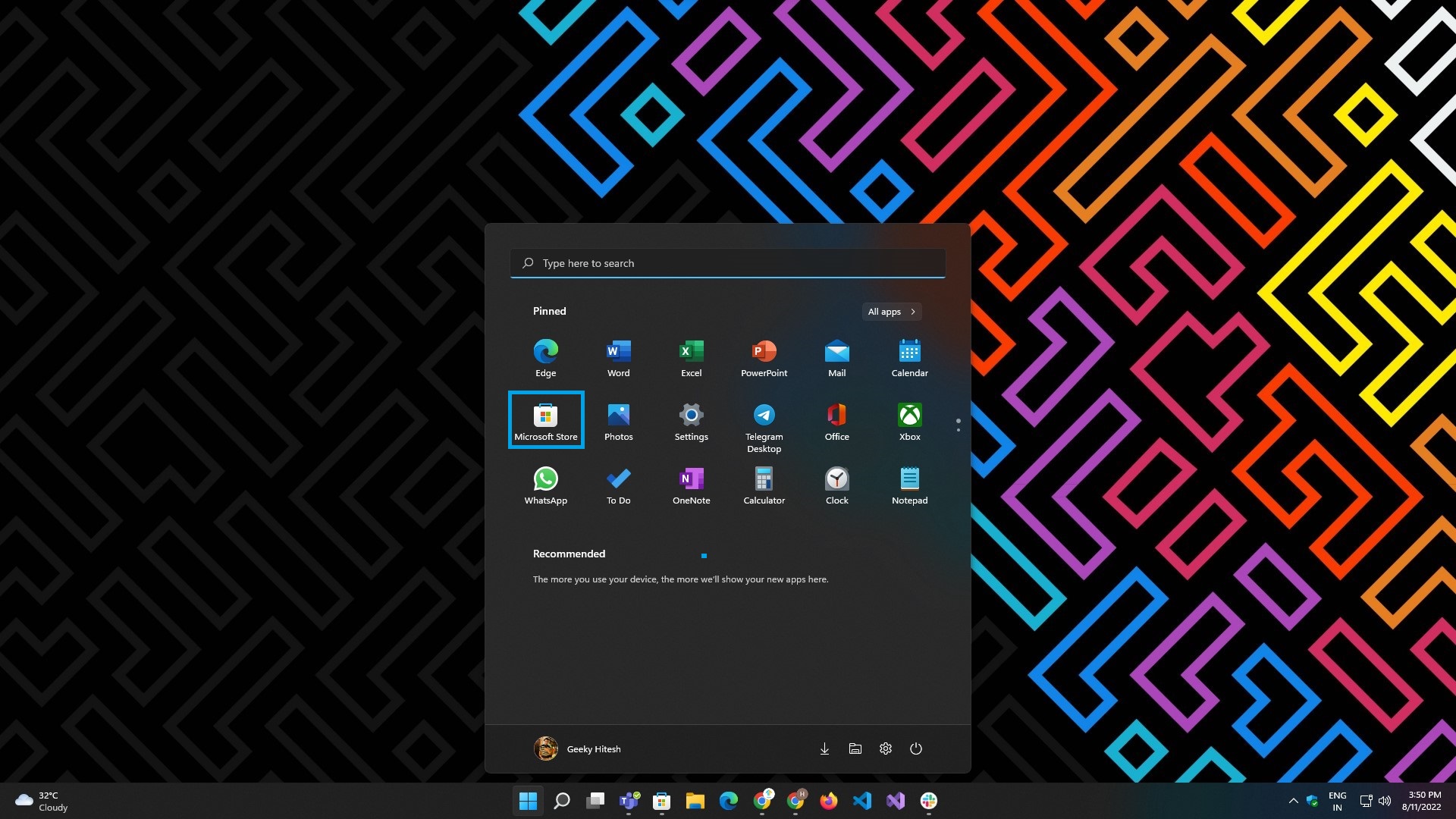
- Нажмите кнопку « Получить обновления » в правом верхнем углу экрана.
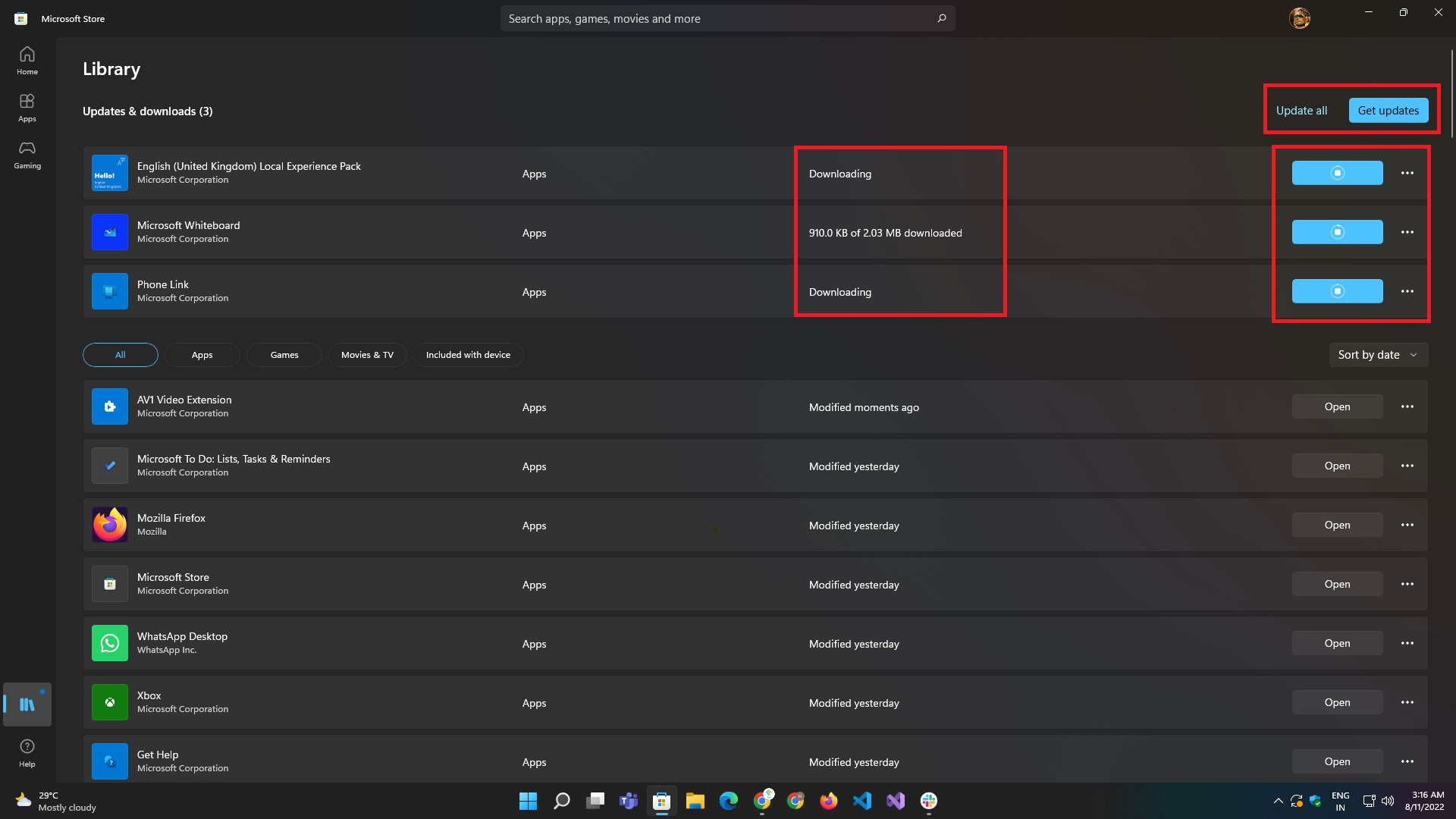
- Дождитесь загрузки результатов и обновления приложений.
Завершите работу приложения «Фотографии»
Если перезапуск не работает, попробуйте вручную закрыть приложение и снова запустить его, выполнив следующие действия. Это работает в большинстве случаев и должно решить проблему.

- Запустите приложение « Параметры Windows 11» с помощью сочетания клавиш Windows + I. Или запустить его из меню « Пуск ».

- Перейдите в раздел « Приложения » и выберите пункт подменю « Приложения и функции ».
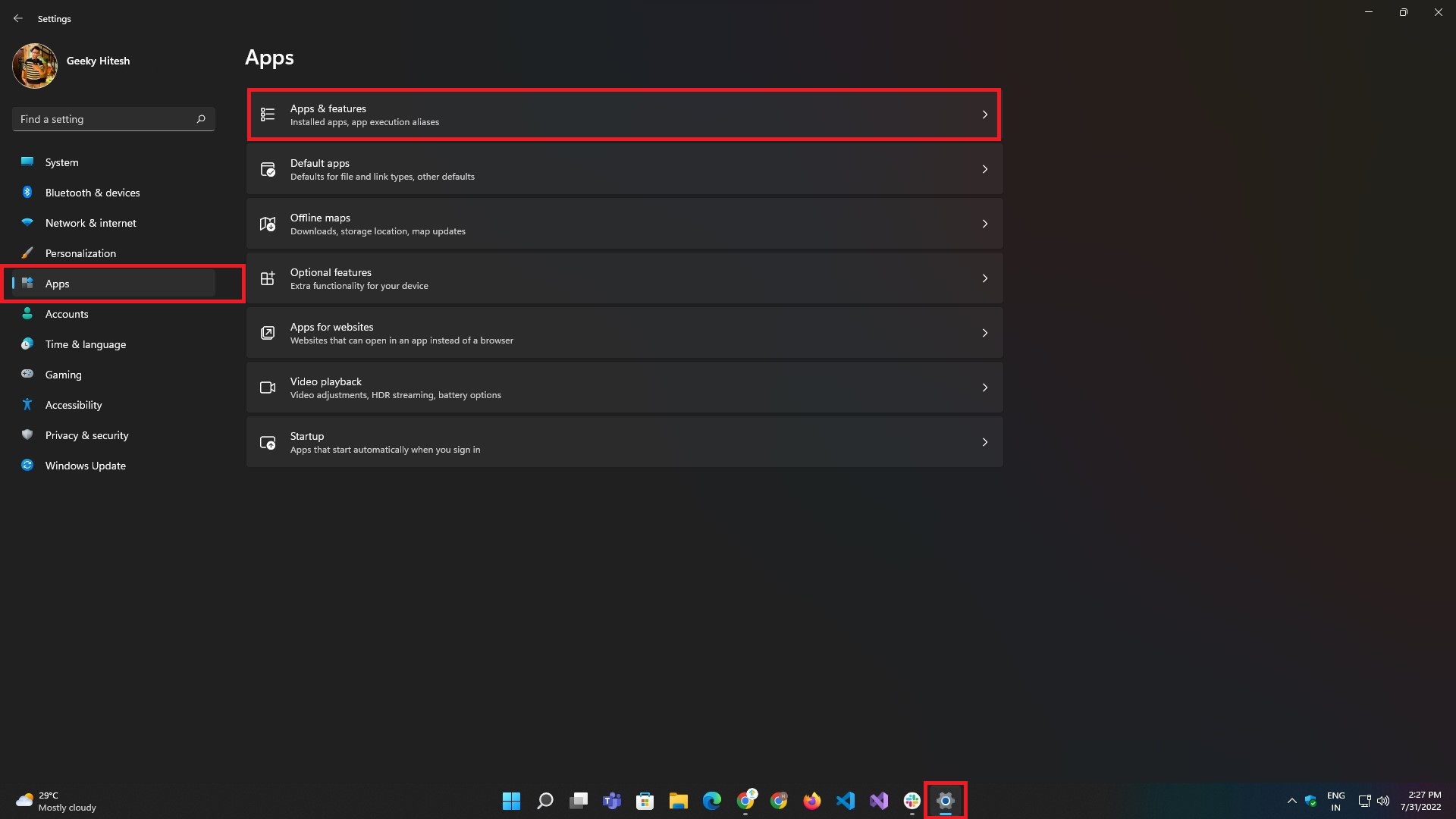
- В разделе « Приложения и функции » найдите Microsoft Photos в строке поиска или в заданном списке приложений.
- После этого щелкните меню из трех точек в правой части списка приложений и выберите « Дополнительные параметры ».
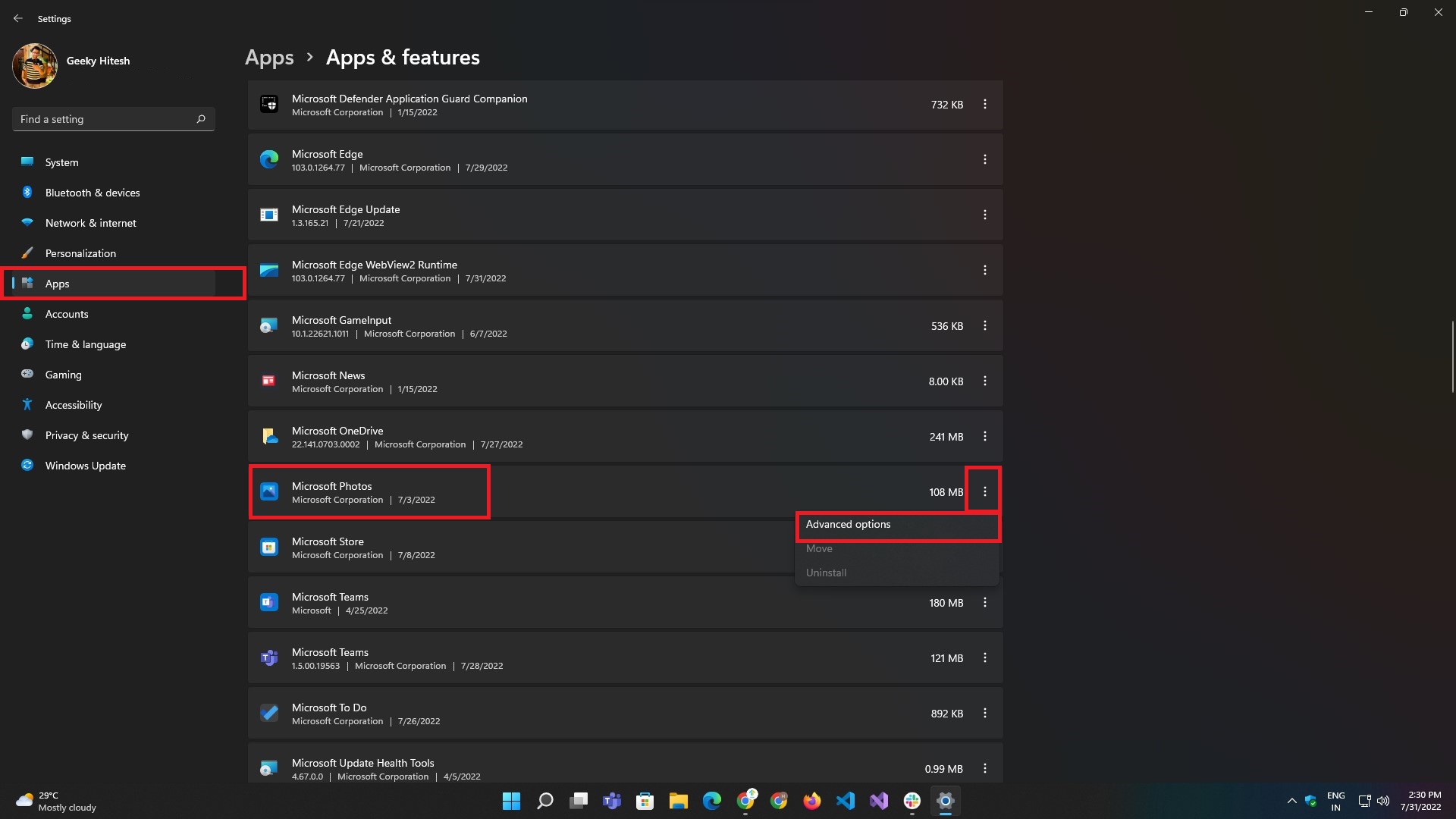
- На странице дополнительных параметров нажмите кнопку « Завершить ».
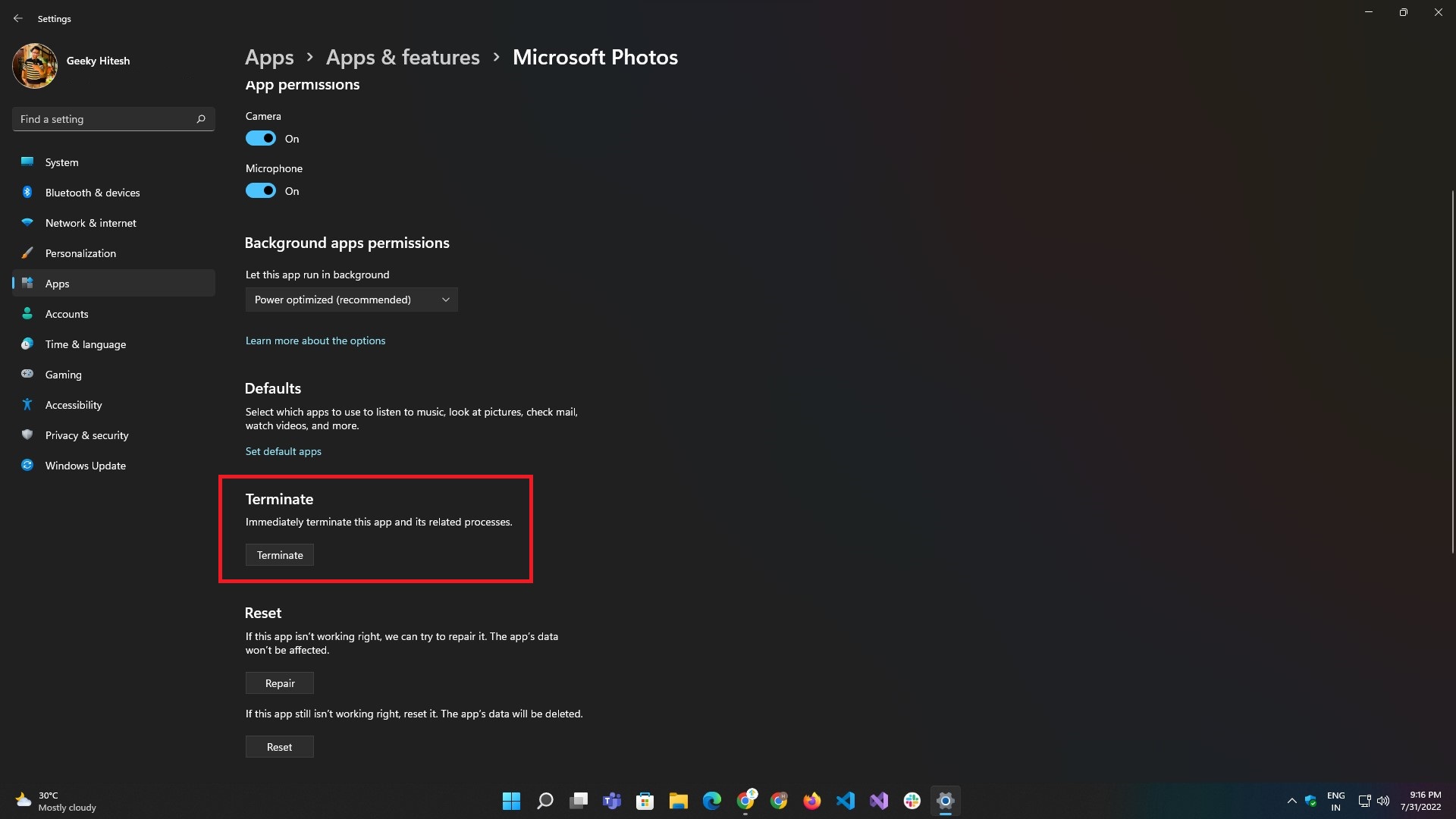
Восстановить приложение «Фотографии»
Подобно перезапуску, завершение работы приложения «Фотографии» также не работает; возможно, приложение повреждено или повреждено. Windows также поможет вам в этом. Это дает возможность восстановить приложение «Фотографии» и исправить его одним нажатием кнопки.
Выполните следующие действия, чтобы восстановить приложение «Фотографии»:
- Используя сочетание клавиш Windows + I , запустите приложение «Настройки » на ПК с Windows 11 или из меню « Пуск ».
- Перейдите в раздел « Приложения » и выберите пункт подменю « Приложения и функции ».
- В разделе « Приложения и функции » найдите Microsoft Photos в строке поиска или в заданном списке приложений.
- После этого щелкните трехточечное меню в правой части списка приложений и выберите « Дополнительные параметры ».
- На странице « Дополнительные параметры » нажмите кнопку « Восстановить ».

Сбросить приложение «Фотографии»
Сброс — это один из способов исправления, переводя приложение в последнее известное хорошее состояние. После сброса все данные, связанные с приложением, удаляются вместе с данными журнала и кеша.
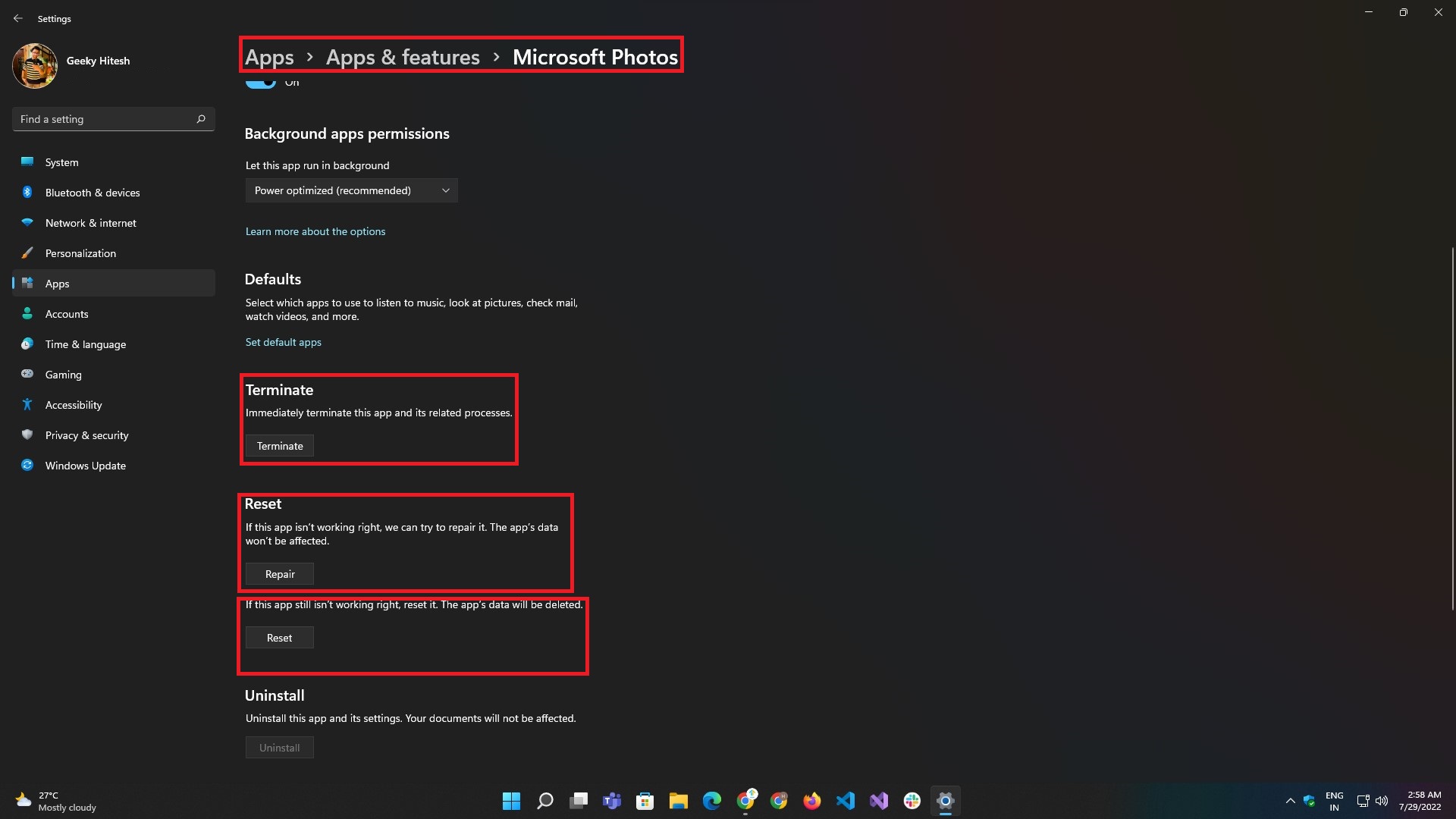
Если перезапуск или восстановление приложения не работает, возможно, оно повреждено или повреждено. Windows также поможет вам здесь и дает возможность восстановить приложение одним нажатием кнопки. Процесс ремонта можно выполнить, выполнив следующие действия:

- Используя сочетание клавиш Windows + I, запустите приложение «Настройки » на ПК с Windows 11 или из меню «Пуск».
- Перейдите в раздел « Приложения » и выберите пункт подменю « Приложения и функции ».
- В разделе «Приложения и функции» найдите Microsoft Photos в строке поиска или в заданном списке приложений.
- После этого щелкните меню из трех точек в правой части списка приложений и выберите « Дополнительные параметры ».
- На странице дополнительных параметров нажмите кнопку « Сброс ».
Переустановите приложение «Фотографии».
Если ни один из перечисленных методов не работает, попробуйте переустановить приложение «Фотографии» с ПК с Windows 11. Однако приложение «Фотографии» поставляется в комплекте с Windows, поэтому нет возможности удалить и переустановить приложение. К счастью, Microsoft позволяет использовать PowerShell для переустановки фотографий в Windows 11.
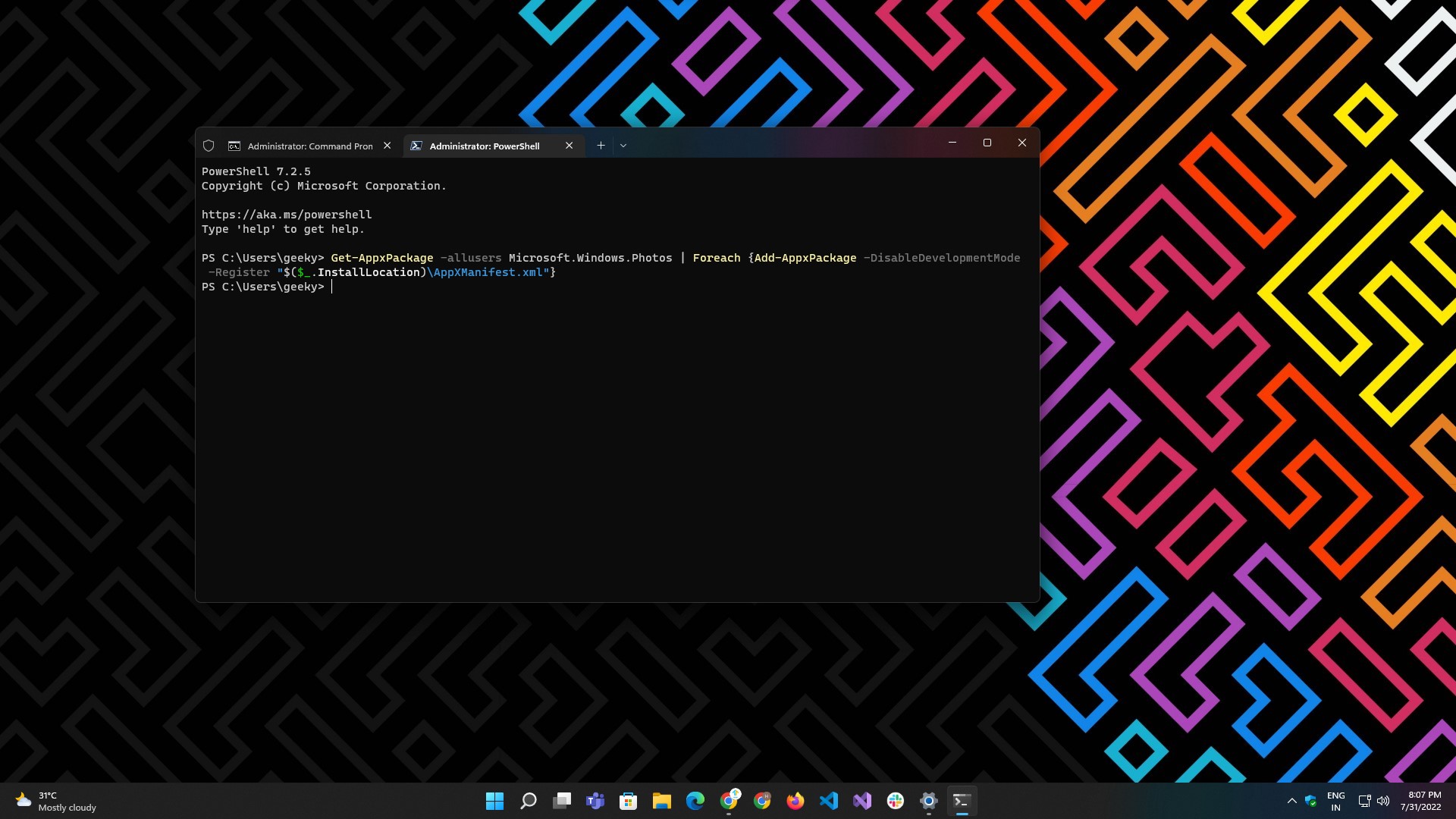
Вот шаги, чтобы сделать это:
- Откройте терминал Windows или PowerShell из меню « Пуск » или панели поиска.
- Введите следующее:
Get-AppxPackage -allusers Microsoft.Windows.Photos | Foreach {Add-AppxPackage -DisableDevelopmentMode -Register "$($_.InstallLocation)\AppXManifest.xml"} - Дождитесь завершения процесса и отображения результатов.
- После завершения процесса перезагрузите систему и проверьте, нормально ли работает приложение.
Примечание. Перед выполнением команды необходимо запустить Terminal или PowerShell от имени администратора.
Проверить наличие обновлений системы
Приложение «Фотографии» часто может перестать работать из-за неисправного обновления Windows, которое может даже не быть связано с приложением «Фотографии». К счастью, исправить это довольно легко.
Выполните следующие действия, чтобы проверить ПК с Windows 11 на наличие ожидающих обновлений:
- Откройте приложение « Настройки » с помощью сочетания клавиш Windows + I или непосредственно из меню « Пуск », щелкнув значок приложения.
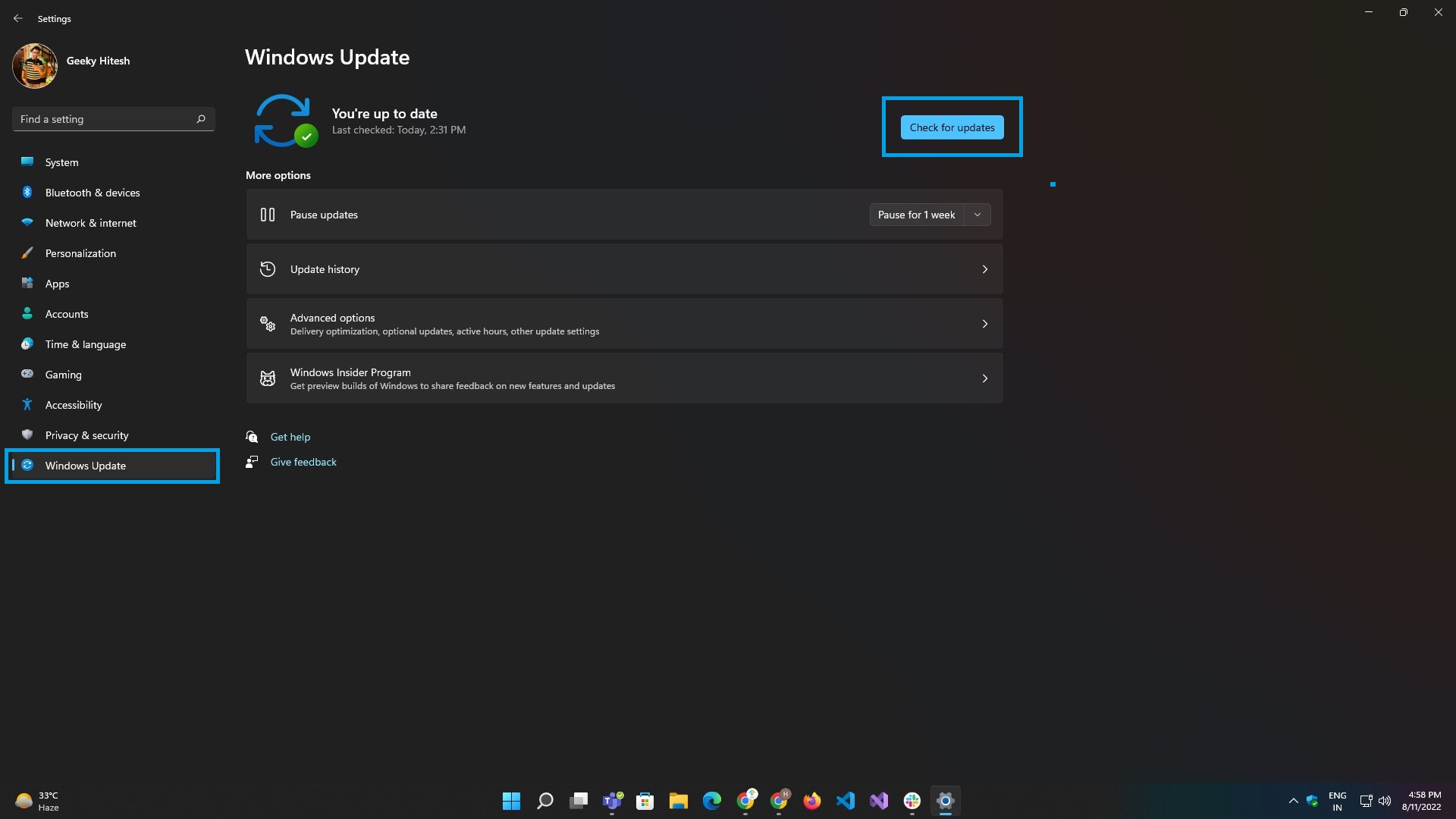
- Перейдите на вкладку Центр обновления Windows и нажмите кнопку Проверить наличие обновлений .
- Дождитесь загрузки результатов, затем нажмите « Установить сейчас».
- После завершения установки обновлений перезагрузите систему один раз, а затем попробуйте запустить приложение «Фотографии».
Исправьте проблемы, связанные с приложениями, и наслаждайтесь бесперебойной работой
Microsoft Photos — это программа по умолчанию для просмотра и редактирования изображений и видео на вашем ПК с Windows. Хотя приложение работает нормально и достаточно хорошо выполняет свою задачу, бывают случаи, когда вы можете столкнуться с проблемами.
Таким образом, когда вы сталкиваетесь с проблемами, из-за которых приложение «Фотографии» не работает, решения, упомянутые в этом руководстве, должны помочь вам исправить их и восстановить функциональность приложения.
Дальнейшее чтение
- Командная строка Windows 11 не работает? 10 простых способов исправить это
- Поиск Windows 11 не работает? 8 простых способов исправить это
- Лучшие приложения для просмотра изображений для Windows
- 11 лучших приложений для Windows 11, которые вы должны загрузить в 2022 году
