4 способа исправить замедление работы приложения «Фотографии» на ПК с Windows 11
Опубликовано: 2024-10-25Приложение «Фотографии» — это приложение для просмотра фотографий по умолчанию на ПК с Windows. Многие пользователи не используют другое приложение для просмотра фотографий, хотя лучшие альтернативы предлагают больше возможностей. Причина может заключаться в том, что приложение предустановлено и имеет все основные функции, необходимые для просмотра фотографий. Однако в последнее время проблема «Приложение «Фотографии» замедляет работу ПК» или «Приложение «Фотографии» работает слишком медленно» беспокоит пользователей ПК с Windows, и они ищут ответ, как решить эту проблему.
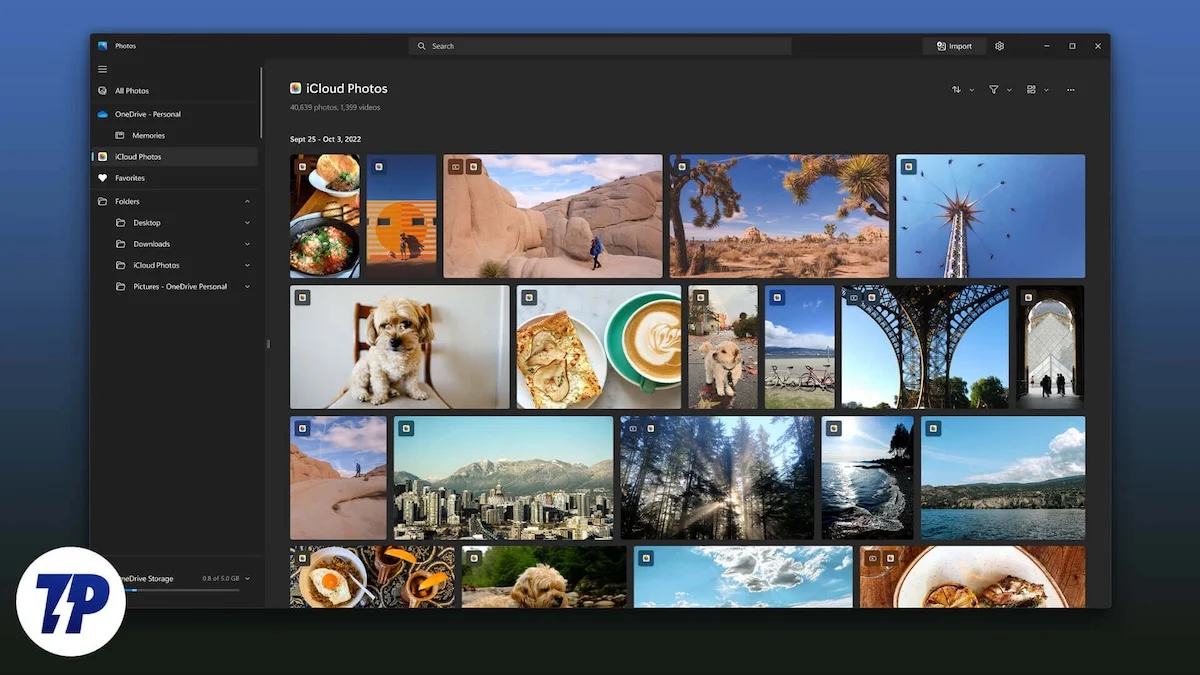
Недавно было обнаружено, что Microsoft Photos является основным виновником замедления работы ПК по двум основным причинам. Во-первых, в июне Microsoft перенесла приложение «Фотографии» из UWP (универсальной платформы Windows) в Windows App SDK, а во-вторых, Microsoft добавляет в приложение «Фотографии» новые функции искусственного интеллекта, что делает приложение медленным. В этом руководстве мы предоставим вам несколько решений, которые помогут вам решить проблему. Давайте сразу перейдем к делу.
Оглавление
Все ли пользователи Windows страдают от проблемы с приложением «Фотографии»?
Согласно нашему исследованию, эта проблема с приложением «Фотографии» затрагивает не всех, а лишь определенную часть пользователей Windows. Примечательно, что это затронуло пользователей Windows 11, использующих версию 2024.11050.3002.0 (24H2), а также некоторых пользователей Windows 10, поскольку новое приложение «Фотографии» также интегрировано в ОС Windows 10, как указано в этом блоге.
Как решить проблему, из-за которой приложение «Фотографии» замедляет работу моего компьютера с Windows 11?
Существует несколько способов исправить проблему замедления работы приложения «Фотографии» на ПК с Windows 11. Приложение «Фотографии» невозможно удалить, поскольку оно является неотъемлемой частью ОС Windows. Но для решения проблемы вы можете применить следующие решения:
Метод | Описание | Выгода |
|---|---|---|
1. Отключите приложение «Фотографии» при запуске. | Запрещает автоматический запуск приложения «Фотографии» во время запуска. | Освобождает системные ресурсы, улучшая общую скорость ПК. |
2. Отрегулируйте настройки в приложении. | Отключает настройки фоновой производительности в приложении «Фотографии». | Уменьшает ненужное использование процессора и памяти приложением. |
3. Сбросьте или восстановите приложение «Фотографии». | Восстанавливает для приложения «Фотографии» настройки по умолчанию или ранее стабильную версию. | Устраняет потенциальные сбои приложения, не затрагивая пользовательские данные. |
4. Удалите последнее обновление Windows. | Удаляет последние обновления, которые могли вызвать проблемы с приложением «Фотографии». | Устраняет проблемы совместимости, вызванные определенными обновлениями. |
Запретить запуск приложения «Фото» при запуске
Приложения «Фото» обычно запускаются во время запуска, потребляя ненужные ресурсы и замедляя работу компьютера. Не все хотят, чтобы такие приложения, как приложение «Фотографии», загружались сразу при запуске. В таких случаях вы можете отключить запуск приложения «Фотографии» при запуске.
(а) Из меню «Настройки»
- Нажмите клавиши Win+I , чтобы запустить приложение «Настройки» . Альтернативно вы можете щелкнуть правой кнопкой мыши логотип Windows на панели задач и выбрать «Настройки» в появившемся списке опций.
- Перейдите в Приложения > Запуск .
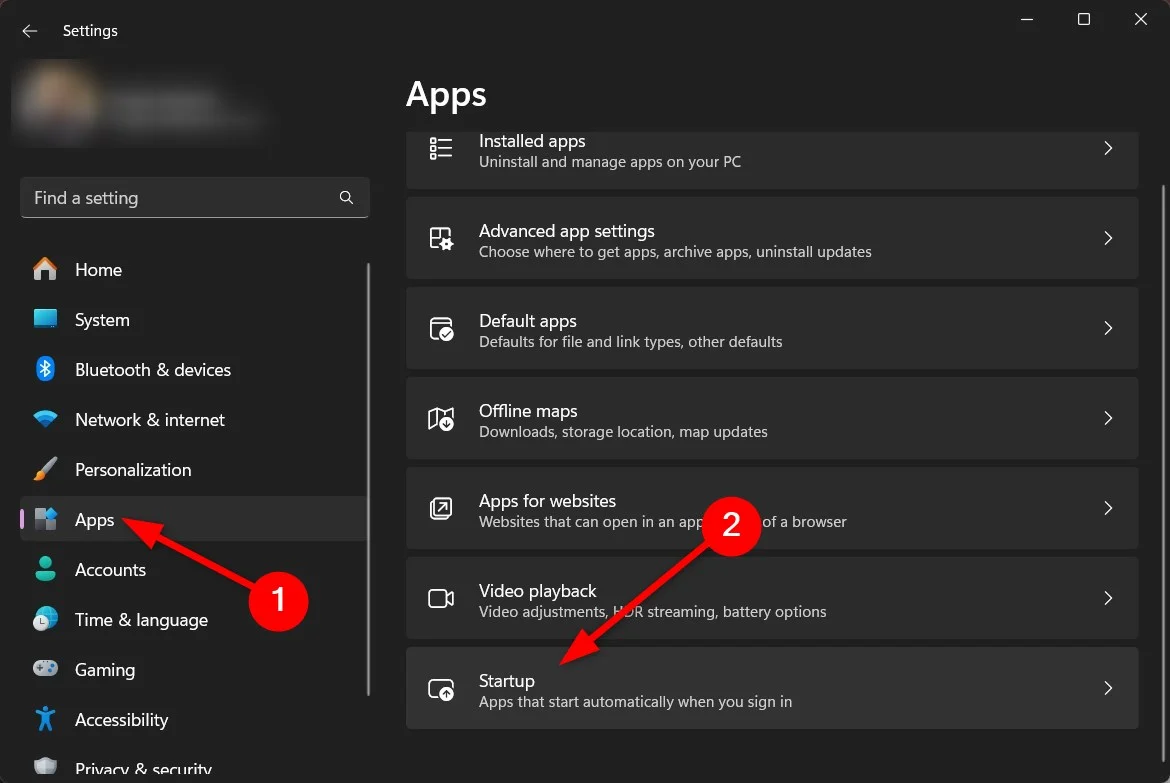
- Найдите приложение «Фото» и выключите кнопку, чтобы приложение не запускалось при запуске.
Это не повлияет на функциональность приложения «Фото», если вы захотите использовать его на более позднем этапе. Таким образом, можно безопасно отключить открытие приложения при запуске.

(б) Из диспетчера задач
- Откройте диспетчер задач , нажав кнопки Ctrl+Shift+Esc . Кроме того, вы можете открыть диспетчер задач, щелкнув правой кнопкой мыши логотип Windows на панели задач и выбрав «Диспетчер задач» .
- Нажмите «Запуск приложений» на левой панели навигации.
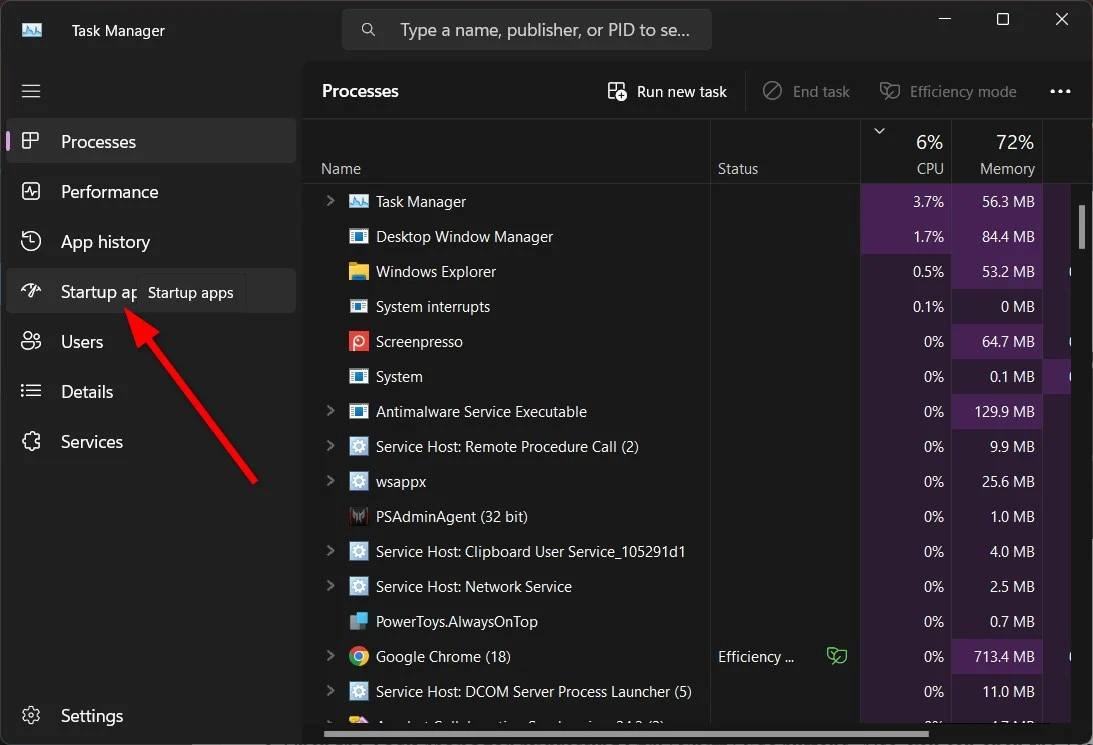
- Найдите приложение Windows Photo , выберите его и нажмите кнопку «Отключить» , чтобы приложение не открывалось при запуске.
(c) Измените настройки приложения «Фото».
Вы можете использовать само приложение «Фотографии», чтобы оно не открывалось при запуске. Вот что вам нужно сделать:
- Запустите приложение «Фотографии» .
- Нажмите на значок «Настройки» на верхней панели.
- Переключите «Производительность» (разрешить Microsoft Photos запускаться в фоновом режиме при запуске для повышения производительности) в положение «Выкл.» .
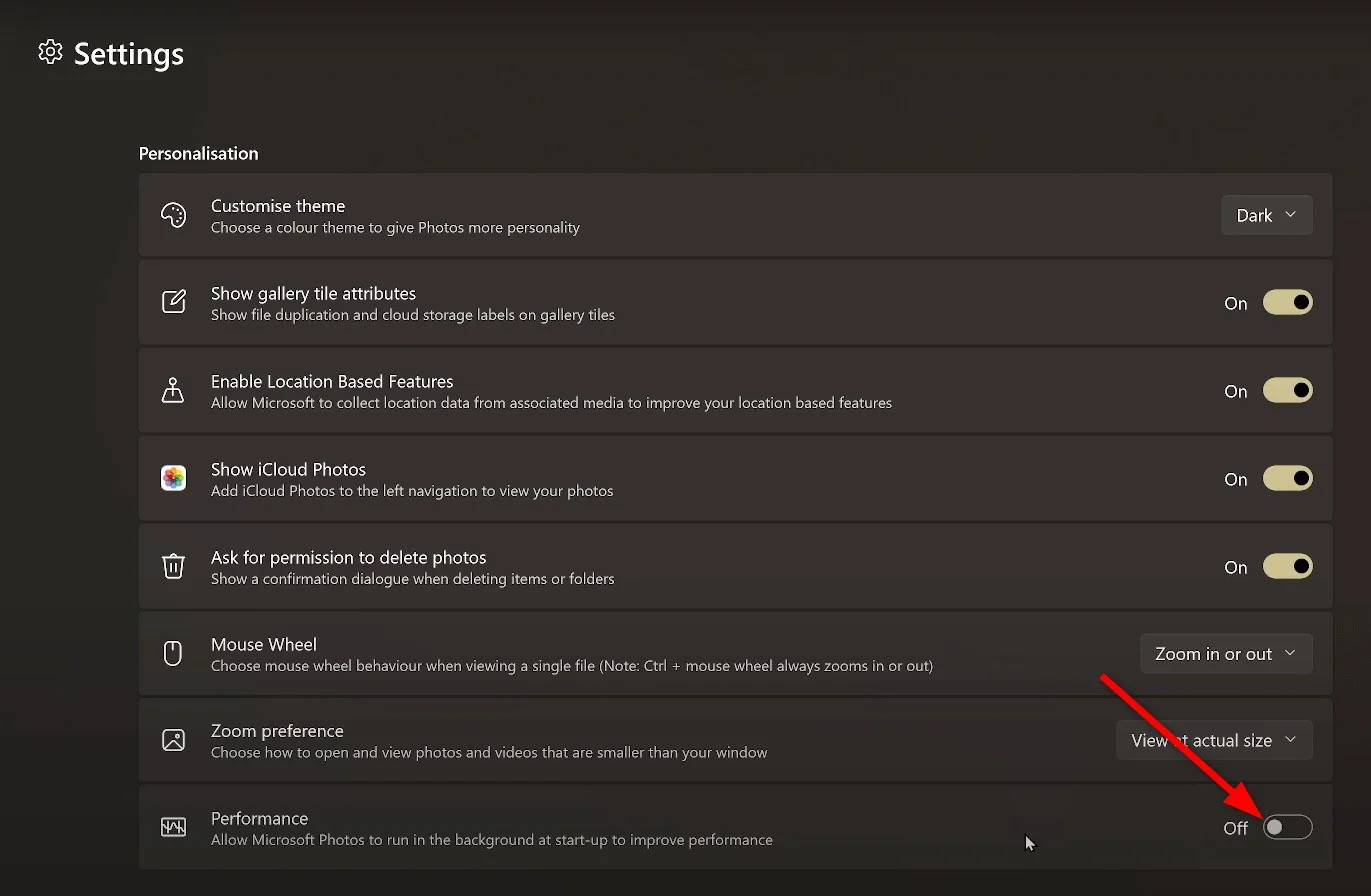
Удалите приложение «Фотографии».
(а) Использование меню «Пуск»
- Откройте меню «Пуск» .
- Найдите приложение «Фото» .
- Щелкните его правой кнопкой мыши и выберите «Удалить» .
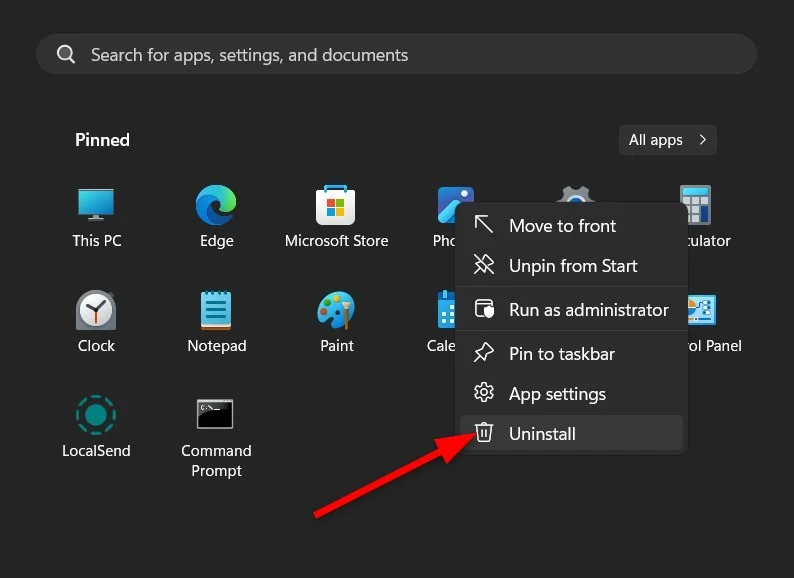
(б) Используйте Windows PowerShell
- Откройте меню «Пуск» , нажав клавишу Win .
- Введите Windows PowerShell и откройте его от имени администратора.
- Выполните следующую команду:
get-appxpackage *photos* | remove-appxpackage
После того как вы удалили приложение «Фото» со своего компьютера, вам может быть интересно, как вы сможете просматривать фотографии и видео на своем компьютере. Что ж, есть множество других вариантов, которые мы обсудим в конце статьи. Но перед этим важно понять и исправить проблему замедления работы приложения «Фотографии» на ПК с Windows 11.
Сбросьте или восстановите приложение «Фотографии».
Сброс или восстановление приложения «Фото» не повлияет на ваши фотографии или данные, но может вернуть приложение в состояние, когда оно работало нормально.
- Нажмите клавиши Win+I , чтобы запустить приложение «Настройки» . Альтернативно вы можете щелкнуть правой кнопкой мыши логотип Windows на панели задач и выбрать «Настройки» в появившемся списке опций.
- Выберите Приложения на левой панели.
- Нажмите «Установленные приложения» справа.
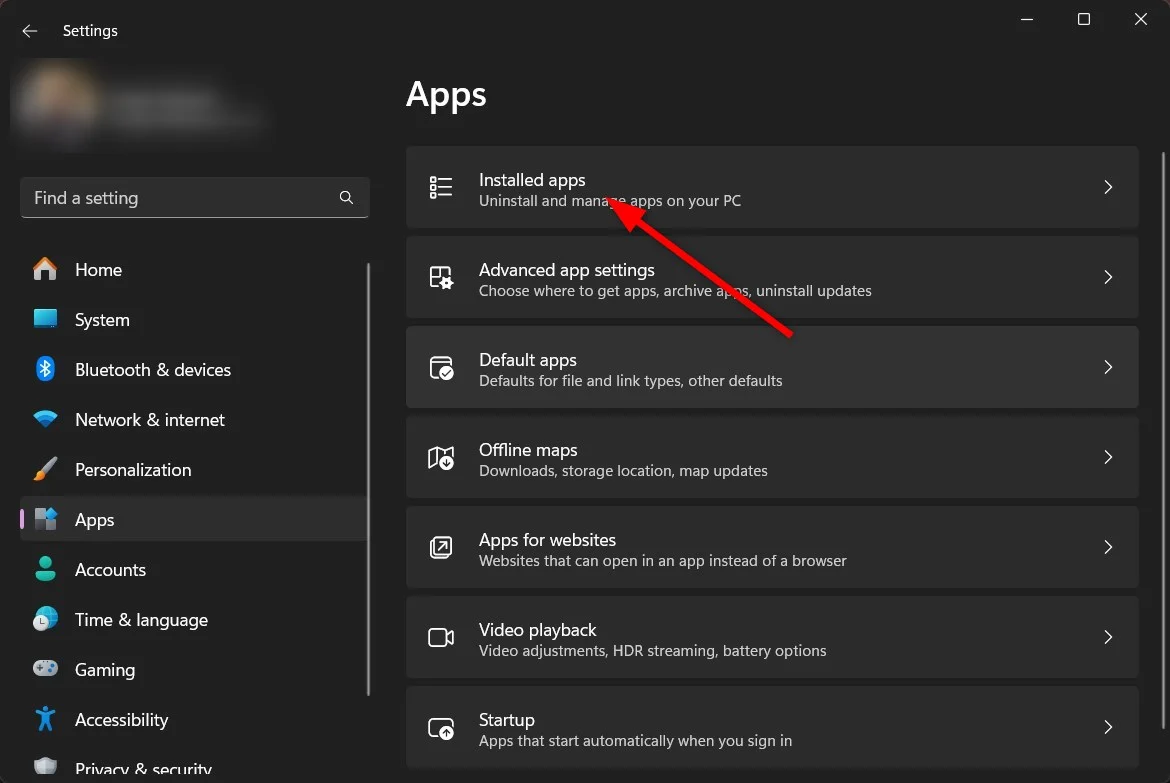
- Найдите приложение «Фото» , щелкните трехточечный значок и выберите «Дополнительные настройки» .
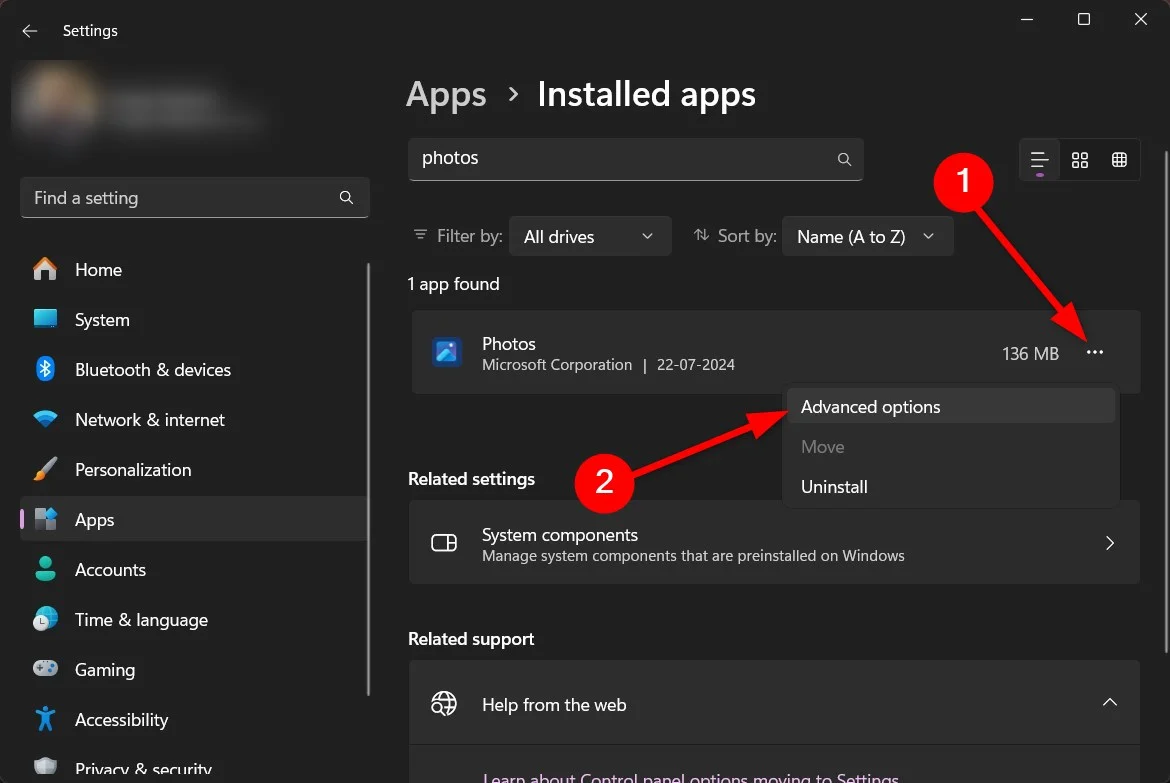
- Прокрутите вниз и сначала выберите «Восстановить» , а если это не поможет, выберите «Сброс» .
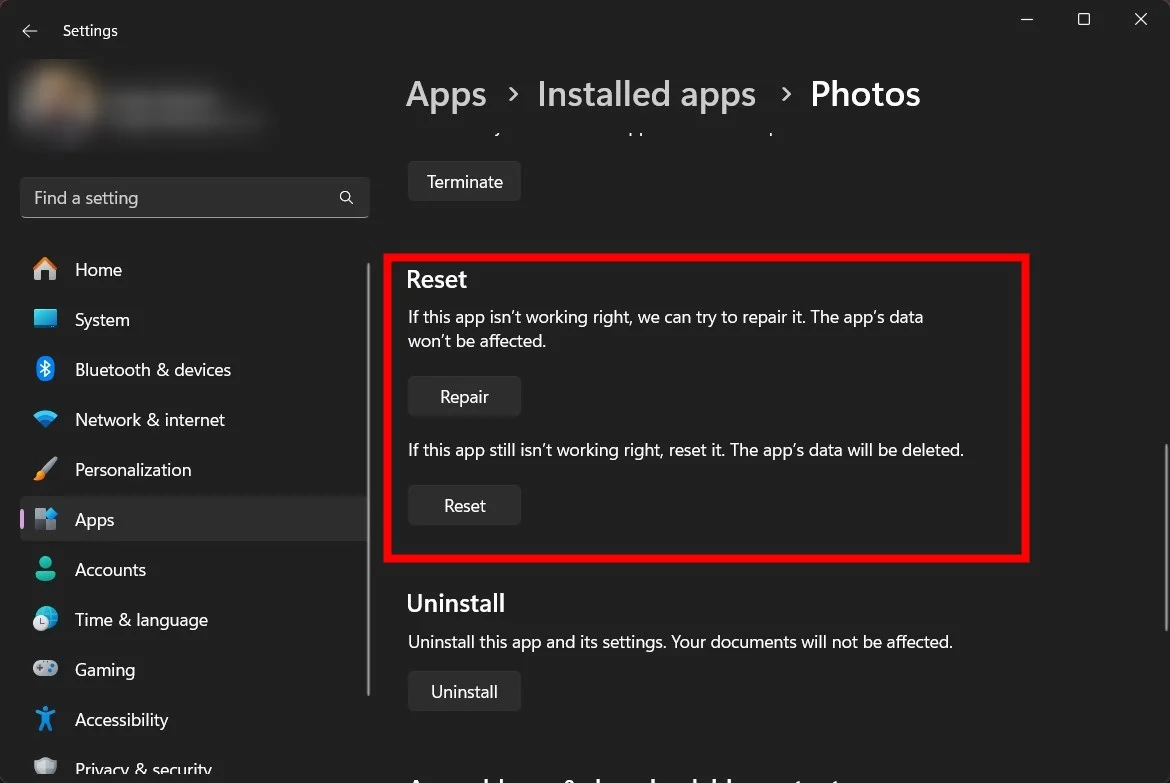
Удалить недавно установленное обновление Windows
Если вы заметили, что после установки недавнего обновления Windows приложение «Фотографии» начало замедлять работу ПК с Windows 11, тогда вам следует вернуться к предыдущему обновлению и проверить, имеет ли это какое-либо значение. Вот как вы можете это сделать:
- Нажмите клавиши Win+I , чтобы запустить приложение «Настройки» . Альтернативно вы можете щелкнуть правой кнопкой мыши логотип Windows на панели задач и выбрать «Настройки» в появившемся списке опций.
- Нажмите «Обновления Windows» на левой панели.
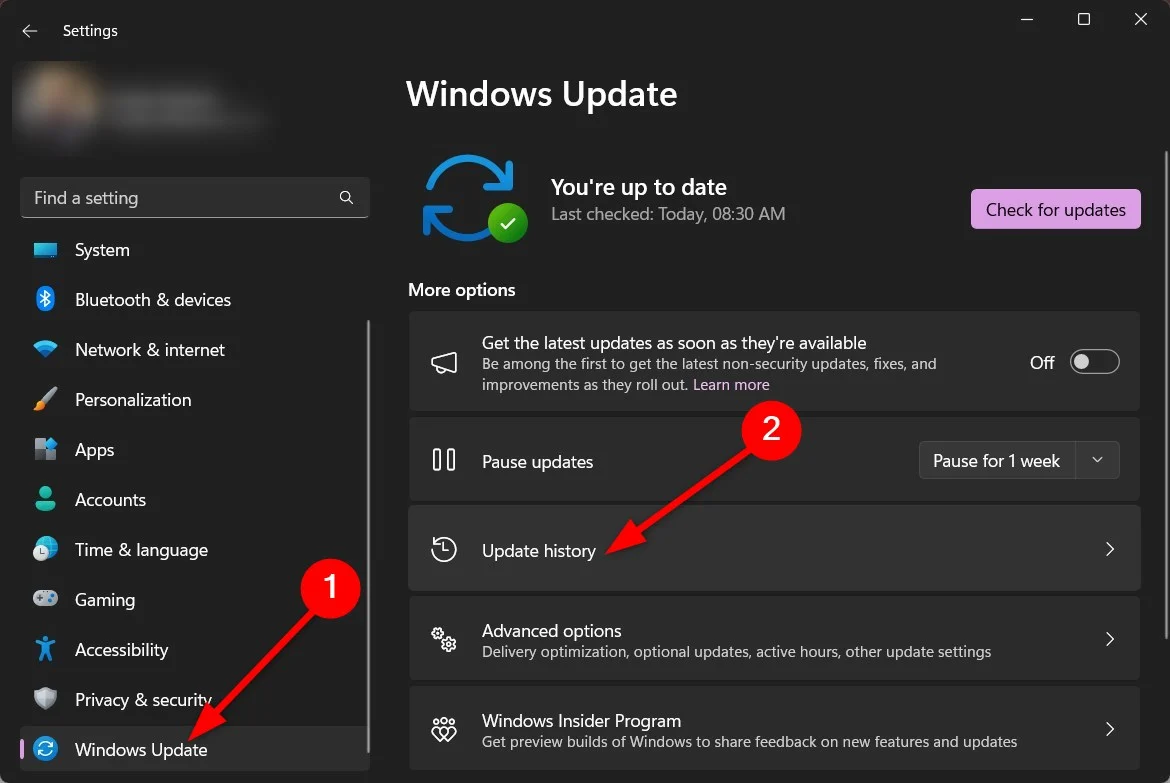
- Выберите «История обновлений», прокрутите вниз и выберите «Удалить обновления» .
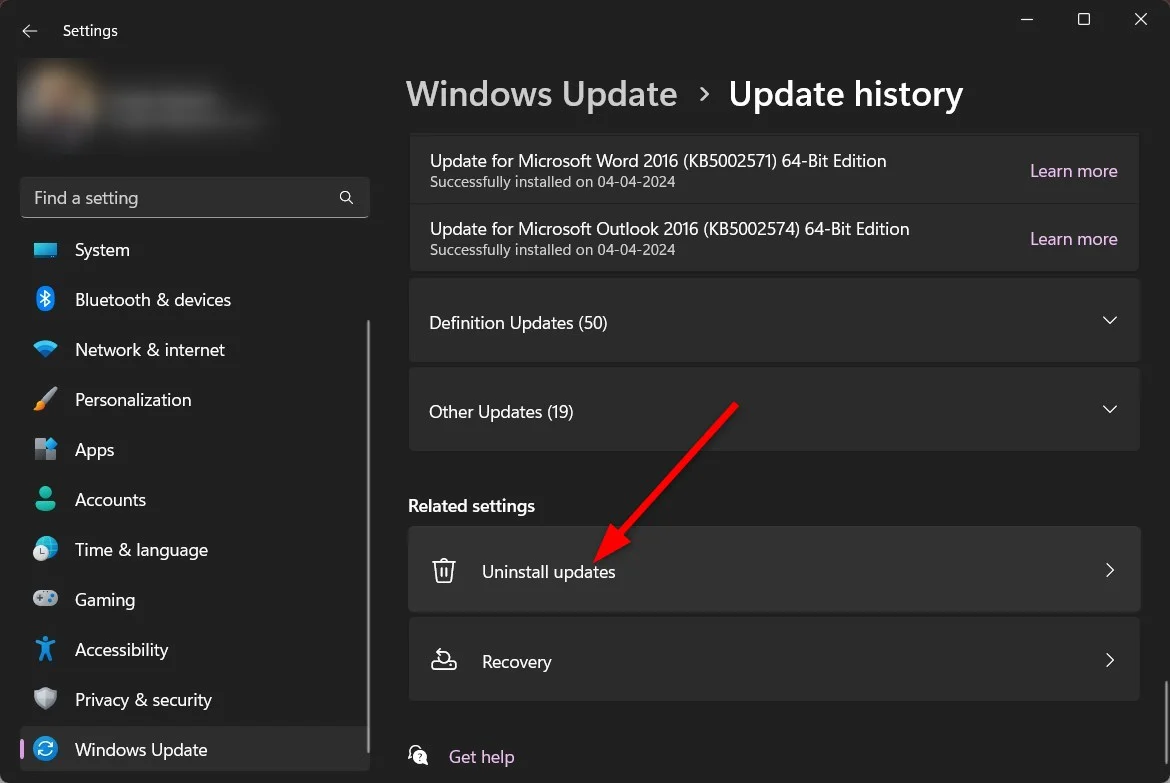
- Выберите последнее обновление и нажмите кнопку «Удалить» .
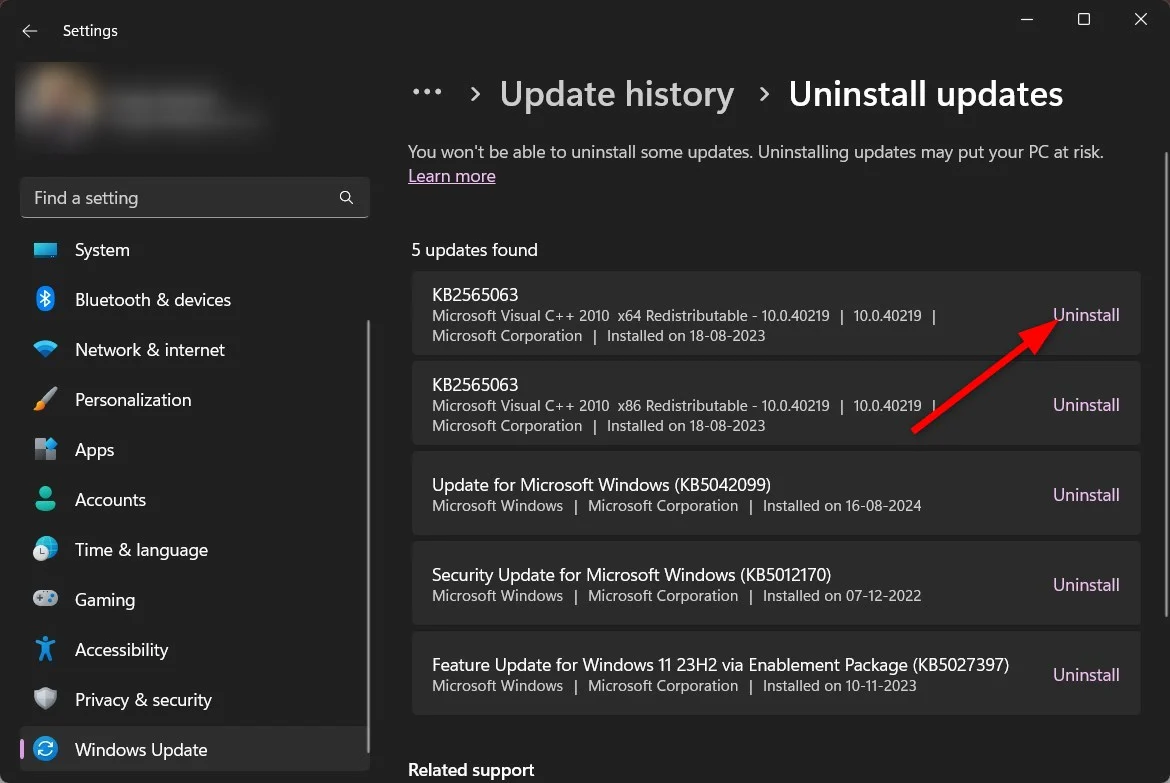
После нажатия кнопки «Удалить» ваш компьютер загрузится и вернется к предыдущему обновлению. Вы также можете применить список решений, упомянутых в нашем специальном руководстве, для устранения проблемы с приложением «Фотографии». Если это также не решит вашу проблему, в крайнем случае мы советуем вам выполнить сброс настроек вашего компьютера до заводских настроек, что вы можете сделать, выполнив действия, описанные в одном из решений, упомянутых в этом руководстве.
Каковы альтернативы приложению Windows Photos?
Существует множество альтернатив приложению Windows Photos, которые вы можете рассмотреть, которые не будут потреблять ресурсы вашего компьютера, но также предлагают лучший пользовательский интерфейс, лучший опыт и множество интересных новых функций. Вы можете выбрать IrfanView или FastStone Image Viewer . Однако, если вы хотите узнать все о некоторых других приложениях изнутри и снаружи и принять решение самостоятельно, вам следует ознакомиться с нашим руководством, в котором перечислены некоторые из лучших альтернатив приложениям «Фото» для Windows, а также их плюсы и минусы.
Часто задаваемые вопросы о том, что приложение «Фотографии» замедляет работу ПК с Windows 11
Почему мои фотографии загружаются так медленно?
Обратите внимание, что не все фотографии в вашей папке могут быть в одном формате. В этом случае изображения в разных форматах могут загружаться разное время, и это нормально. Однако вы можете применить некоторые исправления, такие как «Восстановить» или «Сброс», чтобы устранить эту проблему, как упоминалось выше.
Как сделать фотографию Windows быстрее?
Если вы не используете OneDrive, вам следует запретить приложению «Фотографии» непрерывную синхронизацию фотографий или файлов из папки OneDrive. Это поможет приложению «Фото» работать быстрее и сделает его удобнее для пользователя.
