Драйвер принтера недоступен в Windows 10, 11 [исправлено]
Опубликовано: 2023-05-04Привет! Ваш принтер тормозит? Или вы видите сообщение об ошибке, в котором говорится, что драйвер принтера недоступен? Если да, то мы можем помочь. Подробнее читайте ниже!
Без сомнения, принтер является самым важным внешним периферийным устройством. Но что, если он отстает в точном ответе, как раньше. Возможно, это повлияет на вашу работу и настроение. Разве это не так? И многие люди недавно жаловались, что принтер сталкивается с проблемой, когда пользователи видят сообщение «Драйвер принтера недоступен» . Вы один из них? Если это так, то не о чем беспокоиться, так как вот что вам нужно сделать, чтобы решить эту досадную проблему. Без дальнейших задержек давайте перейдем к следующему разделу, который точно объясняет, что это такое!
Самый быстрый способ исправить ошибку «Драйвер принтера недоступен» в Windows 10, 11
Самый безопасный и быстрый способ исправить сообщение об ошибке принтера с надписью «Драйвер принтера недоступен» — через Bit Driver Updater. Это утилита для обновления драйверов, которая исправляет все неисправные или сломанные драйверы одним нажатием. Более того, он направлен на то, чтобы управлять вашим устройством в отличном состоянии, постоянно обновляя его драйверы. Если вам сложно найти нужный драйвер вручную, попробуйте Bit Driver Updater. Получите его прямо с помощью кнопки загрузки ниже.

Как исправить драйвер принтера недоступен в Windows 10, 11
Когда драйвер вашего принтера устарел или поврежден, он перестал работать должным образом. В этом случае вам необходимо регулярно проверять, что драйвер вашего принтера должен быть связан с новой версией . Итак, ниже приведены основные исправления для устранения этой проблемы. Давайте прочитаем их!
Исправление 1. Переподключите принтер
Временная проблема с подключением на принтере может привести к недоступности драйвера принтера. Чтобы исправить это, просто извлеките принтер, отключите его от сети и снова подключите к устройству. Возможно, это решит проблемы с драйверами.
Вот все, что вам нужно сделать, чтобы отключить и снова подключить принтер к вашему устройству.
Шаг 1: Используйте сочетания клавиш Windows и S на клавиатуре, чтобы вызвать окно поиска. Здесь введите Панель управления и откройте подходящий результат.
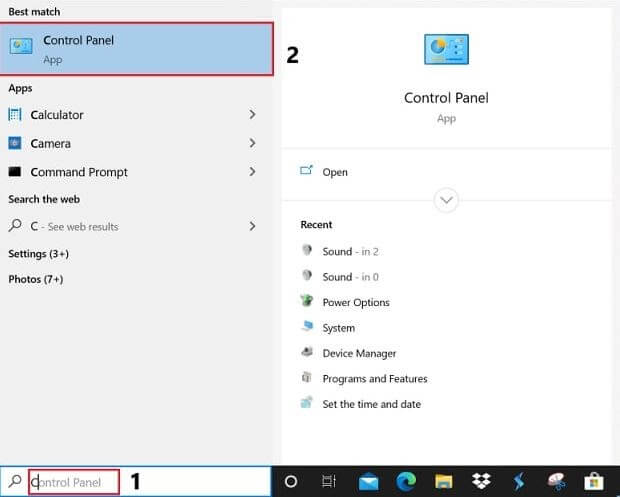
Шаг 2. Теперь в категории «Оборудование и звук» нажмите «Просмотр устройств и принтеров ».
Шаг 3: Здесь из списка щелкните правой кнопкой мыши свой принтер и в контекстном меню выберите «Удалить устройство».
Шаг 4: В следующем запросе нажмите «Да», чтобы удалить принтер из списка.
Шаг 5: После извлечения устройства отключите принтер. Подождите некоторое время, а затем снова подключите устройство.
Подождите, пока ваше устройство Windows завершит настройку.
Теперь проверьте, устранена ли проблема с драйвером принтера.
Исправление 2: Запустите Центр обновления Windows
Иногда из-за старой версии Windows принтер работает не так, как предполагалось. И приводит к сообщению об ошибке, которое гласит: «Драйвер принтера недоступен» . Следовательно, вам необходимо обновить версию ОС Windows. И вот как вы можете это сделать!
Шаг 1: - Перейдите в окно поиска вашей Windows, а затем введите «Настройки», затем нажмите на лучшее совпадение.
Шаг 2. После открытия настроек Windows перейдите в раздел «Обновление и безопасность» и нажмите на него.
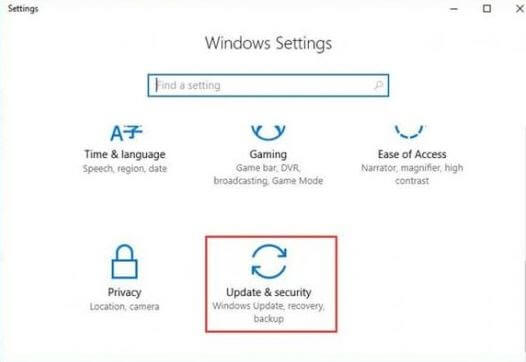
Шаг 3: - Затем щелкните параметр обновления Windows в левой части окна, а затем нажмите кнопку «Проверить наличие обновлений» .

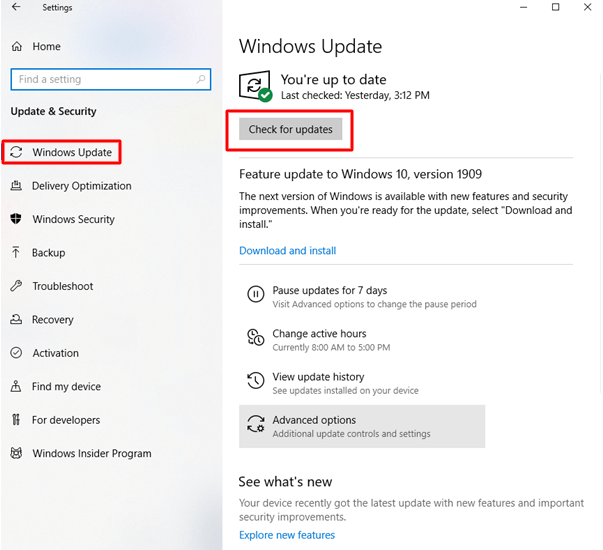
Шаг 4: - И, если есть какие-либо новые доступные обновления, он автоматически установит новые обновления.
Как только это будет завершено, перезагрузите компьютер и попробуйте что-нибудь напечатать, чтобы проверить, устранена ли эта проблема.
Читайте также: Как обновить драйверы принтера в Windows 10
Исправление 3: удалите драйвер принтера
После обновления Windows проблема не устранена, затем удалите драйверы принтера, а затем установите их снова. Мы перечислили шаги ниже, чтобы удалить драйвер принтера, чтобы драйвер принтера был недоступен.
Шаг 1: - Запустите диалоговое окно «Выполнить» , быстро сделайте это, одновременно нажав клавишу с логотипом Windows и клавишу R на клавиатуре.
Шаг 2: - Затем введите devmgmt.msc в поле поиска и нажмите клавишу ввода , или вы также можете нажать на вкладку «ОК».
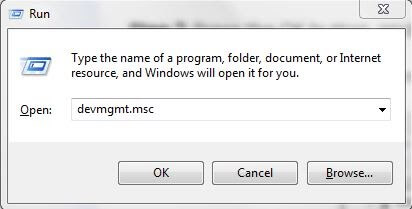
Шаг 3: Откроется окно диспетчера устройств, теперь найдите категорию «Принтер» или «Очередь печати» и разверните ее.
Шаг 4. После этого щелкните правой кнопкой мыши принтер, который вызывает проблемы, а затем выберите в списке пункт «Удалить устройство» . Наконец, чтобы подтвердить удаление, нажмите «Удалить».
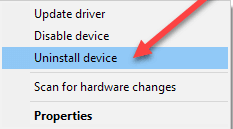
Подробнее: Драйвер принтера загружается бесплатно в Windows 10
После удаления драйвера принтера установите его снова. Для этого все, что вам нужно сделать, это перезагрузить устройство, и система автоматически установит недостающие драйверы.
Исправление 4: автоматическое обновление драйвера принтера с помощью Bit Driver Updater
Драйвер принтера недоступен. Проблема может возникнуть, если драйвер устарел или отсутствует на вашем устройстве. Чтобы вручную обновить драйверы принтера, вы можете обратиться к официальному сайту производителя. Однако этот метод может занять много времени и требует некоторых базовых технических навыков.
Поэтому, как правило, чтобы упростить этот процесс обновления драйверов, мы можем переключиться на программное обеспечение для автоматического обновления драйверов. Программа обновления Bit Driver является одним из таких надежных вариантов. Поскольку инструмент не только предлагает обновления драйверов, но и позволяет планировать эти загрузки, он упрощает процесс обновления драйверов. Наряду с этим обновления драйверов сертифицированы и проверены WHQL.
С Pro-версией инструмента вы можете разблокировать все функции. Это сопровождается полной гарантией возврата денег на срок до 60 дней.
Загрузите драйвер принтера автоматически с помощью Bit Driver Updater
Шаг 1. Загрузите средство обновления драйверов Bit и следуйте инструкциям на экране для установки.

Шаг 2: Запустите инструмент автоматического обновления и нажмите кнопку «Сканировать сейчас» , чтобы найти устаревшие драйверы.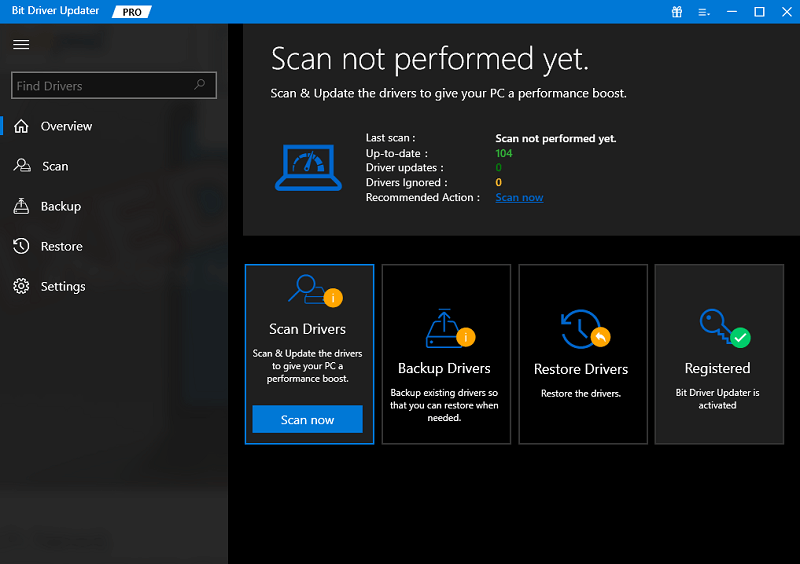
Шаг 3: Когда появится список результатов, нажмите «Обновить все», чтобы загрузить все последние обновления драйверов. 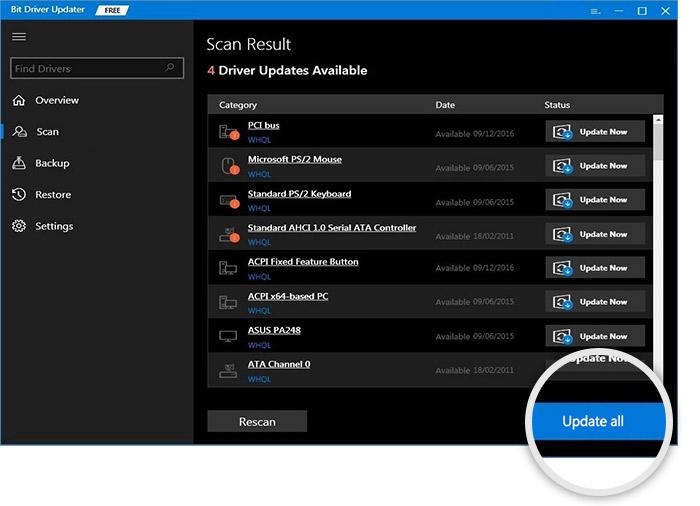
Примечание. Бесплатная версия Bit Driver Updater позволяет выполнять только одно обновление за раз.
Установите обновления драйверов и перезагрузите компьютер, чтобы обновления драйверов принтера заработали.
Читайте также: Как исправить зависание принтера при буферизации в Windows 10, 11
Драйвер принтера недоступен в Windows 10 [решено]
Итак, если вы столкнулись с ошибкой «Драйвер принтера недоступен» , попробуйте предложенные выше исправления, чтобы решить проблему. Надеюсь, теперь вы знаете, как справиться с такой проблемой. Сообщите нам свой отзыв в поле для комментариев ниже. Наконец, не забудьте подписаться на нашу рассылку новостей, чтобы получать больше таких информативных сообщений напрямую. Мы скоро вернемся, а пока оставайтесь с нами на связи, чтобы оставаться на связи с миром технологий!
