Как исправить контроллер PS4, который не подключается к ПК
Опубликовано: 2023-01-27Вы можете прочитать эту статью, чтобы узнать, как легко исправить проблемы с контроллером PS4, который не работает или не подключается к ПК.
Игровая консоль PS4, оснащенная DualShock 4, делает гонки, бои и другие игры на ПК еще более увлекательными. Однако в последнее время многие пользователи сообщали о таких проблемах, как контроллер PS4, который не подключается к их ПК или не работает, если он подключен.
Вы тоже один из тех проблемных пользователей, у которых контроллер PS4 не работает или не подключается к ПК? Если да, то вы нашли лучшее чтение за день.
В этой статье рассказывается о некоторых проверенных решениях таких проблем, как контроллер PlayStation, который не работает или не подключается к ПК.
Однако, прежде чем переходить к этим решениям, давайте сначала разберемся с возможными причинами проблемы. Знание того, что могло вызвать проблему, помогает лучше устранить ее. Следовательно, ниже мы расскажем обо всех факторах, которые могли привести к проблемам с контроллером PS4 на вашем компьютере.
Почему контроллер PS4 не подключается
Ниже приведены возможные причины, по которым ваш контроллер PS4 подключается, но не работает или вообще не подключается к вашему ПК.
- Помехи сигнала Bluetooth
- Сломан USB-порт или кабель
- Низкий уровень заряда батареи
- Устаревшие драйверы
Выше мы ответили на один из наиболее часто задаваемых вопросов, а именно: «Почему мой контроллер не подключается к моему ПК или не работает, даже если он подключен?» Теперь, когда вы знаете, почему могла возникнуть проблема, давайте перейдем к ее решению.
Исправления проблемы, связанной с тем, что контроллер PS4 не подключается или не работает
Ниже приведены некоторые проверенные и надежные решения, позволяющие исправить проблемы с подключением или неработающим контроллером PS4 на вашем ПК.
Исправление 1: зарядите контроллер
Питание необходимо для правильной работы контроллера. Следовательно, низкий заряд батареи может привести к таким проблемам, как контроллер PS4, который не подключается или не работает на вашем компьютере. Таким образом, прежде чем пробовать какие-либо сложные решения, вы должны зарядить свой контроллер и проверить, решает ли он проблему. В случае неперезаряжаемых батарей замените их новыми, чтобы устранить проблему. 
Читайте также: Загрузка и обновление драйвера контроллера Xbox One для Windows
Исправление 2: сброс контроллера
Сброс контроллера исправляет случайные ошибки, которые могли привести к тому, что контроллер PS4 не работал на ПК. Таким образом, вы можете выполнить следующие шаги, чтобы перезагрузить контроллер.
- Во-первых, выключите контроллер.
- Теперь найдите кнопку сброса вашего контроллера. Он расположен на задней панели контроллера PS4.
- Нажмите кнопку сброса, используя развернутую скрепку.

- Удерживайте кнопку сброса более 30 секунд.
- Через 30 секунд отпустите кнопку сброса.
- Теперь снова подключите контроллер. Если контроллер PS4 по-прежнему не подключается к ПК, перейдите к следующему исправлению.
Исправление 3: подключите контроллер PS4 с помощью кабеля для передачи данных
Проблемы с беспроводным подключением могут быть причиной того, что контроллер PS4 не подключается к ПК. Следовательно, вы можете подключить контроллер с помощью кабеля для передачи данных, который идет в комплекте с консолью. Если это не работает, вы можете использовать USB-кабель с разъемом micro-USB для подключения контроллера. Изображение ниже дает представление о том, какой кабель следует использовать.

Читайте также: Почему мой контроллер Xbox мигает и мигает? Как это исправить
Исправление 4. Попробуйте отключить другие устройства Bluetooth.
Помехи от нескольких других устройств Bluetooth, подключенных к вашему компьютеру, могут быть причиной того, что ваш контроллер PS4 не подключается к ПК. Следовательно, отключение этих устройств Bluetooth может помочь вам избавиться от проблем с подключением. Ниже мы расскажем, как отключить устройства Bluetooth от вашего компьютера.
- Щелкните значок «Пуск» (Windows) , расположенный в левом нижнем углу экрана компьютера.
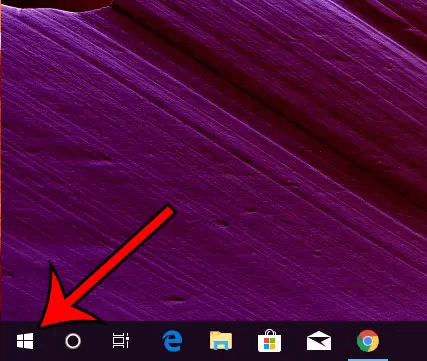
- Теперь нажмите на значокшестеренки (настройки) .
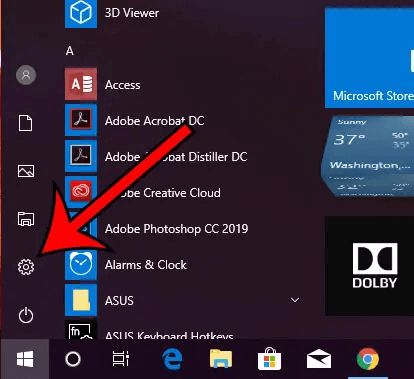
- Откройте настройку «Устройства », щелкнув по ней.
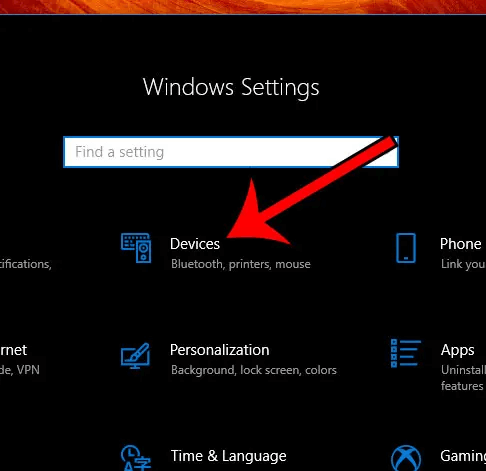
- Теперь прокрутите вниз и нажмите на устройство Bluetooth, которое вы хотите отключить.
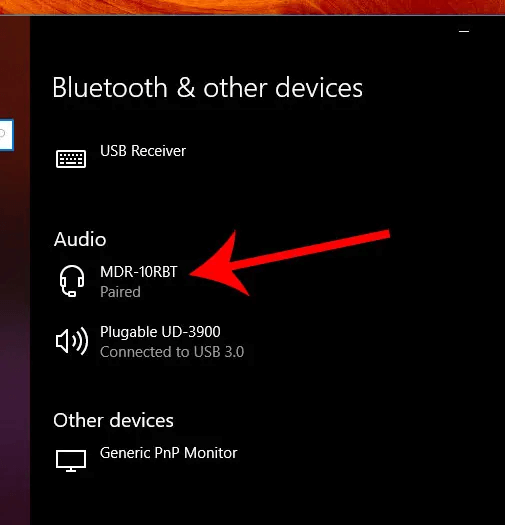
- Нажмите на вкладку «Удалить устройство », чтобы отключить устройство Bluetooth.
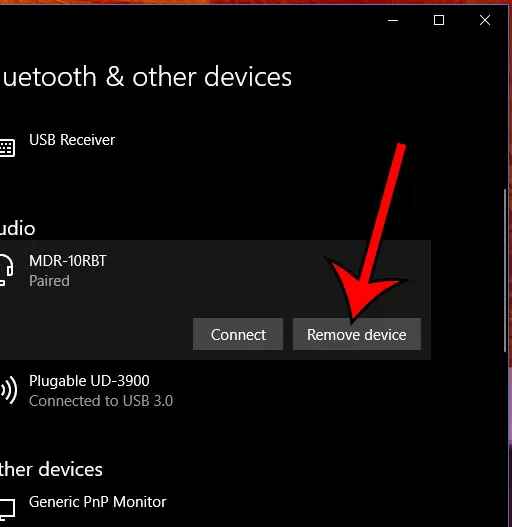
- Продолжайте отключать устройства Bluetooth, пока контроллер PS4 не подключится к вашему компьютеру. Если он не подключается даже после удаления всех других устройств, перейдите к следующему решению.
Исправление 5: обновить драйверы (рекомендуется)
Устаревшие драйверы устройств с интерфейсом пользователя являются одной из наиболее вероятных причин, по которым контроллер PS4 не работает на вашем ПК или не подключается к нему. Следовательно, обновление драйверов устройств в Windows 10 определенно может решить проблему.

Вы можете обновить драйверы без каких-либо обременительных усилий с помощью надежного программного обеспечения, такого как Bit Driver Updater. Программное обеспечение Bit Driver Updater автоматически обновляет все драйверы одним щелчком мыши.
Кроме того, это программное обеспечение имеет множество полезных функций, таких как резервное копирование и восстановление драйверов, ускорение скорости загрузки драйверов и многое другое.
Вы можете загрузить и установить программное обеспечение Bit Driver Updater по следующей ссылке.
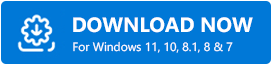
После завершения установки программного обеспечения подождите, пока устаревшие драйверы не появятся на экране. Как только вы получите список устаревших драйверов, вы можете нажать на опцию «Обновить их все автоматически».
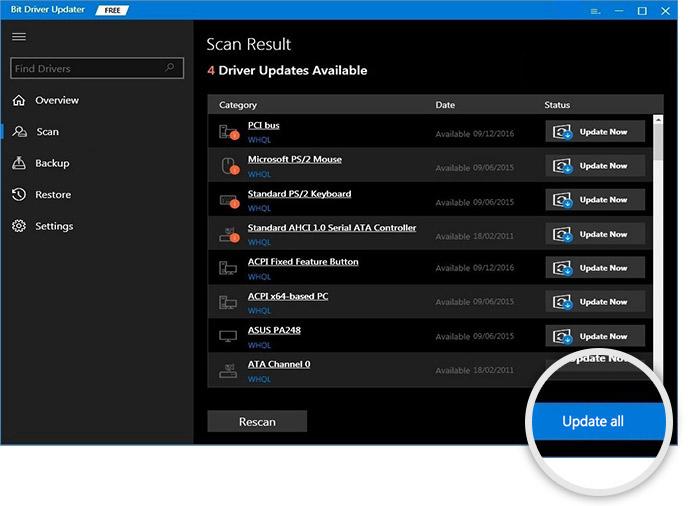
Если вы хотите обновить только драйверы устройств с интерфейсом пользователя, вы можете использовать инструмент «Обновить сейчас». Тем не менее, мы рекомендуем обновить все драйверы, чтобы обеспечить безошибочную работу устройства.
Читайте также: Загрузка и обновление драйвера USB 3.0 для Windows
Исправление 6: зарегистрируйте свой контроллер как устройство Bluetooth
Чтобы устранить проблему с подключением контроллера PS4, вам необходимо зарегистрировать контроллер в качестве устройства Bluetooth на вашем компьютере, если он еще не зарегистрирован. Ниже приведены шаги, чтобы сделать это.
- Запустите панельнастроек и перейдите в настройки устройств.
- Одновременно нажмите и удерживайте кнопки PS и Share на геймпаде.
- Отпустите кнопки PS и Share после активации режима сопряжения.
- Теперь подключите контроллер к PS4 USB.
- Наконец, выберите устройство и зарегистрируйте его.
Исправление 7: снова включите Bluetooth на вашем компьютере
Повторное включение Bluetooth может помочь решить проблему с подключением контроллера PS4 к ПК. Следовательно, вы можете выполнить следующие шаги, чтобы снова включить Bluetooth на вашем компьютере.
- Откройте меню настроек вашего компьютера.
- Теперь выберите параметр « Устройства ».
- Отключите Bluetooth и подождите несколько секунд.
- Снова включите Bluetooth и подключите контроллер PS4.
Посмотрев на приведенные выше исправления, вы можете перейти к следующему разделу, чтобы развеять свои сомнения, если таковые имеются.
Читайте также: Как переустановить и обновить драйвер Bluetooth в Windows
Часто задаваемые вопросы
В этом разделе мы отвечаем на некоторые неоднократно задаваемые вопросы о подключении контроллера PS4 к ПК.
Q1. Поддерживает ли Windows 10 контроллер PlayStation 4?
Microsoft рекомендует вам использовать собственные контроллеры Xbox. Следовательно, он официально не поддерживает сторонние контроллеры, такие как PS4. Однако вы по-прежнему можете подключить и использовать контроллер PS4 на своем компьютере.
Q2. Как подключить контроллер PS4 к ПК без Bluetooth?
Вы можете выполнить следующие действия, чтобы подключить контроллер к компьютеру без использования Bluetooth.
- Отключите контроллер, отсоединив кабель micro-USB от устройства.
- Запустите клиент Steam и войдите в свою учетную запись Steam .
- Выберите значок геймпада и перейдите в « Настройки».
- Щелкните Настройки контроллера.
- Установите флажок « Поддержка конфигурации PS4 ».
- Теперь снова подключите USB-кабель к компьютеру.
- Запустите игру, совместимую с вашим контроллером.
- Нажмите кнопку PS контроллера.
- Наконец, выберите « Конфигурация контроллера » и настройте параметры кнопок в соответствии с вашими требованиями.
Контроллер PS4 не подключается: исправлено
В приведенном выше руководстве объяснялось несколько решений проблемы с контроллером PS4, который не работает или не подключается к ПК. Вы можете попробовать эти исправления одно за другим или напрямую применить наиболее рекомендуемое решение (обновление драйвера через Bit Driver Updater), чтобы мгновенно устранить проблему.
Если после прочтения всей статьи у вас возникнут какие-либо вопросы или сомнения, вы можете написать нам комментарий. Мы будем рады Вам помочь.
