Как исправить фиолетовый экран смерти для Windows 10, 11 [ИСПРАВЛЕНО]
Опубликовано: 2022-09-21Purple Screen of Death — это ошибка, которую вы можете легко решить с помощью исправлений, описанных в этой статье. Вот 8 лучших решений этой надоедливой проблемы.
Фиолетовый, в остальном успокаивающий цвет, кажется не чем иным, как страшным кошмаром, когда он появляется как ошибка в Windows. Хотя «фиолетовый экран смерти» может показаться неразрешимой проблемой, это не та проблема, которую вы не можете решить. Все, что вам нужно, — это уделить самое пристальное внимание этой статье, в которой обсуждаются проверенные и проверенные исправления этой ошибки в Windows 10/11.
Тем не менее, диагностировать причины лучше, прежде чем пытаться решить какую-либо проблему. Четкое понимание причин приводит к правильному устранению неполадок. Поэтому давайте сначала обсудим значение Пурпурного экрана смерти (PSOD) и почему это происходит.
Что такое фиолетовый экран смерти (PSOD)
Проще говоря, Purple Screen of Death или Purple Screen of Death в Windows 10/11 — это ошибка, которую VMware ESXi отображает, когда ядро обнаруживает какую-либо фатальную проблему. Эта проблема, которую обнаруживает ядро, не позволяет ему работать без значительного риска потери данных или делает невозможным безопасное восстановление.
Сообщение об ошибке Purple Screen of Death указывает на состояние памяти во время сбоя. Кроме того, он предоставляет другую информацию, такую как версия и сборка ESX/ESXi, тип исключения, что происходило в ЦП во время сбоя, время безотказной работы сервера и другие подробности. Кроме того, он также показывает информацию о дампе ядра, которая помогает определить первопричину сбоя VMware.
Надеюсь, больше не будет путаницы в том, что означает ошибка «Пурпурный экран смерти». Теперь давайте посмотрим на возможные факторы, ответственные за эту проблему.
Причины фиолетового экрана смерти
Следующие факторы могут быть причиной фиолетового экрана смерти в Windows 10/11.
- Устаревшие драйвера видеокарты
- Разгон процессоров
- Критические проблемы с ядром
- Проблемы с оборудованием
- Неправильные настройки программного обеспечения или взаимодействие между различными программными компонентами.
Выше мы перечислили основные причины, по которым вы можете столкнуться с фиолетовым экраном смерти на компьютерах с Windows 11/10. Давайте теперь посмотрим на его возможные исправления.
Читайте также: Как исправить проблему с красным экраном в Windows
Исправления фиолетового экрана смерти (100% работает)
Вы можете попробовать эти решения, чтобы помочь вашему компьютеру преодолеть ошибку Purple Screen of Death.
Исправление 1. Попробуйте принудительно выключить компьютер
Иногда простые хаки, такие как принудительное выключение ПК, решают сложные проблемы, такие как «Фиолетовый экран смерти» в Windows 10/11. Следовательно, вы можете нажать кнопку питания ПК и удерживать ее около 30 секунд, чтобы принудительно выключить компьютер. Если это не решит проблему, вы можете перейти к исправлениям более высокого уровня, представленным ниже.
Исправление 2: отключите все ненужные периферийные устройства
Излишне подключенные аппаратные компоненты, такие как веб-камеры, принтеры, мыши, мониторы и т. д., создают нагрузку на системные ресурсы и могут вызвать проблемы с PSOD. Поэтому лучше удалить эту ненужную периферию, чтобы решить проблему.
Исправление 3: отключить настройки разгона ПК
Разгон ПК повышает его производительность. Но, в то же время, это также повышает температуру компьютера, что приводит к сбоям в работе CPU/GPU. Следовательно, вам следует отключить настройки разгона, чтобы решить проблему с фиолетовым экраном смерти. Ниже приведен пошаговый способ сделать это.
- Щелкните правой кнопкой мыши значок « Пуск » и выберите « Настройки » в меню на экране.
- Выберите « Обновление и безопасность » на доступной панели.
- Выберите параметр « Восстановление » в левой части экрана «Обновление и безопасность».
- Перейдите в « Расширенный запуск » и выберите « Перезагрузить».
- Выберите « Устранение неполадок », когда вас попросят выбрать вариант.
- Теперь перейдите в Дополнительные параметры.
- Выберите «Параметры встроенного ПО UEFI» и выберите «Перезагрузить».
- Когда появится меню BIOS, выберите вкладку «Дополнительно» и выберите «Производительность».
- Найдите и отключите параметр « Разгон ».
- Нажмите клавишу F10 на клавиатуре и выберите « Да », чтобы сохранить вышеуказанные изменения.
Читайте также: Как исправить ошибку BSOD Critical Process Died в Windows

Исправление 4. Выполните обновление графического драйвера (рекомендуется)
Устаревший графический драйвер является одной из основных причин почти любой неприятной проблемы, с которой вы можете столкнуться, например, «Пурпурный экран смерти». Поэтому обновление драйвера является настоятельно рекомендуемым способом решения проблемы.
Вы можете обновить драйвер через Диспетчер устройств Windows/веб-сайт производителя или без особых усилий с помощью Bit Driver Updater.
Bit Driver Updater является одним из лучших средств обновления драйверов, которое автоматически обновляет драйверы одним щелчком мыши. Помимо автоматических обновлений в один клик, он предлагает множество других полезных функций и преимуществ. Некоторые из ключевых функций Bit Driver Updater включают резервное копирование и восстановление драйверов, сканирование по расписанию, ускоренную загрузку драйверов и многое другое.
Вы можете использовать следующую ссылку, чтобы установить это невероятное программное обеспечение на свой компьютер.
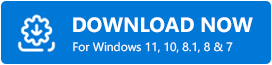
В течение секунды или двух после загрузки программного обеспечения вы получаете список всех устаревших драйверов, мешающих вашему компьютеру. Вы можете использовать функцию « Обновить все », чтобы загрузить и установить их обновленную версию одним щелчком пальцев. 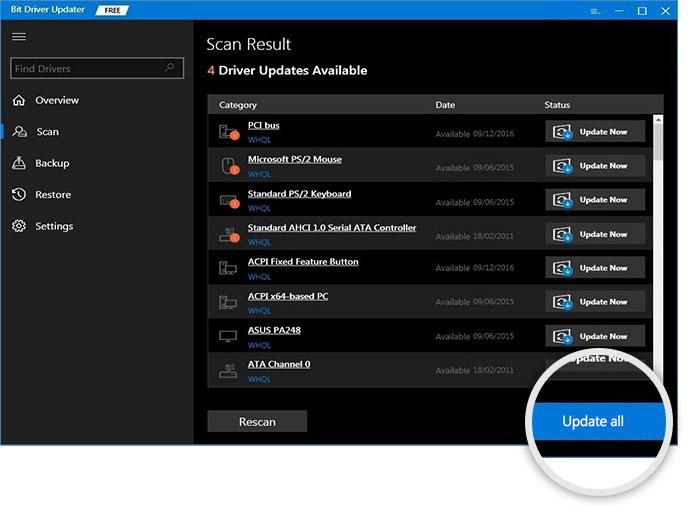
Если вы хотите загрузить и установить обновление драйвера видеокарты по отдельности, вы можете использовать опцию «Обновить сейчас». Однако мы и все другие технические эксперты предлагаем обновить все драйверы для повышения производительности системы.
Исправление 5: Очистите радиатор
Накопившаяся пыль в вентиляционном отверстии может препятствовать вентиляции, вызывая перегрев и такие проблемы, как пурпурный экран смерти. Следовательно, вам следует выполнить тщательную очистку радиатора, чтобы удалить пыль и решить проблему, с которой вы столкнулись.
Читайте также: Исправлено: проблемы с черным экраном в Windows 10
Исправление 6: проверьте системные файлы и исправьте поврежденные
Поврежденные системные файлы часто могут приводить к всевозможным раздражающим проблемам, таким как «Фиолетовый экран смерти» в Windows 10/11. Таким образом, ниже показано, как вы можете исправить поврежденные файлы.
- Щелкните правой кнопкой мыши кнопку « Пуск » и выберите « Командная строка (администратор)/Windows PowerShell (администратор)».
- Введите sfc/scannow в окно на экране и нажмите Enter, чтобы выполнить команду.
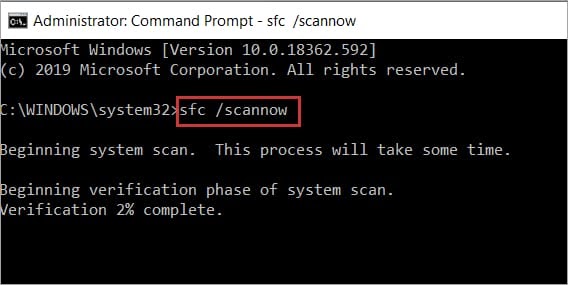
- Позвольте Windows найти и исправить поврежденные компьютерные файлы.
- После того, как Windows завершит процесс, вы можете снова загрузить компьютер.
- Наконец, проверьте, исправлен ли фиолетовый экран смерти или нет.
Исправление 7: попробуйте диагностику памяти
Диагностика памяти показывает, правильно ли работает ваша оперативная память или она перегревается. Следовательно, ниже описано, как диагностировать память вашего компьютера.
- Память поиска.
- Нажмите «Диагностика памяти Windows », чтобы запустить ее.
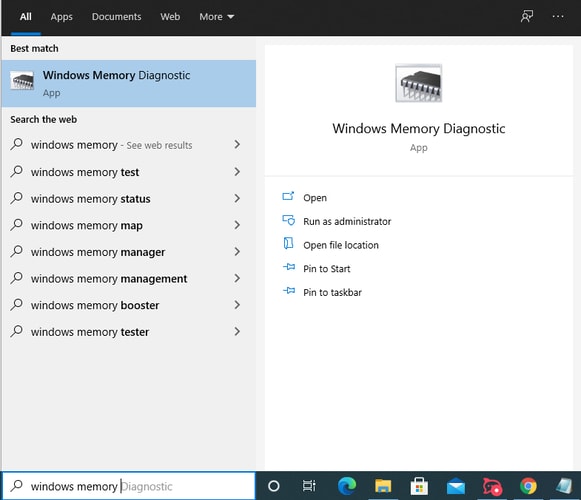
- Нажмите на опцию « Перезагрузить сейчас» и проверьте наличие проблем (рекомендуется).
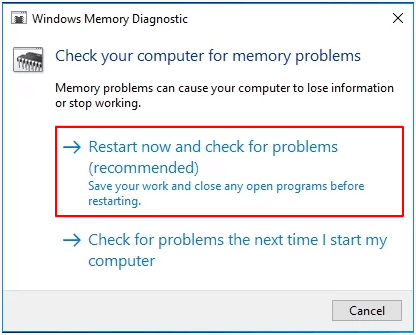
- Позвольте Windows проверить наличие проблем с оперативной памятью.
- Замените оперативную память на новую, если в этом есть необходимость.
Исправление 8: попробуйте восстановить систему до более раннего состояния
Выполнение восстановления системы помогает вернуть компьютер в более раннее состояние, то есть в состояние, предшествующее Пурпурному экрану смерти. Таким образом, вы можете выполнить следующие шаги, чтобы выполнить восстановление системы.
- Найдите параметр восстановления файлов Windows и откройте его на своем компьютере.
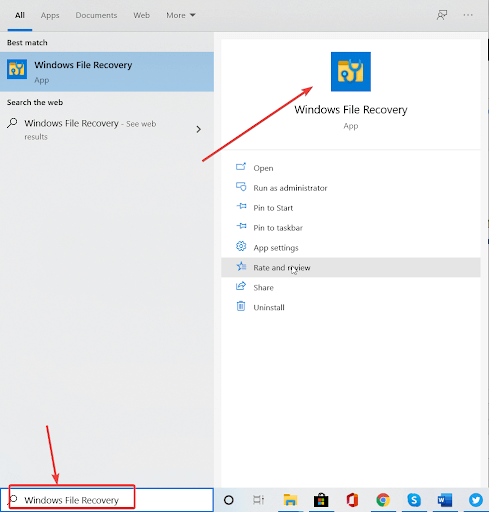
- Нажмите на кнопку, чтобы открыть восстановление системы.
- Выберите Далее , чтобы перейти к следующему шагу.
- Выберите точку восстановления и нажмите « Далее».
- Следуйте инструкциям на экране, чтобы завершить восстановление.
Читайте также: Как исправить ошибку Bad_Pool_Caller в Windows
Фиолетовый экран смерти исправлен
Эта статья помогла вам исправить фиолетовый экран смерти в Windows 10/11. Вы можете применить исправления, представленные в руководстве выше, для решения проблемы.
Если у вас нет необходимого времени, чтобы попробовать все решения, вы можете обновить драйверы с помощью программного обеспечения Bit Driver Updater, чтобы решить проблему мгновенно.
Для получения дополнительных технических руководств и обновлений, связанных со словом технологии, включите TechPout в свои подписки и закладки.
