Как исправить диск RAW и восстановить данные
Опубликовано: 2022-02-13Не можете получить доступ к жесткому диску или USB? Хотите восстановить и исправить диск RAW без потери данных? В этом руководстве вы узнаете, как исправить диск RAW для восстановления данных и как исправить раздел Windows RAW без потери данных.
Вы когда-нибудь сталкивались с такой ситуацией, когда вы не можете получить доступ к данным, хранящимся на вашем жестком диске NTFS, потому что этот диск стал RAW? Вы когда-нибудь собирались получить доступ к своему жесткому диску NTFS только для того, чтобы найти всплывающее сообщение, которое показывает: «Вам необходимо отформатировать диск в диске X: прежде чем вы сможете его использовать»? Увидев это сообщение, вы можете отформатировать диск для дальнейшего использования. Однако форматирование диска приведет к потере данных, и вся важная информация будет утеряна.
- ПРОЧИТАЙТЕ БОЛЬШЕ - Лучшее решение проблемы с NTFS только для чтения на Mac
- Возможно ли восстановление данных при использовании VPN?
Оглавление
Лучшие способы исправить формат USB RAW
Видеоурок
Мы предоставили эту статью в виде видеоурока для удобства наших читателей. Если вам интересно читать, вы можете пока пропустить видео и посмотреть его после завершения чтения этой статьи.
1. Использование программного обеспечения iBoysoft для восстановления данных Windows
Что вы должны сделать в настоящее время, чтобы решить проблему с диском RAW, если вы все еще хотите получить доступ к сохраненным данным? К счастью, существует универсальная программа восстановления данных iBoysoft Data Recovery для Windows, которая может помочь вам восстановить RAW в NTFS, чтобы решить проблему с RAW-диском, когда ваш NTFS-диск становится RAW, и предоставить вам возможность проводить восстановление данных.
Что такое iBoysoft Data Recovery для Windows?
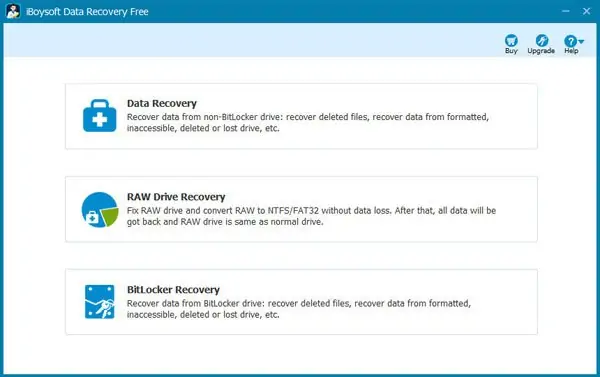
iBoysoft Data Recovery для Windows — это комплексное решение, которое поможет вам восстановить данные с дисков RAW и выполнить ремонт дисков RAW. Таким образом, вы можете легко восстановить RAW в NTFS без потери важных данных, когда ваш диск NTFS становится RAW с помощью этой утилиты восстановления данных.
Помимо восстановления диска RAW, iBoysoft Data Recovery для Windows также можно использовать для восстановления удаленных файлов, восстановления поврежденного диска, восстановления потерянного раздела и восстановления BitLocker.
Что касается поддерживаемой операционной системы, программное обеспечение для восстановления данных iBoysoft Windows полностью совместимо с различными операционными системами Windows, включая Windows Server 2003, 2008, 2012, 2016, Windows 7, 8, 10 и Windows 11 . Поэтому вам вообще не нужно беспокоиться о проблеме совместимости.
Как исправить диск RAW на NTFS с помощью программного обеспечения iBoysoft для восстановления данных Windows?
Имея общее представление о iBoysoft Data Recovery для Windows, пришло время узнать, как использовать эту утилиту, чтобы помочь вам восстановить RAW в NTFS, чтобы ваш диск RAW можно было снова использовать. Вы можете выполнить восстановление раздела с помощью модуля RAW Drive, предоставляемого программой восстановления данных iBoysoft для Windows, для достижения этой цели.
Шаг 1: Загрузите iBoysoft Data Recovery для Windows с официального сайта на свой компьютер с Windows, следуйте инструкциям по его установке, а затем запустите. Если целевой диск RAW является внешним жестким диском, подключите его к компьютеру перед использованием этой программы.
Шаг 2: Выберите модуль «RAW Drive Recovery» в открытом программном интерфейсе. Если этот диск RAW является зашифрованным диском BitLocker, вам следует выбрать модуль восстановления BitLocker.
Шаг 3: Выберите диск RAW из всех перечисленных дисков.
Шаг 4: Начните сканировать данные на диске RAW, нажав кнопку «Далее» .
Шаг 5: Предварительный просмотр и проверка результата сканирования.
Шаг 6: Восстановите RAW в NTFS, нажав кнопку «Исправить диск» .
Примечание. Предпосылка использования iBoysoft Data Recovery для Windows для восстановления RAW в NTFS заключается в том, что исходный жесткий диск представляет собой диск в формате NTFS, который по какой-то причине становится RAW.
2. Восстановить RAW-диск Windows 10
По умолчанию Windows предоставляет встроенную функцию для исправления ошибок дисков. Эту проверку устройства можно выполнить бесплатно, и, поскольку это встроенная функция, нет необходимости устанавливать какие-либо сторонние приложения. Выполните указанные ниже шаги, чтобы запустить проверку устройства.
- ШАГ-1: Подключите USB-устройство к компьютеру.
- ШАГ 2: Перейдите в «Этот компьютер» и щелкните правой кнопкой мыши «USB-накопитель» . Выберите опцию «Свойства» из выпадающего списка. или просто выберите USB-накопитель и нажмите «ALT + ENTER» , чтобы открыть окно свойств.
- ШАГ 3: Затем появится всплывающее окно. Нажмите «Инструменты» , и там вы найдете две опции: « Проверка ошибок и оптимизация» и «Дефрагментация диска». Нажмите «Проверить» в разделе «Проверка ошибок». Появится всплывающее окно, в котором нажмите «Сканировать и восстановить диск» .
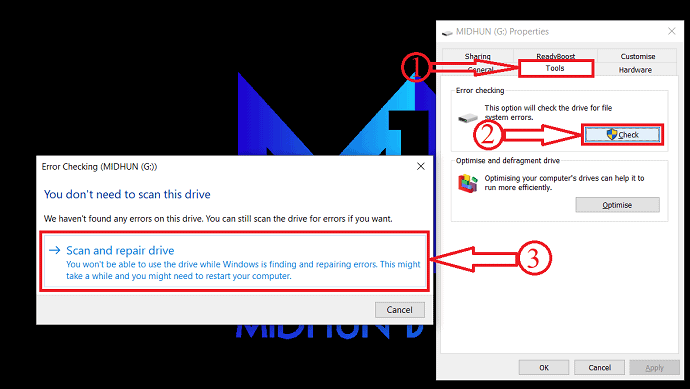
- ШАГ-4: Все, начинается процесс проверки устройства, и через некоторое время оно начинает работать в обычном режиме.
3. Исправьте RAW-диск с помощью CMD
- ШАГ-1: Во-первых, подключите USB-устройство к компьютеру.
- ШАГ 2: щелкните значок поиска на панели задач и найдите командную строку. Выберите опцию «Запуск от имени администратора» .
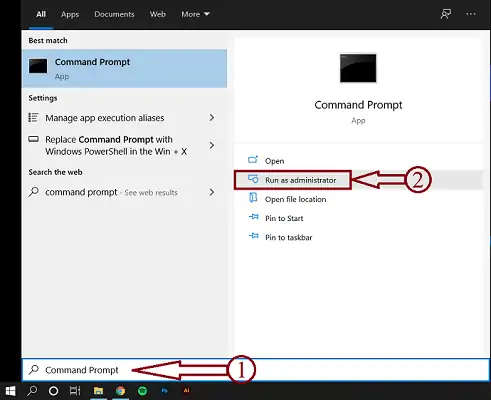
- ШАГ 3: Введите «chkdsk /f G:» (здесь G — буква диска устройства RAW) и нажмите Enter, чтобы запустить исправление.

- ШАГ 4: Затем он показывает состояние и статистику устройства RAW.
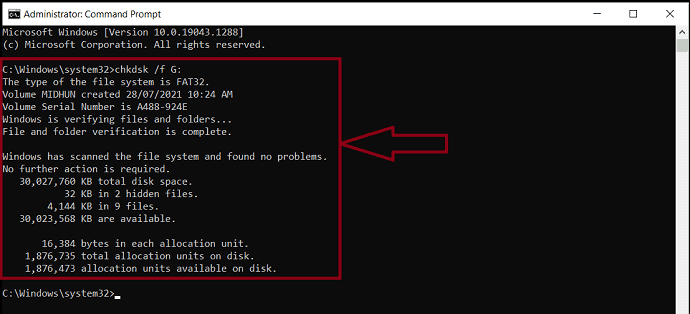
4. Форматирование устройства
Прежде чем использовать этот метод, имейте в виду, что все ваши данные будут удалены. Так что лучше выбрать этот метод как последний вариант.

- ШАГ-1: Подключите USB-накопитель к компьютеру.
- ШАГ 2: Откройте «Этот компьютер» и щелкните правой кнопкой мыши USB-накопитель. Нажмите «Формат» из списка.
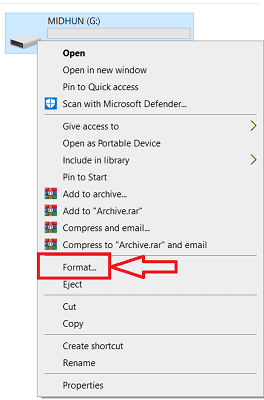
- ШАГ 3: Затем потребуется некоторое время для сброса USB-устройства, и после этого вы можете начать использовать его в качестве диска формата NTFS/FAT32.
Как исправить раздел RAW без потери данных с помощью EaseUS (Windows)
Видеоурок
Мы предоставили эту статью в виде видеоурока для удобства наших читателей. Если вам интересно читать, пропустите видео пока и посмотрите видео после завершения чтения этой статьи.
Исправление раздела RAW без потери данных — очень сложная и рискованная задача. Но если вы знакомы с мастером восстановления данных EaseUS, вы можете легко исправить раздел RAW без потери данных. Следуйте приведенным ниже простым шагам и самостоятельно исправьте раздел RAW.
ШАГ-1: Сначала загрузите и установите мастер восстановления данных EaseUS на свой компьютер.
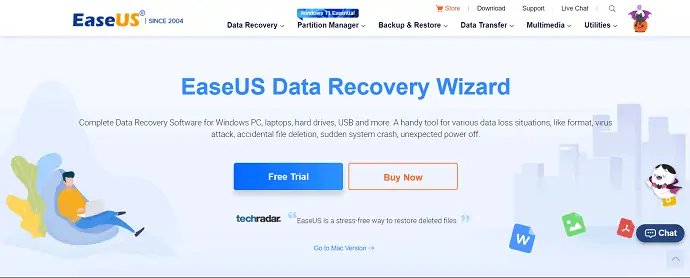
ШАГ 2: Запустите приложение EaseUS Data Recovery Wizard, и интерфейс будет выглядеть так, как показано на снимке экрана ниже. Выберите для сканирования раздел, который вы хотите исправить. Затем он начинает сканирование раздела.
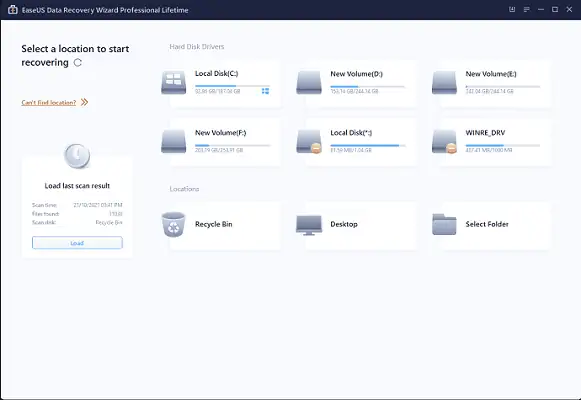
ШАГ 3: После завершения сканирования будут показаны все данные, присутствующие в этом разделе. Выберите важные данные, которые вы хотите восстановить, и выберите место, где вы хотите сохранить восстановленные данные. Проверьте восстановленные данные, посетив место назначения, отображается ли оно в проводнике Windows.
ШАГ-4: Позже перейдите к управлению дисками. Найдите и удалите раздел RAW. Создайте новый раздел и отформатируйте его в формате NTFS.
Все, раздел RAW фиксируется без потери данных.
Как восстановить данные с жестких дисков RAW с помощью программного обеспечения iBoysoft для восстановления данных Windows?
Обычно переформатирование будет первым способом исправить ошибку диска RAW. Однако этот метод приведет к потере данных. Чтобы избежать неожиданной потери данных, сначала выполните восстановление данных с помощью iBoysoft Data Recovery для Windows.
Шаг 1: Загрузите, установите и запустите приложение iBoysoft для восстановления данных Windows из Интернета.
Шаг 2: Выберите модуль «Восстановление данных» в открытом программном интерфейсе.
Шаг 3: Выберите целевой диск RAW и нажмите кнопку «Далее» , чтобы отсканировать данные с него.
Шаг 4: Перейдите к процессу предварительного просмотра и проверьте найденные файлы.
Шаг 5: Отметьте нужные файлы и нажмите кнопку «Восстановить» .
- ПРОЧИТАЙТЕ БОЛЬШЕ – Лучшие методы восстановления удаленных файлов
- iMyfone AnyRecover Data Recovery Review: легкое восстановление потерянных файлов на Windows/Mac
- Сделайте свой обзор Data Recovery Pro: универсальное программное обеспечение для восстановления данных Windows
Заключительные слова
Жесткие диски в формате NTFS станут RAW из-за поврежденных секторов, повреждения файловой системы, повреждения таблицы разделов, заражения вирусами, небезопасного извлечения и т. д. Когда вы обнаружите, что ваш NTFS-диск становится RAW, загрузите на свой компьютер инструмент iBoysoft для восстановления данных Windows, который поможет вам легко решить проблему с RAW-диском и восстановить потерянные данные с RAW-диска.
Я надеюсь, что это руководство помогло вам узнать, как исправить RAW Drive и восстановление данных. Если вы хотите что-то сказать, дайте нам знать через разделы комментариев. Если вам понравилась эта статья, поделитесь ею и подпишитесь на WhatVwant в Facebook, Twitter и YouTube, чтобы получать дополнительные технические советы.
Как исправить RAW-диск и восстановить данные — часто задаваемые вопросы
Что такое формат диска RAW?
Жесткий диск RAW Drive Format относится к диску, который не был отформатирован в какую-либо читаемую файловую систему, такую как NTFS, FAT32, exFAT, FAT, Ext2, Ext3 и т. д. Данные на этом диске не могут быть прочитаны, потому что Windows не знает, как доступ к нему.
Что лучше chkdsk R или F?
С точки зрения диска, CHKDSK /R сканирует всю поверхность диска, сектор за сектором, чтобы убедиться, что каждый сектор читается правильно. В результате CHKDSK /R занимает значительно больше времени, чем /F, так как касается всей поверхности диска.
Чкдск плохой?
Если данные, содержащиеся на диске, настолько ценны, что вы не можете смириться с мыслью о их потере, CHKDSK — это плохо.
Является ли программное обеспечение EaseUS бесплатным?
Есть бесплатная версия. EaseUS Data Recovery предлагает бесплатную пробную версию.
Действительно ли восстановление данных iBoysoft бесплатно?
Бесплатные пользователи могут восстановить только до 1 ГБ всех файлов, но обычно это стандарт и для восстановления других данных.
