Как исправить Realtek Audio, не работающий в Windows 10, 11
Опубликовано: 2022-09-16Не паникуйте, если у вас возникли проблемы со звуком или не работает аудиодрайвер Windows 11/Windows 10 Realtek. Все эти проблемы легко решить с помощью 9 эффективных решений, представленных в этой статье.
Вообразить беззвучный компьютер практически невозможно. Нам всем нужен звук на наших компьютерах для различных целей, таких как игры, звонки через веб-камеру и так далее. Однако недавно многие пользователи сообщили о досадной проблеме, из-за которой звук Realtek не работает.
Если вы также сталкиваетесь с подобными проблемами, во-первых, не паникуйте, так как неработающий звук Realtek в Windows 1 1/Windows 10 можно легко исправить. Все, что вам нужно, — это быстрые и простые решения, описанные в этой статье, чтобы устранить эту проблему.
Однако, прежде чем обсуждать, как исправить проблемы со звуком Realtek, важно знать, почему звук вообще не работает. Если вы понимаете, что вызвало проблему, исправить ее становится проще простого.
Почему Realtek Audio не работает
Ниже приведены причины, по которым звук Realtek в Windows 11/Windows 10 перестал работать.
- Устаревший аудиодрайвер Realtek
- Активное улучшение звука
- Аудио служба Windows работает некорректно
- Конфликты с драйвером шины Microsoft UAA
- Проблемы с текущим звуковым форматом
- Неправильно установленный/неправильный звуковой драйвер
- Неверное устройство вывода
Выше были приведены некоторые причины проблем со звуком в Windows 11/Windows 10 Realtek. Давайте теперь обсудим, как исправить эти проблемы.
Исправления проблемы с неработающим звуком Realtek Audio [Руководство по 2022]
Вы можете попробовать следующие решения, чтобы избавиться от проблем с неработающим звуком Realtek в Windows 10/11.
Исправление 1: отключить улучшения звука
Изменения улучшения звука могут мешать звуку Realtek, вызывая такие проблемы, как звук Realtek, не работающий в Windows 11/10. Поэтому лучше отключить улучшения звука. Ниже приведены пошаговые инструкции, как это сделать.
- Щелкните правой кнопкой мыши значок громкости на панели задач.
- Откройте настройки звука.
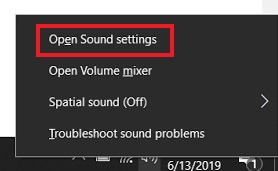
- Перейдите в « Свойства устройства» и выберите « Дополнительные свойства устройства».
- Перейдите на вкладку « Улучшения » и установите флажок « Отключить все улучшения ».
- Выберите Применить и ОК.
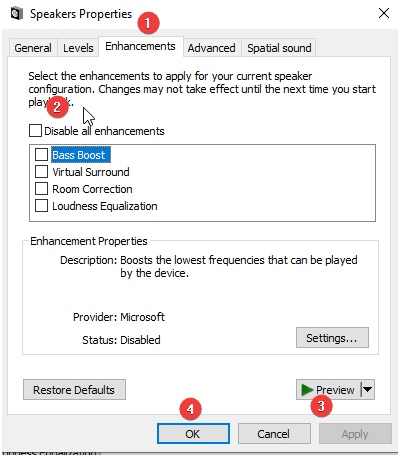
Читайте также: Загрузка и обновление контроллера семейства Realtek Gaming GBE
Исправление 2: снова запустите аудиослужбу Windows.
Проблема с прекращением работы звука Realtek в Windows 10 может быть результатом неправильной работы или отключения службы звука Windows. Следовательно, перезапуск или включение его может решить проблему. Вы можете перезапустить или включить аудиослужбу Windows, выполнив следующие действия.
- Запустите окно «Выполнить» с помощью клавиатурной команды Windows + R.
- Введите services.msc в поле на экране и выберите ОК , чтобы открыть окно «Службы».
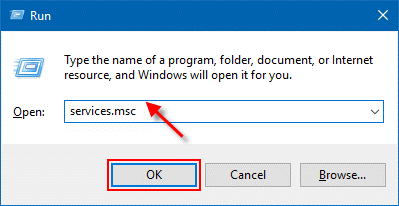
- Найдите и щелкните правой кнопкой мыши службу Windows Audio.
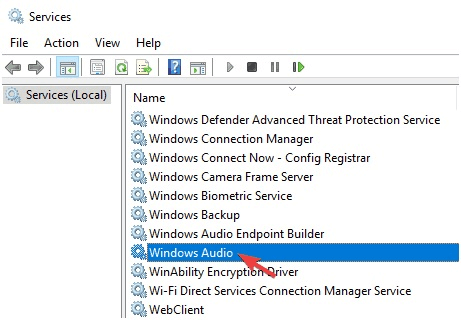
- Выберите « Свойства» в контекстном меню.
- Перейдите к типу запуска и измените его на автоматический. Если тип запуска уже автоматический, вам необходимо перезапустить службу, щелкнув правой кнопкой мыши службу Windows Audio и выбрав «Перезагрузить» в экранном меню.
- Нажмите «Пуск», «Применить» и «ОК».
- Попробуйте воспроизвести звук, чтобы проверить, работает ли звук Realtek.
Читайте также: Скачать Realtek HD Audio Manager для Windows
Исправление 3: отключить драйвер шины Microsoft UAA
Конфликт может возникнуть, если на компьютере сосуществуют два драйвера высокой четкости. Следовательно, вам следует попробовать отключить драйвер шины Microsoft UAA, если аудиодрайвер Realtek в Windows 10 не работает. Ниже приведены инструкции, как это сделать.
- Найдите диспетчер устройств , чтобы запустить его.
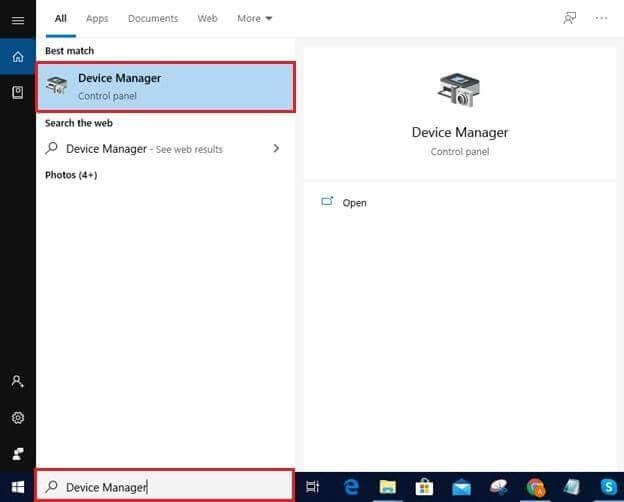
- Найдите и дважды щелкните Системные устройства , чтобы просмотреть их.
- Если вы видите драйвер шины Microsoft UAA , щелкните его правой кнопкой мыши и выберите « Отключить устройство » из доступных вариантов.
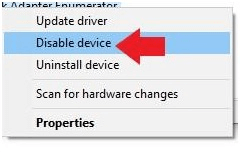
- Теперь вам нужно перезагрузить компьютер.
- Воспроизведите звук, чтобы проверить, устранена ли проблема с неработающим звуком Realtek или она все еще существует.
Читайте также: Как исправить заикание Realtek Audio в Windows
Исправление 4. Обновите аудиодрайвер Realtek (рекомендуется)
Устаревшие драйверы являются наиболее проблематичными для вашего компьютера. Они приводят ко многим проблемам, подобным той, с которой вы столкнулись, например, динамики Realtek не работают в Windows 10/11.
Поэтому обновление аудиодрайвера Realtek является настоятельно рекомендуемым решением проблем со звуком Realtek в Windows 10. Вы можете легко обновить драйвер с помощью автоматического программного обеспечения, такого как Bit Driver Updater.

Программное обеспечение Bit Driver Updater обновляет все проблемные драйверы одним щелчком мыши. Кроме того, он также может похвастаться множеством преимуществ, таких как резервное копирование и восстановление драйверов, планирование сканирования, ускорение скорости загрузки драйверов и многое другое.
Ниже приведена ссылка для загрузки и тестирования Bit Driver Updater.
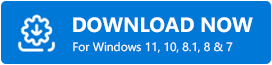
После того, как вы установите программное обеспечение на свой компьютер, потребуется всего несколько секунд, чтобы отобразить все устаревшие драйверы. После того, как у вас есть все устаревшие драйверы, перечисленные на экране, вы можете выбрать опцию « Обновить все». 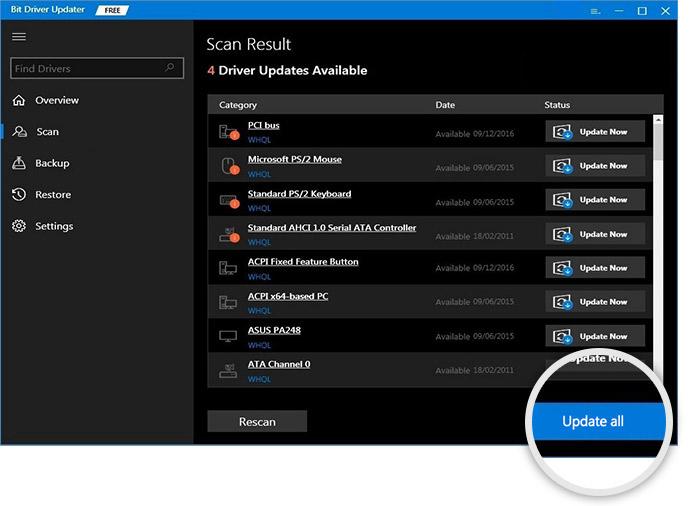
Существует также опция «Обновить сейчас», чтобы обновить только аудиодрайвер Realtek. Однако мы выступаем за обновление каждого драйвера, чтобы обеспечить первоклассную производительность компьютера.
Исправление 5: попробуйте изменить формат звука
Ваш текущий звуковой формат также может быть причиной того, что звук Realtek не работает в Windows 10/11. Следовательно, вы должны изменить формат звука по умолчанию, чтобы решить эту проблему. Вот шаги, чтобы сделать это.
- Щелкните правой кнопкой мыши значок звука и откройте настройки звука.
- Выберите «Свойства устройства» и перейдите в «Дополнительные свойства устройства».
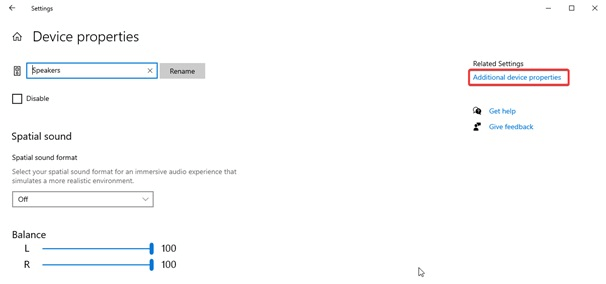
- Перейдите на вкладку « Дополнительно ».
- Щелкните стрелку вниз и выберите 24 бит/44 100 Гц или 24 бит/192 000 Гц в соответствии с конфигурацией динамика.
- Нажмите Применить и ОК.
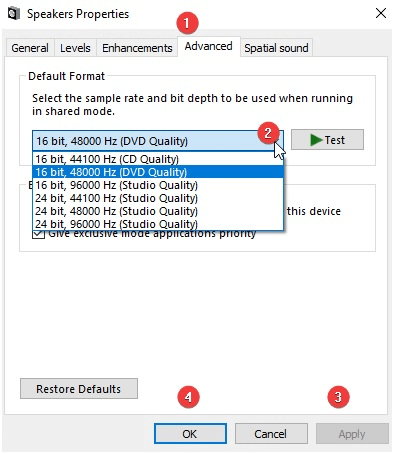
- Проверьте, разрешили ли описанные выше шаги проблему с неработающими динамиками Realtek в Windows 10 или она остается нерешенной.
Читайте также: Как исправить ошибку установки драйвера Realtek HD Audio в Windows
Исправление 6: переустановите аудиодрайвер
Неправильно установленные или неправильные аудиодрайверы также могут привести к тому, что звук Realtek в Windows 10/Windows 11 не будет работать. Следовательно, вы можете удалить аудиодрайвер и установить его снова, чтобы решить проблему. Ниже описан процесс, как это сделать.
- Запустите Диспетчер устройств на вашем компьютере.
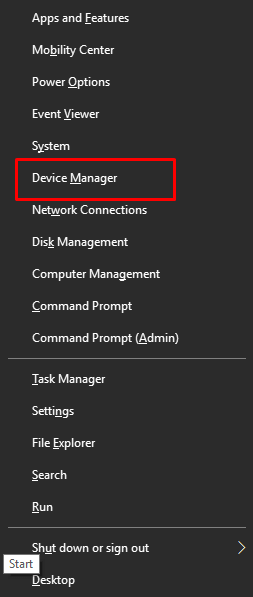
- Дважды щелкните аудиовходы и выходы.
- Щелкните правой кнопкой мыши звуковой драйвер и выберите « Удалить устройство » в параметрах контекстного меню.
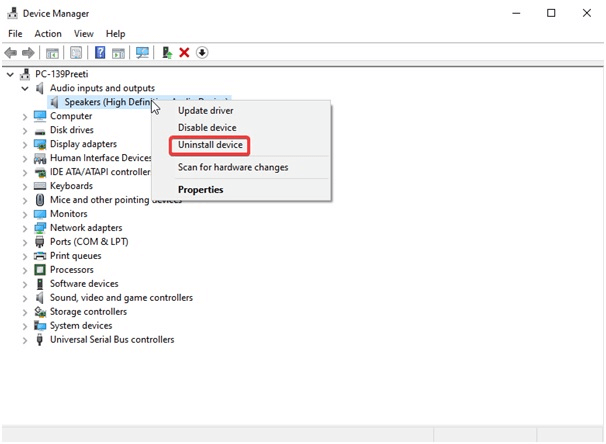
- Удалите драйвер для этого устройства и выберите « Удалить/ОК».
- Выберите «Действие » в диспетчере устройств и выполните поиск изменений в оборудовании.
- Перезагрузите компьютер, чтобы завершить процесс переустановки драйвера.
- После выполнения описанных выше шагов проверьте, устранена ли проблема с неработающими динамиками Windows 10 Realtek.
Читайте также: Загрузите драйверы Realtek High Definition Audio для Windows
Исправление 7: выберите правильное устройство вывода
Неправильный выбор аудиовыхода также может вызвать проблемы со звуком в Windows 10 Realtek. Следовательно, вы можете выбрать правильное устройство вывода, чтобы решить проблему. Ниже приведены шаги, чтобы сделать это.
- Щелкните правой кнопкой мыши значок громкости , расположенный на панели задач.
- Выберите опцию « Открыть настройки звука ».
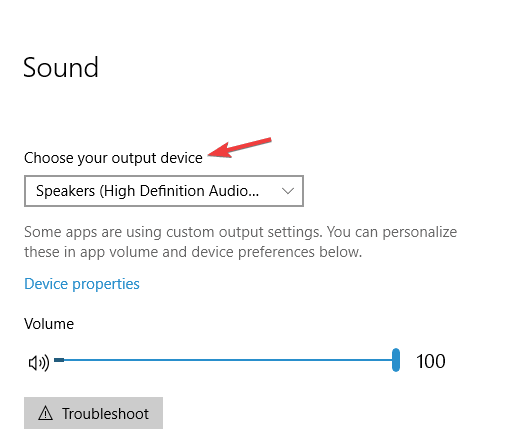
- Выберите «Динамики/наушники» в качестве устройства вывода.
- Теперь подтвердите, устранена ли проблема или звук Realtek по-прежнему не работает.
Исправление 8: убедитесь, что динамики правильно подключены
Подключение динамиков к неправильному порту на компьютере также может быть причиной того, что ваши динамики Realtek не работают в Windows 10. Следовательно, вы должны убедиться, что динамики правильно подключены к правильному порту на ПК. Кроме того, кабель питания должен быть надежно закреплен, чтобы обеспечить надлежащее функционирование динамика.
Читайте также: Способы переустановки Realtek HD Audio Manager для Windows
Исправление 9: убедитесь, что динамики не отключены
Может показаться, что динамики Windows 10 не работают, если они отключены. Поэтому вы должны проверить и включить их, чтобы получить звук. Вот пошаговый процесс, чтобы сделать это.
- Щелкните правой кнопкой мыши значок динамика и откройте микшер громкости.
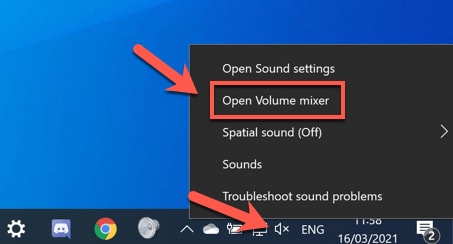
- Включите системный звук и каналы динамиков .
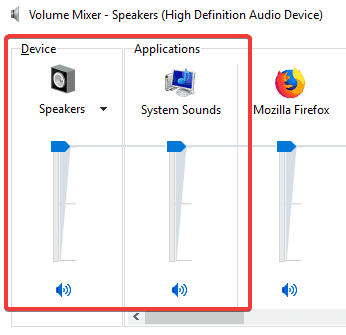
Выше мы обсуждали, как исправить проблемы со звуком и аудиодрайвером Windows 10 Realtek, которые не работают. Теперь давайте ответим на некоторые часто задаваемые вопросы, чтобы развеять сомнения, если таковые имеются.
Часто задаваемые вопросы
Ниже вы найдете ответы почти на все вопросы, которые могут у вас возникнуть о проблеме с неработающим звуком Realtek в Windows 10/Windows 11.
Q1. Как исправить проблему с неработающим аудиодрайвером Windows 10 Realtek?
Обновление драйверов — лучший способ решить проблемы с аудиодрайвером Realtek. Вы можете легко и автоматически обновить драйвер с помощью наиболее рекомендуемого средства обновления драйверов, т. е. Bit Driver Updater.
Q2. Как вернуть звук Realtek?
В приведенном выше руководстве описано несколько способов устранения проблем и возврата звука Realtek. Вы можете обратиться к нему, чтобы найти наилучшее решение в вашем случае.
Q3. Почему динамик работает, а микрофон нет?
Если динамик работает, а микрофон нет, есть вероятность, что микрофон отключен или его громкость слишком низкая. Кроме того, другие причины проблемы могут включать обновление драйвера динамика, но сохранение устаревшего драйвера микрофона и накопление пыли в микрофоне.
Q4. Почему звук Realtek в Windows 11 не работает?
В дополнение к причинам, упомянутым в начале этой статьи, звук Realtek может не работать после обновления до Windows 11 по таким причинам, как повреждение реестра Windows или несовместимость ОС.
Читайте также: Загрузите и обновите аудиодрайвер Gigabyte Realtek на ПК с Windows
Realtek Audio не работает: исправлено
Выше было подробное руководство по устранению проблемы с неработающим звуковым драйвером Windows 11/Windows 10 Realtek. Вы можете следовать исправлениям, представленным в этой статье, одно за другим, чтобы найти наиболее подходящее решение.
Однако, если вы хотите сэкономить время и силы, вы можете напрямую обновить устаревшие драйверы с помощью Bit Driver Updater. Это мгновенно решило проблему для многих пользователей. Следовательно, вы также можете попробовать это.
Наконец, не стесняйтесь оставлять нам комментарии, если у вас есть какие-либо вопросы или опасения по поводу этой статьи.
