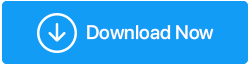Как исправить ошибку перезагрузки и выбрать правильное загрузочное устройство
Опубликовано: 2020-10-10Вы включаете компьютер, и вместо загрузки операционной системы он показывает ошибку «Перезагрузите и выберите правильное загрузочное устройство». Тот, кто сталкивался с этой ошибкой, может только понять, насколько кропотливой и надоедливой может быть эта ошибка, так как она даже не пустит вас в компьютер. В соответствии с ошибкой вы также пытаетесь перезагрузить систему, ожидая, что это исправит ошибку. Но к сожалению даже перезагрузка тоже не помогает и ошибка все равно сохраняется.
Эта ошибка появляется у многих пользователей независимо от версии и разрядности операционной системы Windows, установленной на их компьютере. Но, к счастью, эту ошибку можно исправить, чтобы вы могли продолжать пользоваться своим компьютером, как и раньше. Итак, без лишних слов давайте проверим, как исправить ошибку перезагрузки и выбора правильного загрузочного устройства.
Что вызывает ошибку «Перезагрузите и выберите правильное загрузочное устройство».
Углубляясь, мы поняли, что определяет это сообщение об ошибке. В ошибке «Перезагрузка и выбор правильного загрузочного устройства» конкретно указано, что BIOS компьютера не может найти загрузочное устройство, содержащее операционную систему Windows, и поэтому вам предлагается перезагрузить компьютер, а затем снова выбрать правильное загрузочное устройство, чтобы ваш компьютер мог правильно загрузиться в операционную систему.
Теперь возвращаясь к тому, что вызывает ошибку перезагрузки и выбора правильного загрузочного устройства, ошибка в основном возникает из-за поврежденного загрузочного тома или даже из-за поврежденной операционной системы. Другой причиной этой ошибки является то, что диск, содержащий операционную систему Windows, каким-то образом отключился от материнской платы (в основном из-за износа кабеля, соединяющего диск и материнскую плату). Также ошибка может быть связана с неправильной последовательностью загрузки в BIOS. Но какой бы ни была причина, ошибку можно устранить. Как? Давайте проверим.
Читайте также: Как обновить BIOS в Windows 10
Проверьте кабель питания, соединяющий жесткий диск с материнской платой.
Жесткий диск, содержащий операционную систему, всегда подключен к материнской плате вашего компьютера через кабель питания. Теперь в любом случае, если кабель сломан или неправильно подключен, ваш жесткий диск не будет обнаружен, и вы получите сообщение об ошибке. Поэтому мы должны следить за кабелем и убедиться, что все соединения не повреждены.
Чтобы начать, выполните следующие действия:
1. Выключите компьютер и также отсоедините его от источника питания.
2. Теперь снимите корпус и обратите внимание на кабель, соединяющий жесткий диск с материнской платой.
3. Если вы обнаружите какие-либо следы износа в кабеле (вероятно, со временем прохождения), замените старый кабель на новый. Если вы обнаружите плохое соединение, отсоедините кабель и правильно подключите его.
Но вы не обнаружите ни физического повреждения кабеля, ни его неправильного подключения, тогда переходите к следующему шагу.
Очистите оперативную память вашего компьютера
Мы забываем, что наряду с оптимизацией нашего компьютера с помощью программного обеспечения мы также должны заботиться о физических устройствах. Оперативная память — это еще одно важное физическое устройство, которое, если его не очистить за последние много лет, может вызвать несколько ошибок, в том числе ошибку перезагрузки и выбора правильного загрузочного устройства во время загрузки. Поэтому наш следующий шаг — очистить оперативную память.
1. Выключите компьютер и также отсоедините его от источника питания.
2. Снимите внешний корпус, открутив винты сверху, снизу и по бокам.
3. Теперь найдите ОЗУ в ЦП (центральном процессоре), который находится на материнской плате.
4. После освобождения оперативной памяти от зажима медленно снимите/сдвиньте ее с места.
5. Очистите оперативную память от пыли тканью или мягкой щеткой. Теперь после очистки оперативной памяти поместите ее обратно в слоты, зажмите и закройте корпус.
6. Теперь снова подключите компьютер к источнику питания и снова запустите его. Если проблема вызвана пылью в оперативной памяти, ваш компьютер перезагрузится в обычном режиме без каких-либо ошибок. Но если проблема не устранена, перейдите к следующему шагу.
Читайте также: Как установить и обновить оперативную память ПК в вашей системе
Подтвердите, что загрузочный диск обнаружен BIOS
Если ваш загрузочный диск или диск, содержащий операционную систему, не обнаружен BIOS, вы получите сообщение об ошибке «Перезагрузка и выбор правильного загрузочного устройства». Чтобы убедиться, что загрузочный диск обнаружен BIOS, выполните следующие действия:
1. Чтобы загрузиться в BIOS вашего компьютера, перезагрузите компьютер, нажав кнопку питания, и продолжайте нажимать кнопку, которая отображается на экране сообщения, чтобы войти в BIOS. Клавиша, которую вы должны нажать, зависит от модели вашей материнской платы. Как правило, это может быть любая клавиша ESC, DEL, F2, F8, F10 или F12. Продолжайте нажимать клавишу, пока компьютер не войдет в систему BIOS.
2. Теперь на самом главном экране вы найдете полный список устройств, которые определяются BIOS. Список включает жесткий диск, вентилятор процессора или другое оборудование, такое как графическая карта, дисковод CD/DVD.
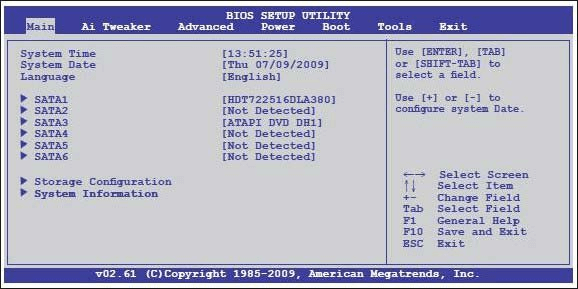
3. Если вы не найдете свой жесткий диск в этом списке, это означает, что ваше основное загрузочное устройство, то есть жесткий диск, неправильно подключено, что приводит к ошибке.

4. Выключите компьютер > отключите его от источника питания и откройте панель. Теперь попробуйте подключить жесткий диск к другому слоту SATA. Вы также можете попробовать использовать другой кабель SATA для подключения жесткого диска к материнской плате.
Примечание. Если вы недостаточно уверены в себе, чтобы сделать это самостоятельно, лучше обратиться за помощью к профессионалу.
После смены слота или кабеля перезагрузите компьютер, чтобы проверить, можете ли вы правильно загрузиться в Windows без каких-либо ошибок. Если вы по-прежнему не можете найти загрузочный диск, указанный в BIOS, весьма вероятно, что диск поврежден или поврежден.
Проверьте последовательность загрузки в BIOS
Последовательность загрузки в BIOS должна иметь ваш основной загрузочный диск (диск с ОС), который, как правило, жесткий диск должен быть вверху. Но если эта последовательность неверна, это также может привести к таким ошибкам, как перезагрузка и выбор правильного загрузочного устройства. Чтобы проверить последовательность загрузки, выполните следующие действия.
1. Чтобы загрузиться в BIOS вашего компьютера, перезагрузите компьютер, нажав кнопку питания, и продолжайте нажимать кнопку, которая отображается на экране сообщения, чтобы войти в BIOS. Клавиша, которую вы должны нажать, зависит от модели вашей материнской платы. Как правило, это может быть любая клавиша ESC, DEL, F2, F8, F10 или F12. Продолжайте нажимать клавишу, пока компьютер не войдет в систему BIOS.
2. На экране BIOS выберите вкладку запуска или загрузки. Вы также можете найти порядок загрузки на самом главном экране или в функции Advanced BIOS.
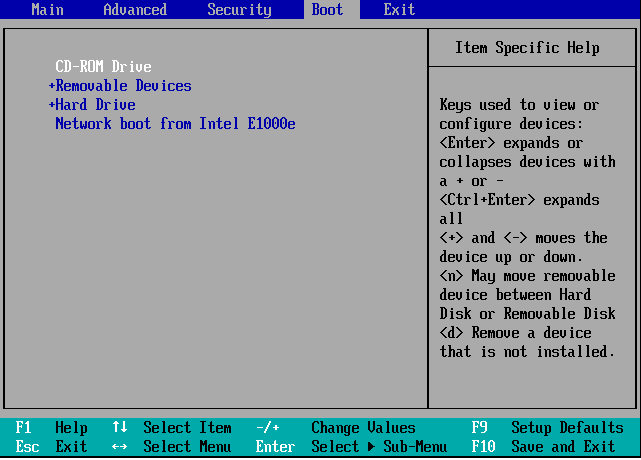
3. Теперь убедитесь, что в последовательности загрузки жесткий диск должен быть указан вверху.
4. Если его нет в списке вверху, переместите его в верхнюю позицию с помощью клавиш со стрелками.
5. Сохраните изменения и выйдите из BIOS. Теперь перезагрузите компьютер, чтобы проверить, устранена ли проблема.
Отключить/включить устаревшую загрузку (для компьютеров с UEFI)
На некоторых компьютерах BIOS заменяется UEFI, который сам по себе имеет функцию, известную как устаревшая загрузка. И если это включено, это также вызывает ошибку «Перезагрузить и выбрать правильное загрузочное устройство». Но, с другой стороны, по мнению некоторых пользователей, причиной ошибки является отключение устаревшего режима. Поэтому, чтобы исправить это, мы попытаемся включить/отключить устаревшую загрузку, выполнив следующие действия.
1. Перезагрузите компьютер и войдите в режим UEFI, нажав клавишу, предложенную на первом экране.
2. В UEFI найдите устаревший вариант загрузки, просматривая различные вкладки.
3. После обнаружения отключите его, если он включен, и включите его, если он отключен.
4. Сохраните изменения и выйдите из режима UEFI.
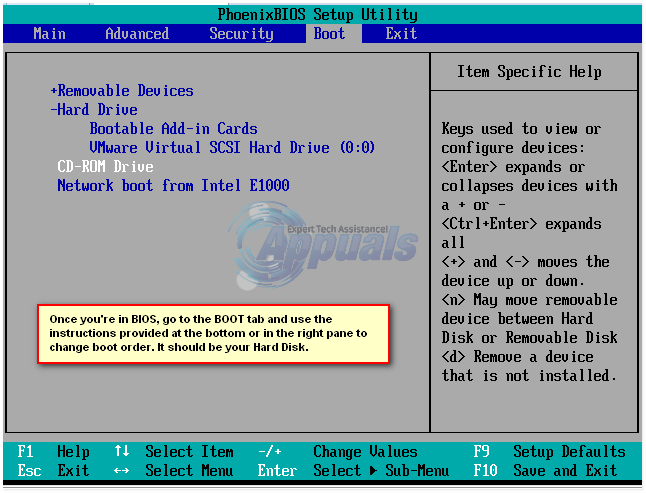
5. Теперь перезагрузите компьютер, чтобы проверить, помогло ли включение/отключение устаревшей загрузки устранить ошибку.
Бонусный совет: обновите устаревшие драйверы
Ранее мы обсуждали это и то, что поврежденные или устаревшие драйверы на вашем компьютере являются причиной различных ошибок, включая ошибку перезагрузки и выбора правильного загрузочного устройства. Поэтому вам всегда нужно проверять и время от времени обновлять драйверы. В нашем случае эту ошибку может вызвать неисправный драйвер SATA или Raid.
Теперь вы все понимаете, что можно время от времени проверять веб-сайт производителя, чтобы обновлять драйвер. Поэтому простым решением этой проблемы является инструмент обновления драйверов, который автоматически проверяет ваш компьютер на наличие устаревших драйверов и обновляет их новыми, даже не посещая сайт производителя.
Из различных доступных программ обновления драйверов мы рекомендуем инструмент Systweak Advanced Driver Updater, который имеет огромную базу данных всех самых обновленных драйверов.
Вы можете скачать Advanced Driver Updater отсюда
После загрузки программы установите ее, следуя инструкциям на экране. После того, как вы установили продукт, запустите сканирование, и программа выведет список всех устаревших драйверов вашего компьютера. Теперь, чтобы обновить все, что вам нужно сделать, это нажать кнопку «Обновить все», и все ваши устаревшие драйверы будут обновлены до последней версии. Вы можете ознакомиться с нашим полным обзором продукта Advanced Driver Updater.
Подведение итогов
Так что, ребята, это все с нашей стороны. Мы надеемся, что перечисленные выше шаги помогли вам устранить ошибку «Перезагрузить и выбрать правильное загрузочное устройство». Дайте нам знать в разделе комментариев, какой шаг помог вам лично. Также, если вы хотите поделиться каким-либо другим шагом, который мы не включили, также сообщите нам об этом. Поэтому, чтобы продолжать получать удовольствие от чтения, следите за нами на наших различных социальных платформах слева.
Рекомендуемые чтения:
Как исправить ошибку «Windows не удалось завершить форматирование»
Как избавиться от ошибки «Нет Интернет-безопасности Windows 10»?
Как проверить версию BIOS в Windows 10
Исправлено: компьютер выключается, а не спит