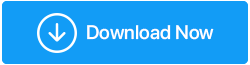Исправлено — в корзине не отображаются удаленные файлы и папки, что делать?
Опубликовано: 2021-11-27Часто мы удаляем файл не с помощью операции shift+delete, а с помощью простой функции удаления, надеясь, что в ближайшем или не очень ближайшем будущем, если мы когда-нибудь захотим восстановить ошибочно удаленный файл, корзина сохранит его. безопасно в течение некоторого времени. Однако, допустим, это не так для вас, и ваши удаленные файлы или папки не находятся в Корзине. Что бы ты сделал? Вам нужен этот файл или папка, не так ли?
Если вы киваете в знак «да», вы пришли в нужное место. В этом посте мы дадим несколько эффективных решений, которые вы можете предпринять, если хотите вернуть удаленные файлы, которых нет в корзине. Мы даже дадим вам отличный способ восстановить удаленные файлы, которых нет в корзине.
Читайте также: Не могу очистить корзину в Windows 10
Почему я не могу найти удаленные элементы в корзине?
Здесь мы собираемся быстро перечислить причины, из-за которых вы не можете видеть удаленные элементы в корзине –
- Вы использовали операцию Shift+удаление
- Размер удаленных файлов превысил выделенное место для хранения корзины
- Вы уверены, что удалили файл с одного из локальных дисков? Потому что, если он будет удален с внешнего диска, вы не сможете его восстановить.
- Вы отключили корзину
Что делать, если удаленных файлов нет в корзине?
- Восстановить предыдущие версии файла
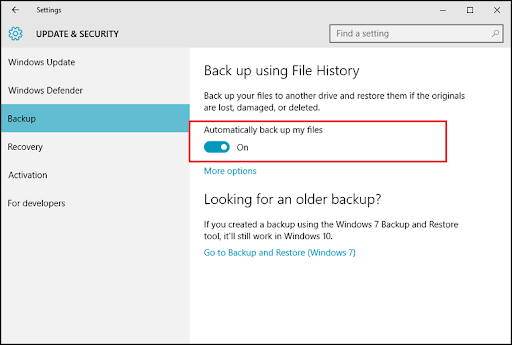
Если вы были достаточно осторожны или предусмотрительны и активировали опцию «История файлов», вы можете вздохнуть с облегчением, поскольку теперь вы можете восстановить предыдущие версии файла. Предварительное резервное копирование ваших данных всегда помогает в таких чрезвычайных ситуациях.
Не знаете, как использовать функцию «История файлов» в Windows 10, прочтите этот пост.
Бэкап не делал? Хотите восстановить удаленные файлы и папки, не находящиеся в Корзине? Следующее решение именно то, что вам нужно.
- Используйте программное обеспечение для восстановления данных
Давайте рассмотрим сценарий – Вы по ошибке удалили несколько очень важных файлов. С намерением восстановить их вы думали, куда бы они делись? Они должны быть в Корзине.
Но иногда судьба играет в странные игры, и теперь эти удаленные файлы не находятся в Корзине. Не беспокойтесь! Инструмент восстановления данных может помочь вам восстановить удаленные файлы, которые вы иначе не можете найти в корзине.
Advanced Disk Recovery — пример одной из таких утилит. Он считается одной из лучших утилит для восстановления потерянных или удаленных файлов с различных носителей. Вот некоторые из самых популярных и полезных функций Advanced Disk Recovery.
- Восстановление всех видов данных
- Поддерживает все носители информации
- Несколько режимов сканирования — быстрый и глубокий, чтобы файлы и папки можно было восстановить из всех возможных мест на вашем компьютере.
- Множественные фильтры — файлы, которые вы хотите восстановить, могут быть отфильтрованы по времени, размеру, состоянию и атрибутам.
- Возможность предварительного просмотра файлов перед их восстановлением
Как использовать расширенное восстановление диска
Нажмите здесь, чтобы загрузить Advanced Disk Recovery
- Скачайте, установите и запустите Advanced Disk Recovery
- Выберите место, из которого файл был удален. Здесь сначала нужно выбрать область, а затем диск, с которого файл был утерян или удален.
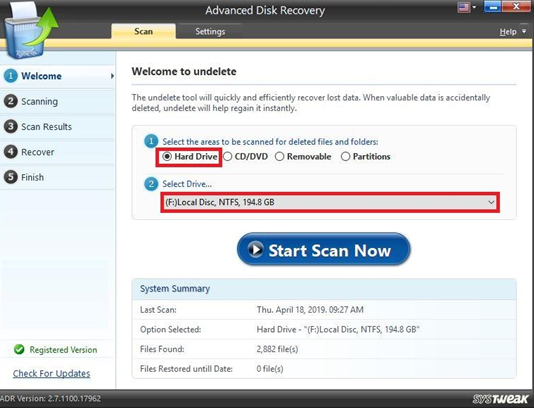
- Нажмите кнопку «Начать сканирование сейчас».
- Выберите тип сканирования
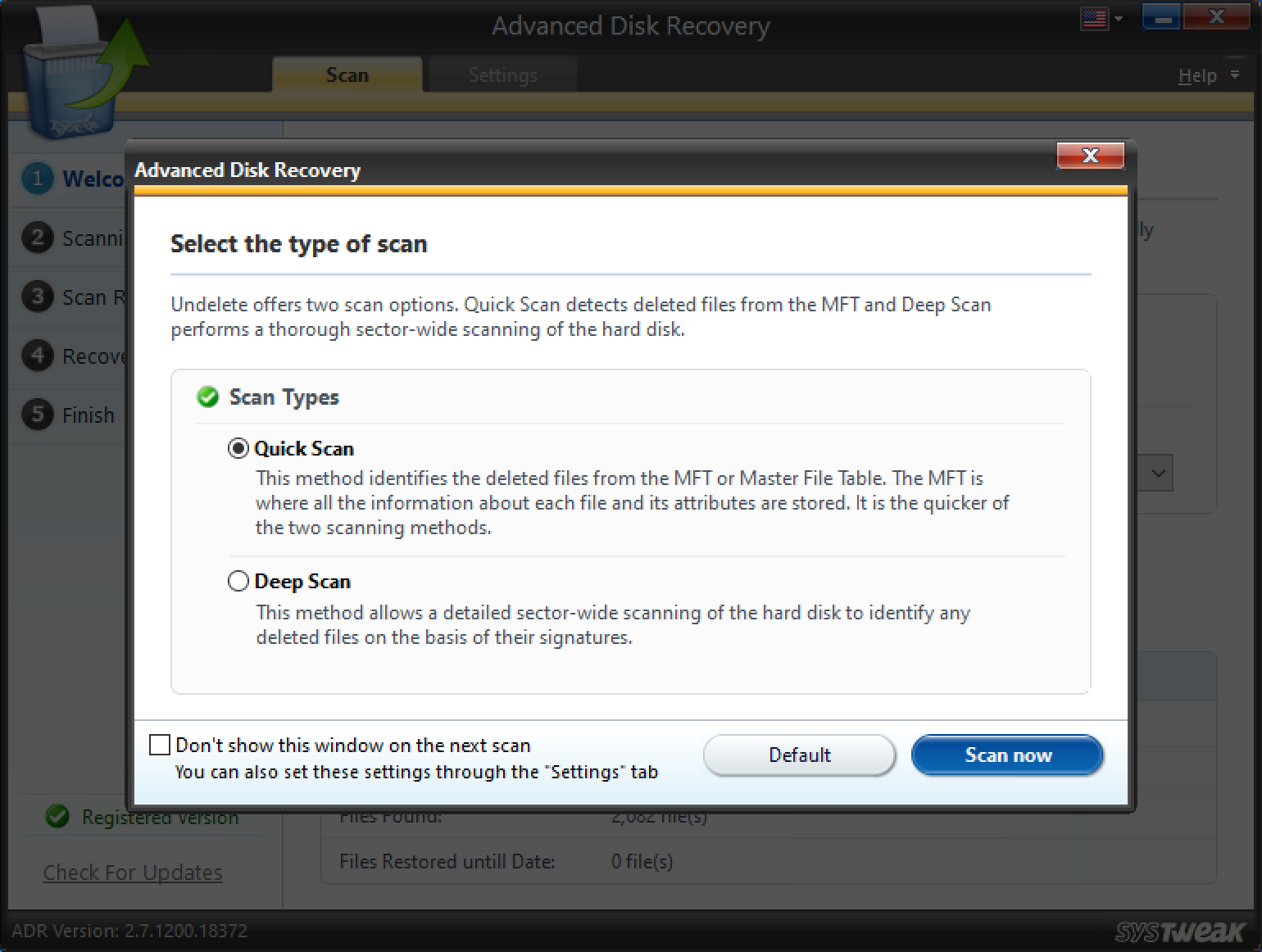
- Выберите файлы и папки, которые вы хотите восстановить
Важно: при выборе места для восстановления файла не выбирайте то же место, откуда файл был удален или потерян.
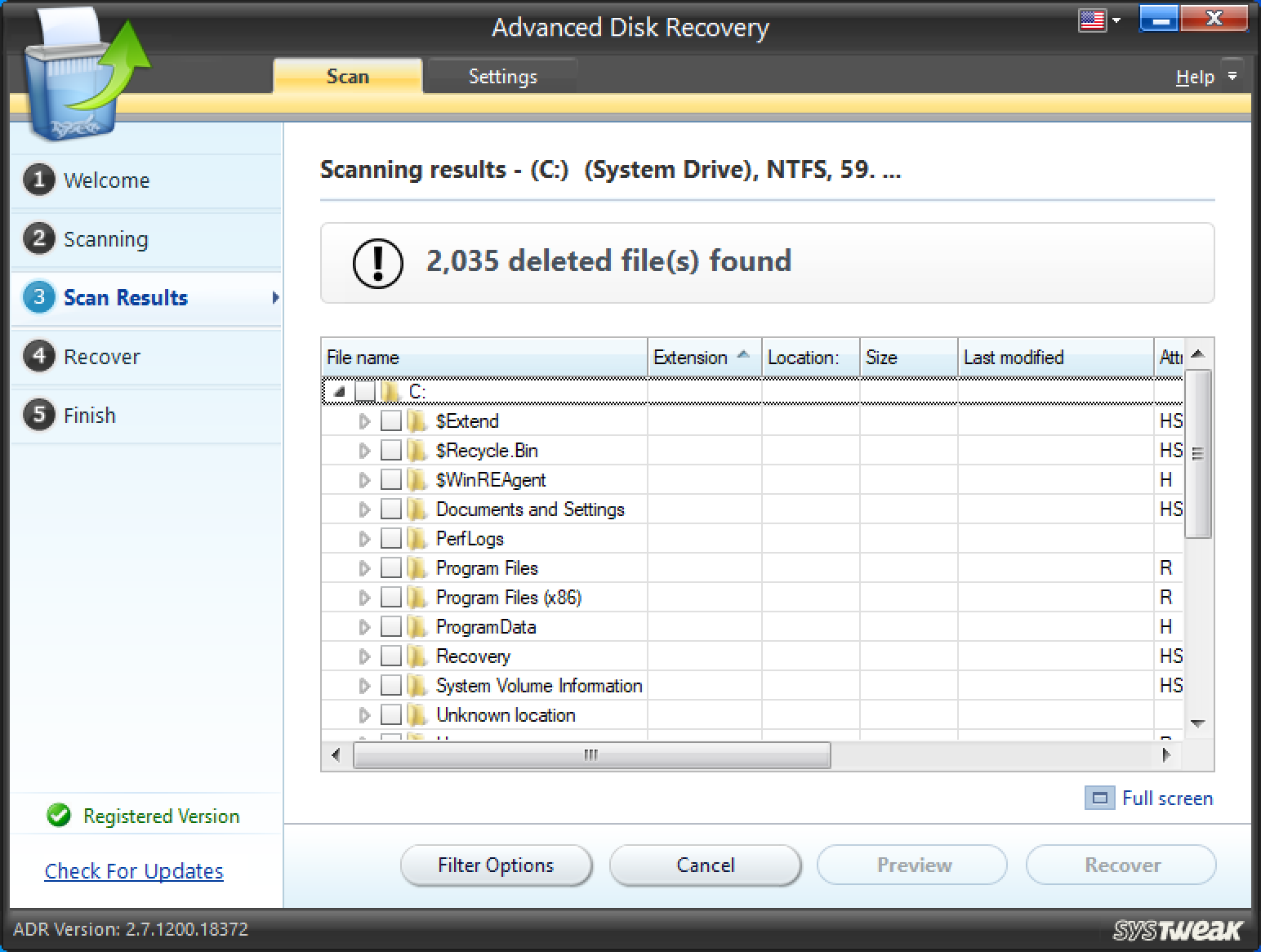

- Если вы хотите, вы можете даже воспользоваться помощью параметров фильтра, а затем восстановить нужные файлы.
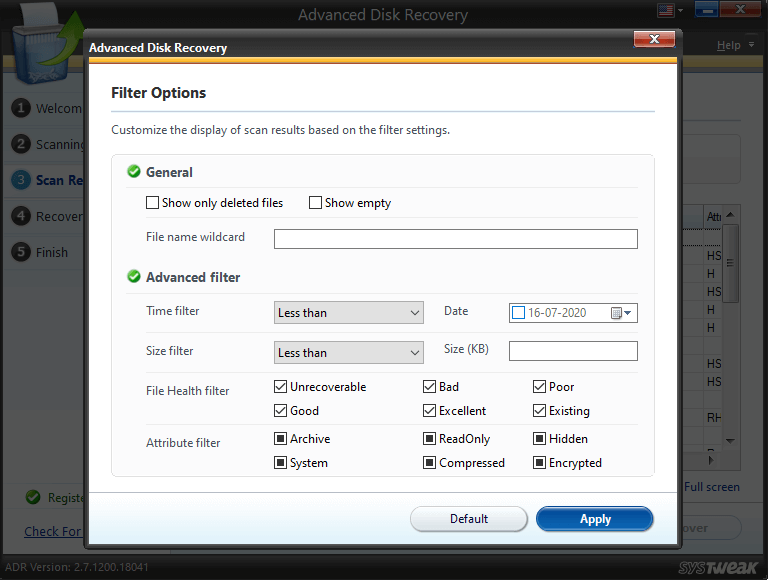
Надеемся, что этот шаг вернет ваши удаленные файлы, которые вы не можете найти в корзине.
- Сбросить корзину
Если удаленные файлы или папки, которые вы ищете, не находятся в корзине, существует высокая вероятность того, что ваша корзина повреждена. Один из способов исправить поврежденную корзину — сбросить ее. Мы знаем, что это не очень распространенная процедура, но она и не такая сложная. Вот как вы можете сбросить корзину —
1. В строке поиска Windows введите cmd
2. Выберите «Запуск от имени администратора» с правой стороны.
3. Когда появится окно командной строки, введите указанную ниже команду.
rd /s /q C:$Recycle.bin
4. Нажмите «Ввод ».
5. Перезагрузите компьютер
Сделав это, обновите корзину и проверьте, видите ли вы теперь удаленные файлы или папки в корзине. Если нет, не останавливайтесь и переходите к следующему исправлению.
Файлы скрыты в корзине?
Поскольку мы рассматриваем различные возможные варианты, возможно, удаленная папка или файл, которые вы не видите в корзине, скрыты. Итак, сохраняйте позитивный настрой и следуйте инструкциям по поиску скрытых файлов —
- Запустите свою корзину
- Нажмите на вкладку « Вид »

- Щелкните раскрывающийся список Показать/скрыть.
![]()
- Установите флажок Скрытые элементы
Появились удаленные файлы или папки, которые вы искали?
Не можете найти удаленные элементы в корзине?
Учтите это – вы планируете продать свой компьютер или ноутбук. Как благоразумный пользователь, вы удаляете файлы из каждого уголка своего компьютера. Корзина оказывается последним местом, где, как вы знаете, вы найдете очень скрытые удаленные файлы. Теперь вы стремитесь даже удалить их из корзины, чтобы следующий пользователь не прикоснулся к ним (или не использовал их не по назначению). Но что это? желаемые удаленные элементы не находятся в корзине. Дрожания нет!
Пришло время оставить корзину на вашем компьютере, и вместо этого вы можете выбрать другой путь и удалить файлы, которые иначе не видите в корзине вашего компьютера, с помощью специального инструмента. Вы можете воспользоваться помощью такой утилиты, как Advanced PC Cleanup. Advanced PC Cleanup, задуманный как мощный инструмент для очистки и обслуживания Windows, помогает избавиться от ненужных файлов и приложений всего за несколько кликов. В процессе это даже помогает защитить ваш компьютер от вредоносных угроз, а также помогает избавиться от личной информации.
Чтобы получить подробный обзор Advanced PC Cleanup, вы можете обратиться к этому сообщению. Здесь мы увидим, как вы можете удалить элементы, не находящиеся в корзине, с помощью Advanced PC Cleanup —
- Скачайте, установите и запустите Advanced PC Cleanup
Нажмите здесь, чтобы загрузить Advanced PC Cleanup
- На левой панели в разделе «Очистка» нажмите «Корзина».
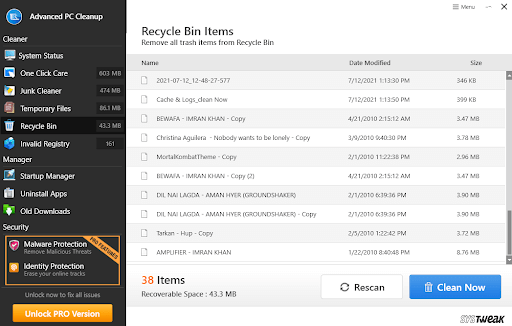
- Можно увидеть все элементы, даже те удаленные элементы, которые не находятся в корзине.
- Нажмите кнопку « Очистить сейчас» , и все файлы корзины будут удалены.
Подведение итогов:
Мы надеемся, что перечисленные выше решения помогли вам получить доступ к удаленным файлам, которых не было в вашей корзине. Если вы нашли ценность в этом посте, поставьте ему лайк и поделитесь постом со своими друзьями, семьей и всеми, кто вам небезразличен. Чтобы узнать больше о таком контенте, продолжайте читать Tweak Library.