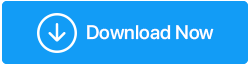Как исправить: SD-карта не работает должным образом в Windows
Опубликовано: 2020-08-16Ошибка «SD-карта не определяется» — одна из самых распространенных ошибок, с которой сталкиваются пользователи Windows при работе на ноутбуке или компьютере. Подобно многочисленным ошибкам, возникающим из-за проблем, эту ошибку также можно устранить с помощью некоторых ручных методов внутри устройства или с помощью некоторых инструментов. Тем не менее, SD-карты, которые не отображаются при ошибке Windows 10, часто устраняются простой перезагрузкой ПК, но важно знать, почему возникает эта ошибка и что вы должны сделать для ее устранения.
Почему SD-карта не читается на моем компьютере: возможные причины!
- Файловая система несовместима или SD-карта резко отформатирована.
- Ошибки чтения или копирования SD-карты.
- Из-за вирусной атаки.
- SD-карта сломана.
- USB-порт не в рабочем состоянии.
- Драйвер SD-карты не обновлен.
- SD-карта физически повреждена или несовместима с устройством.
- Файловый менеджер нужно поменять.
- Проблема с сетевым подключением.
- Потеря раздела.
Независимо от того, по какой причине «SD-карта не отображается на ПК», всегда есть решение проблемы. Единственный трюк заключается в том, чтобы найти лучший инструмент, чтобы привести себя в порядок. Здесь, в этой статье, мы обсудим различные способы решения проблем со слотом для SD-карты вашей системы.
Как исправить SD-карту, которая не отображается в Windows
SD-карта — это устройство, на котором вы можете хранить важные данные, включая фотографии, видео, документы и другие данные в цифровом формате. Его можно использовать с любым устройством, поддерживающим карту памяти. Хотя могут возникнуть некоторые проблемы, когда вы не можете подключить SD-карту к ПК с Windows. Вы можете решить такие проблемы, используя способы, перечисленные ниже:
SD-карта не может быть обнаружена в Windows 7/8/10: исправления
1. Очистите SD-карту и устройство чтения
Это должно быть вашим основным шагом при проверке причины «SD-карта не обнаруживается в Windows». Возьмите свою SD-карту и проверьте, нет ли на ней пыли. Аккуратно протрите его мягкой тканью, чтобы не сломать и не поцарапать его. Кроме того, проверьте, не запылился ли в устройстве чтения карт памяти пыль. Если да, следуйте инструкциям, чтобы очистить SD-карту и устройство чтения. Для SD-карты возьмите мягкую хлопчатобумажную ткань, немного смочите ее в спирте или воде и аккуратно протрите грязное место. В то время как для кард-ридера используйте устройство со сжатым воздухом, чтобы выдуть лишнюю пыль из слота.
2. Обновите драйверы
Как восстановить необнаруженную карту micro sd? Ответ на этот вопрос — попробуйте обновить системные драйверы. Это включает как обновление драйверов устройств вручную и автоматически с помощью инструмента, так и сканирование аппаратных изменений, если таковые имеются. Драйверы в вашей системе могут быть обновлены, и вы также можете сканировать любые аппаратные изменения с помощью диспетчера устройств.
а. Обновите драйверы вручную на ПК с Windows
Чтобы обновить драйверы вручную на ПК с Windows, чтобы исправить ошибку SD-карты, которая не отображается, вам необходимо выполнить простые шаги, перечисленные ниже:
- На ПК с Windows откройте Диспетчер устройств из меню «Пуск» или из окна «Выполнить» (Win+R), введя «devmgmt.msc».
- Откройте Диспетчер устройств и найдите драйвер для вашей SD-карты. Разверните список, используя стрелку слева от имени драйвера, и щелкните правой кнопкой мыши имя драйвера, чтобы открыть список параметров.
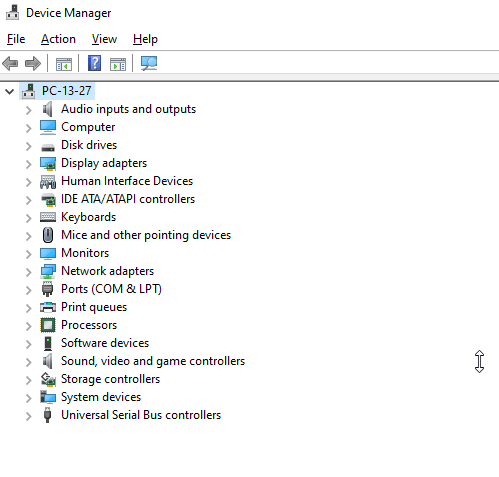
- Выберите «Обновить драйвер» из списка, чтобы обновить драйверы.
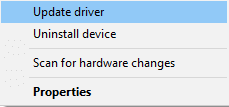
- Вы увидите экранную подсказку с вопросом, как вы хотите искать драйверы? Нажмите «Автоматический поиск устаревших драйверов».
- Вот и все! Дождитесь окончания сканирования. Ваш компьютер автоматически выполнит поиск драйвера и установит его на свой компьютер.
Проблема с SD-картой, которая не читается в Windows 7/10, будет решена. В случае, если он по-прежнему не отображается, попробуйте выполнить поиск аппаратных изменений.

б. Обновите драйвер картридера с помощью диспетчера устройств
Если вы все еще пытаетесь восстановить необнаруженную SD-карту, возможно, возникла проблема с устройством чтения карт. Используйте Диспетчер устройств для поиска аппаратных изменений, если таковые имеются. Для этого следуйте тем же инструкциям, что и в разделе «Обновите драйвер». Единственное изменение заключается в том, что вместо выбора «Обновить драйвер» из списка выберите «Сканировать на наличие изменений оборудования ». Это обновит и обновит все ваши драйверы на ходу.
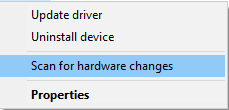
В качестве альтернативы, если у вас все еще есть некоторая путаница, вы можете использовать интеллектуальный инструмент обновления драйверов. Прочтите заранее, чтобы узнать, какой инструмент мы рекомендуем для сортировки всех ваших устаревших системных драйверов и программ.
в. Используйте Smart Driver Care для обновления системных драйверов и программ
Последний, но тем не менее важный. Использование инструмента для обнаружения и обновления всех ваших системных драйверов и программ на ходу — это не меньше, чем волшебная палочка. Smart Driver Care , как следует из названия, представляет собой умный и интеллектуальный инструмент, который автоматически сканирует устаревшие драйверы и программы в вашей системе, и вы можете обновить их все сразу одним нажатием кнопки «Обновить все». Вот как начать работу с инструментом Smart Driver Care:
- Во-первых, загрузите Smart Driver Care по ссылке ниже.
Нажмите здесь, чтобы загрузить Smart Driver Care
- Когда вы загрузите файл .EXE, дважды щелкните его, чтобы начать установку программы.
- Как только программа будет установлена на вашем устройстве, вы увидите экран с красивым и четким интерфейсом. Здесь вы четко узнаете, что этот инструмент делает для вас.
- В верхней части экрана вы увидите кнопку «Начать сканирование ». Это первое указание для вас, чтобы начать с процесса программы. Нажмите на нее, и инструмент обнаружит устаревшие драйверы и программы в вашей системе.
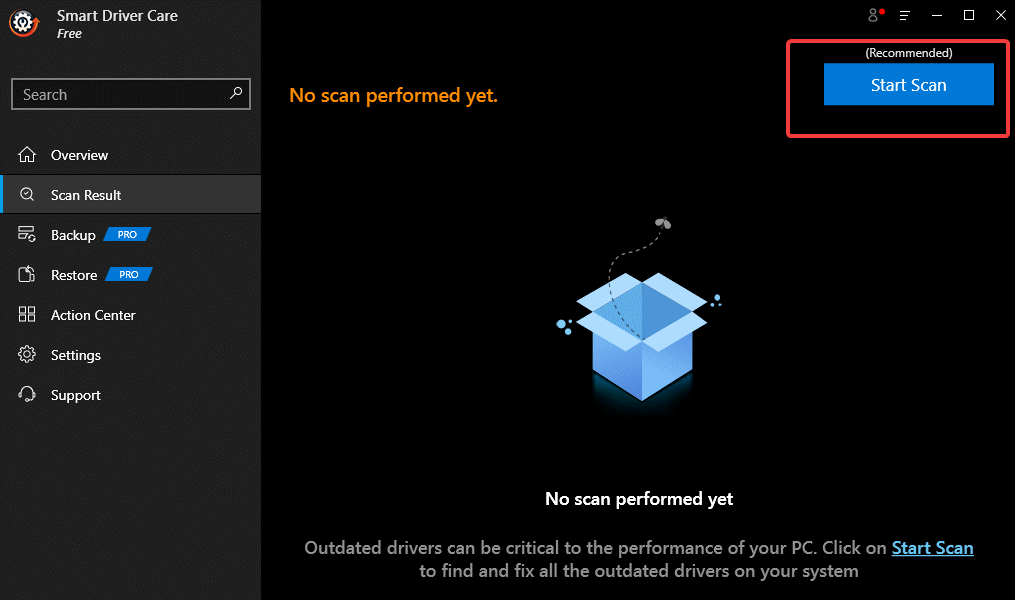
- На следующем экране будет показан результат сканирования с устаревшими драйверами и программами. Вы можете выбрать те, которые хотите обновить, или, если вы не знаете, какой из них обновить, просто нажмите « Обновить все ».
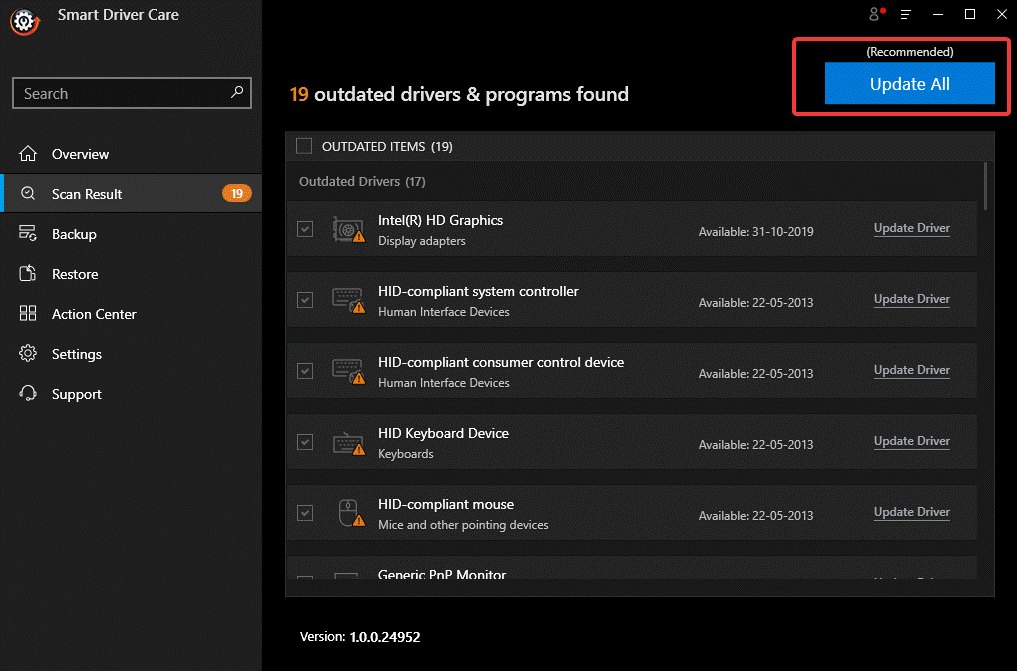
- Дождитесь завершения процесса. Это может занять некоторое время, так что сядьте терпеливо и расслабьтесь.
- Вы получите сообщение о том, что ваши драйверы и программы теперь обновлены, и чтобы убедиться, что у вас нет устаревших драйверов и программ, перейдите к обзору инструмента. В качестве указания вы увидите «Нет доступных обновлений ».
Как было сказано выше, это умный инструмент, вы можете полностью положиться на него, сидеть сложа руки и ждать, пока он завершит процесс. Позже перезагрузите компьютер, чтобы изменения вступили в силу. С помощью этого инструмента вы сможете исправить такие проблемы, как SD-карта, которая не отображается. Разве это не отличный инструмент?
Это все, ребята, попробуйте эти удивительные способы восстановить необнаруженные карты micro SD на вашем ПК с Windows 7/8/10. Сообщите нам в разделе комментариев ниже, какой инструмент помог вам исправить ошибку. Кроме того, напишите нам с любыми отзывами или предложениями.
Рекомендуемые чтения:
Как переместить приложения на SD-карту на Android
Полное руководство по передаче файлов с телефона на ноутбук