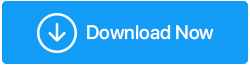Вот как исправить медленный внешний диск в Windows 10
Опубликовано: 2020-11-14По правде говоря, существует не только одна конкретная причина, по которой каждый может сузить круг вопросов, когда дело доходит до проблемы с медленным внешним диском на ПК с Windows 10. Может быть столько причин, сколько вы считаете, которые могут вызвать проблемы с медленным внешним диском и привести к серьезным проблемам, включая низкую производительность ПК. Один из признаков, который нужно знать, заключается в том, что система работает не так гладко, как раньше.

Чтобы вернуть тот же безупречный процесс, эту проблему с медленным внешним жестким диском необходимо решить как можно скорее. Необходимо принимать во внимание все возможные решения, начиная от попыток ремонта и очистки внешнего жесткого диска. Потому что вы понятия не имеете, какое решение может работать, и это решит проблему для вас и устранит проблемы с медленным внешним диском в Windows 10.
Как исправить медленный внешний жесткий диск на ПК с Windows 10
Поскольку все наше внимание сосредоточено на устранении проблемы с медленным внешним жестким диском, самое первое, что нужно сделать, это сузить каждую возможную ситуацию. Ситуации, которые могут вызвать проблему с внешним жестким диском и превратить ее в кошмар для пользователя. Когда пользователь начнет игру в угадайку, она закончится аспектом вируса/антивируса, если он есть в системе. Или окончательный, где все можно обвинить в том, что система не обновляется последними доступными версиями обновлений.
Во время вашей игры в угадайку ваша система дала сбой и начала работать как улитка (чего раньше не было). Так что здесь вам нужно активизироваться и определить вероятные проблемы, чтобы найти возможные решения. Теперь в таких ситуациях, как медленный внешний жесткий диск, вам нужно вспомнить, случалась ли такая же проблема раньше.
Очевидно, что вы всегда найдете решение любой проблемы, но полезно знать, возникла ли проблема раньше, а затем использовать тот же метод, что и раньше. Но если проблемы с медленным внешним жестким диском раньше не возникало на вашем ПК, вот возможные шаги, которые вы можете предпринять, чтобы определить проблему и устранить ее сразу и только там:
1. Дефрагментация диска
Одной из наиболее распространенных проблем, с которыми может столкнуться ваша система, является фрагментация диска, которую необходимо решить, как только вы об этом узнаете. Кроме того, необходимо время от времени использовать процесс дефрагментации на вашем компьютере, чтобы избавиться от серьезных проблем. Фрагментация связана с пробелами, которые вы можете найти в модуле памяти, носителе или системных файлах, где они разбиты на части, чтобы поместиться на диске. А поскольку файлы постоянно записываются, изменяются, изменяются или удаляются, фрагментация диска является обычным явлением, с которым вы можете столкнуться.
Вот почему вам нужно использовать процесс дефрагментации диска, чтобы как можно скорее заполнить пробелы или собрать воедино сломанные фрагменты. Для этого выполните следующие шаги и запустите процесс дефрагментации системного диска:
1. Давайте начнем с нажатия команды знака Windows на клавиатуре и запуска функции «Пуск».
2. Следуйте инструкциям, введя « Дефрагментация» или «Оптимизация » на начальном экране.
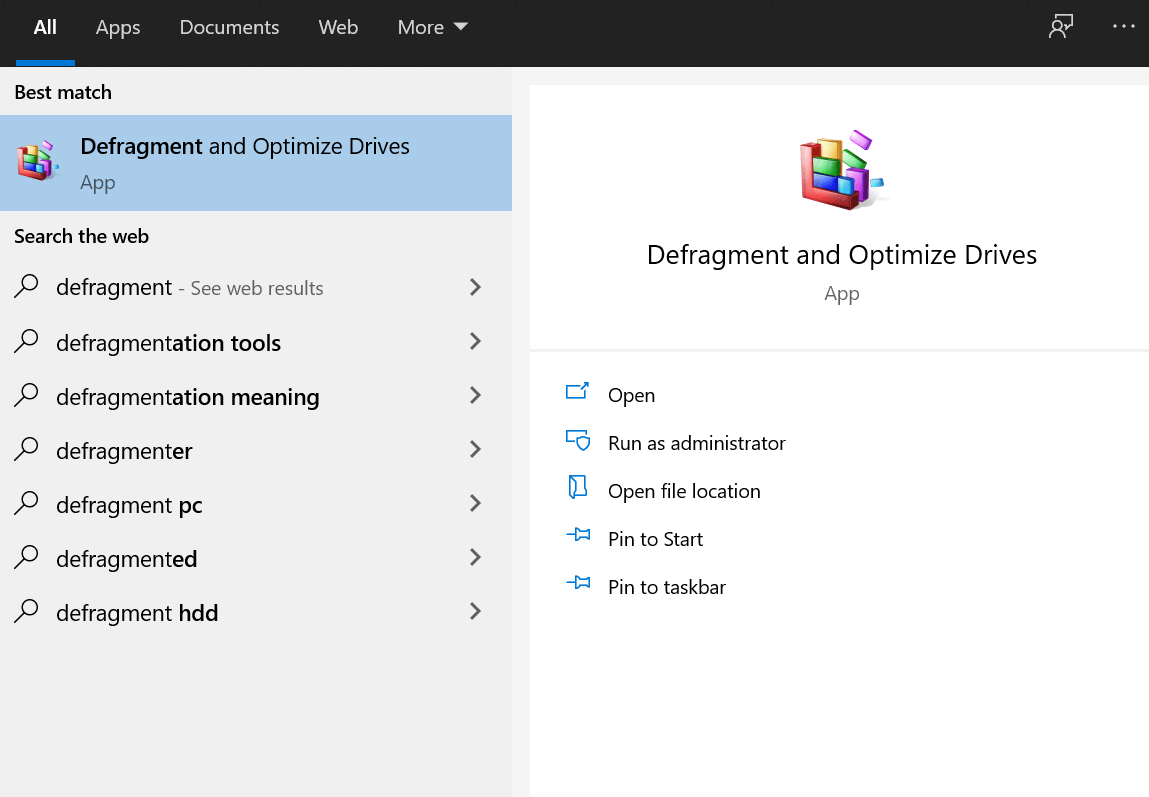
3. Вы найдете « Дефрагментация и оптимизация дисков », и после успешного запуска найдите проблемный диск (текущий статус).
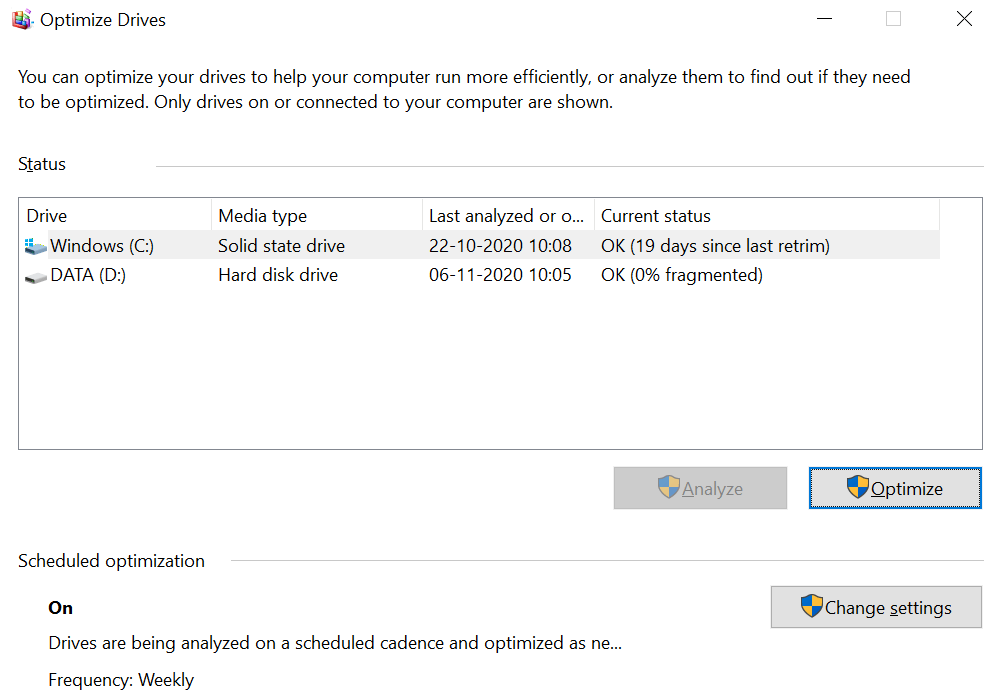
4. Если оба диска (SSD и HDD) были недавно дефрагментированы или показывают, что они фрагментированы на 0%, в вашей системе нет проблем с фрагментацией диска.
5. Однако, если состояние не такое, как вы думали, выберите диск и нажмите «Анализ», чтобы найти фрагментацию. После завершения процесса нажмите «Оптимизировать» (если требуется) или просто закройте окно « Оптимизация дисков ».
2. Проверка сканирования диска
Поскольку это машина, крошечная проблема может вызвать проблемы, которые могут выйти из-под контроля пользователя. И поскольку мы надеемся, что ваши системные диски уже дефрагментированы, если в системе все еще есть проблемы с медленным внешним жестким диском, давайте посмотрим на это с другой стороны. Инструмент Check Disk помогает выявить проблемы с жестким диском (если они есть). Эти проблемы можно классифицировать по многим секторам, но все сводится к поврежденным секторам и, в конечном итоге, к повреждению данных. Итак, давайте рассмотрим способы запуска инструмента Check Disk на вашем ПК:
1. Перейдите в проводник Windows и щелкните правой кнопкой мыши диск , который, по вашему мнению, имеет проблемы, или просмотрите их один за другим (по вашему желанию).
2. После этого выберите «Свойства» и следуйте инструкциям, нажав «Инструменты» (вкладка), чтобы найти ошибки на диске.
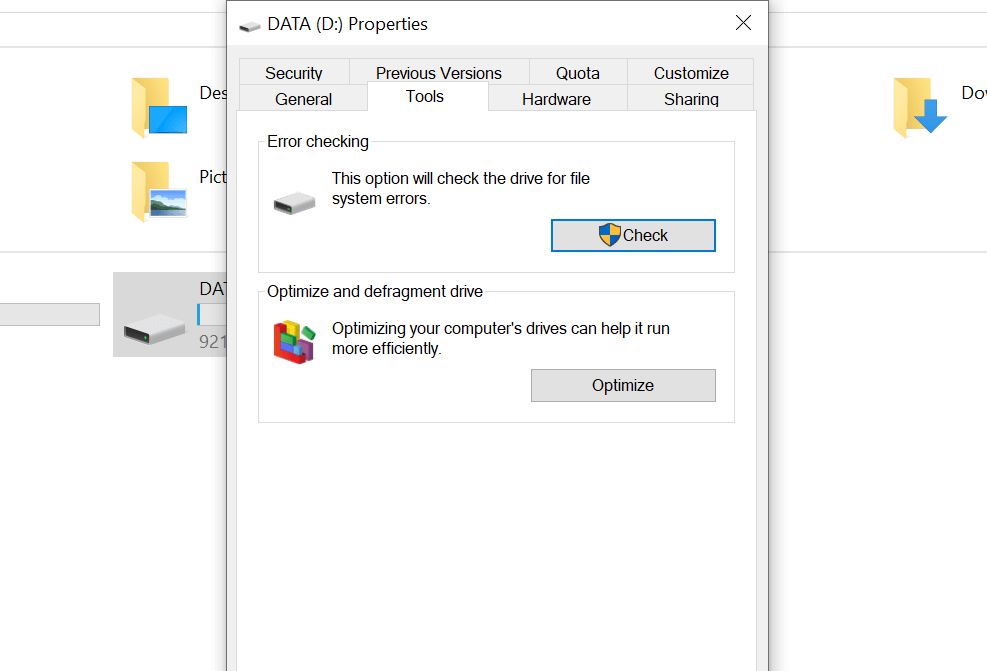
3. Верхний раздел проверки ошибок поможет вам определить ошибки (если они есть на диске), нажав Проверить .
Другой способ получить доступ к инструменту «Проверить диск » для выявления проблем с медленным жестким диском — дать системной команде « Windows Key & X» . Выберите Windows Powershell (Admin) из списка и опубликуйте запуск, введите команду «chkdsk.exe /f [DRIVE_LETTER]» .
(Раздел с буквой диска будет диском, который вызывает у вас проблемы, поэтому убедитесь, что вы вводите букву диска)
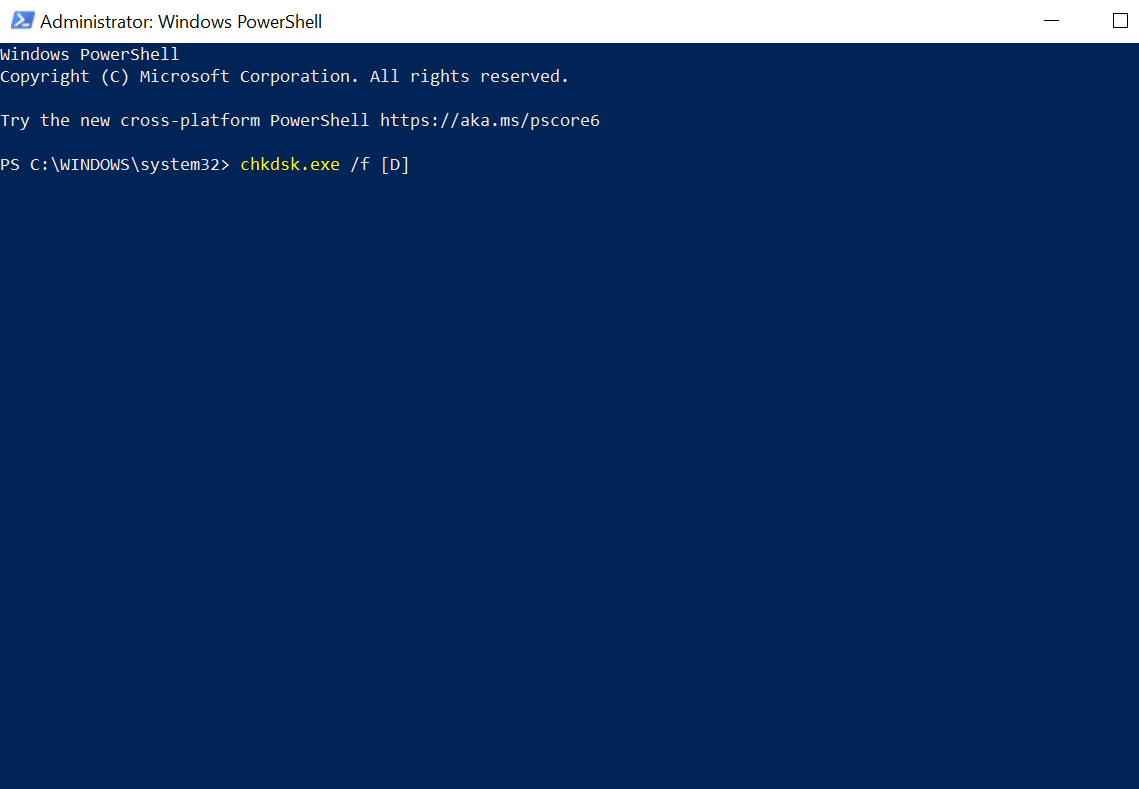
Имейте в виду, что инструмент Check Disk выполняет процесс перезагрузки системы, поэтому в идеале было бы держать запущенные процессы закрытыми на какое-то время.
3. Проверьте наличие физических повреждений (если есть)
Даже после использования процесса дефрагментации и проверки диска ваша система не отвечает, вам нужно искать физические повреждения (если они есть). Система всегда дает подсказки, но мы все не так хорошо знакомы с системой (в целом), поэтому мы можем их пропустить. Но есть вероятность, что ваши системные жесткие диски повреждены, поэтому некоторые подсказки могут быть следующими:
- Если система замедляется всякий раз, когда вы исследуете/просматриваете конкретный диск/диск.
- Если процесс инструмента Check Disk для поиска ошибок внезапно завершился сбоем.
- Если всякий раз, когда диск вращается, вы слышите дребезжащие звуки.


Хотя все мы знаем, что жесткие диски защищены слишком большим количеством стенок, сами жесткие диски довольно хрупкие. Так что даже в условиях, когда диск закручен слишком туго, могут возникнуть проблемы с физическим повреждением. И если было обнаружено, что ваш накопитель физически поврежден, все, что вы можете сделать, это немедленно найти замену.
Читайте также: Как исправить ошибку форматирования жесткого диска в Windows 10
4. Проверьте, не приводит ли слишком много действий к медленной проблеме с внешним диском
В машинах (от компьютера до мобильного телефона), если одновременно происходит слишком много действий, они могут замедляться. Те же проблемы могут возникнуть с вашим компьютером или ноутбуком, где вы можете работать над слишком многими вещами или они просто работают без необходимости. Это то, что пользователь может определить и вовремя предпринять соответствующие действия, например, при копировании больших объемов данных или при игре в высококачественную игру.
Слишком много действий должно быть связано с вашим жестким диском, включая все, что содержит большой объем данных (либо копирование, либо копирование). И чтобы определить, замедляет ли система работу, используйте указанное ниже исправление для проблемы с медленным внешним жестким диском:
1. Дайте вашей системе команду « ctrl + shift + esc », и перед вами откроется диспетчер задач.
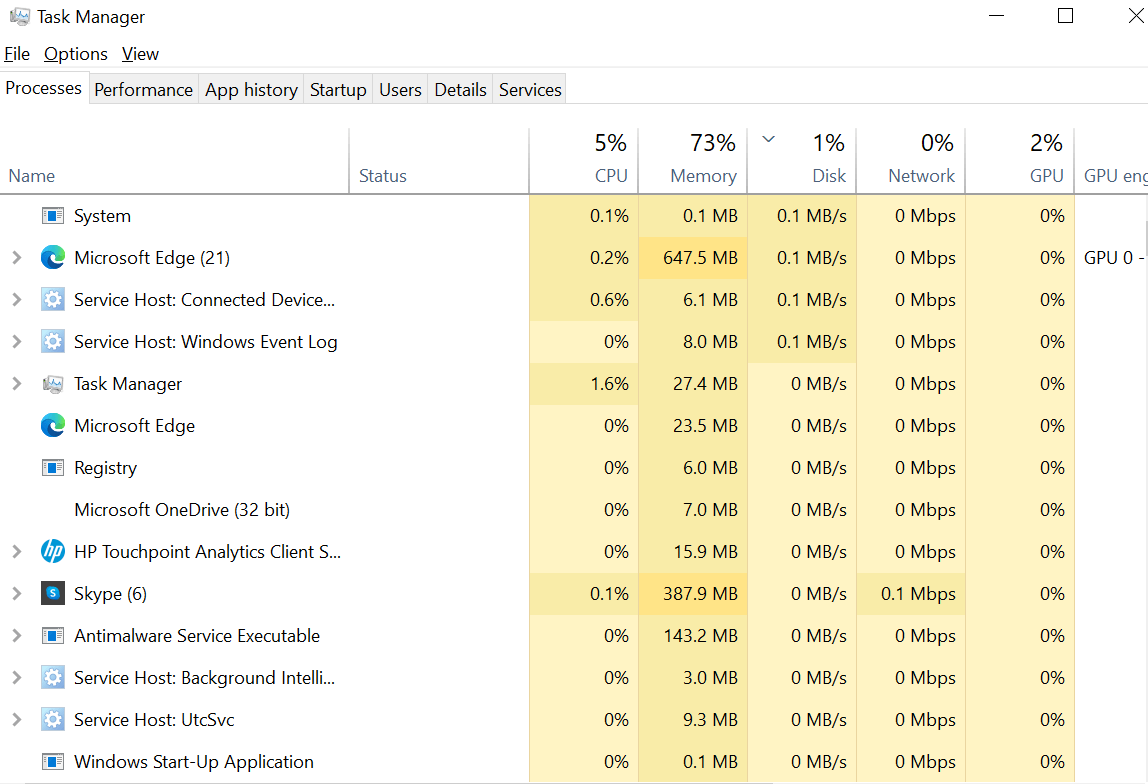
2. Пост запуска, нужно тапнуть по разделу ДИСК под вкладкой Процессы .
3. Если после нажатия на «Диск» вы видите, что проводник Windows возглавляет список, то, безусловно, « копирование данных » — это проблема, с которой сталкивается ваша система.
В том числе другими причинами могут быть использование инструментов для редактирования видео или игра на USB-накопителе. Поскольку вы можете видеть все на экране диспетчера задач, нажмите на него и выберите опцию « Завершить задачу ». Это вернет систему в нормальное состояние, когда все в вашей системе работает без сбоев.
5. Проверьте индексацию Windows 10 для медленного внешнего диска
Индексирование Windows 10 — это встроенная функция вашего ПК, которая помогает вам искать наиболее распространенные файлы в системе быстрее, чем когда-либо. Функция поиска файлов в системе Windows 10 появилась в выпуске Windows 7.
Всякий раз, когда вы подключаете жесткий диск к системе, для отображения содержимого требуется время, потому что он индексирует диск для отображения. Что вы можете сделать здесь, так это отключить индексирование Windows 10 , и это ускорит работу. Результатом этого будет снижение скорости поиска файлов (как и раньше), если вы не знаете имя файла. Итак, чтобы отключить индексацию Windows 10:
1. Начните с ввода системной команды Windows + R и введите services.msc .
2. Следующий процесс запустит поиск Windows , где вам нужно щелкнуть его правой кнопкой мыши и выбрать «Стоп » в списке меню.
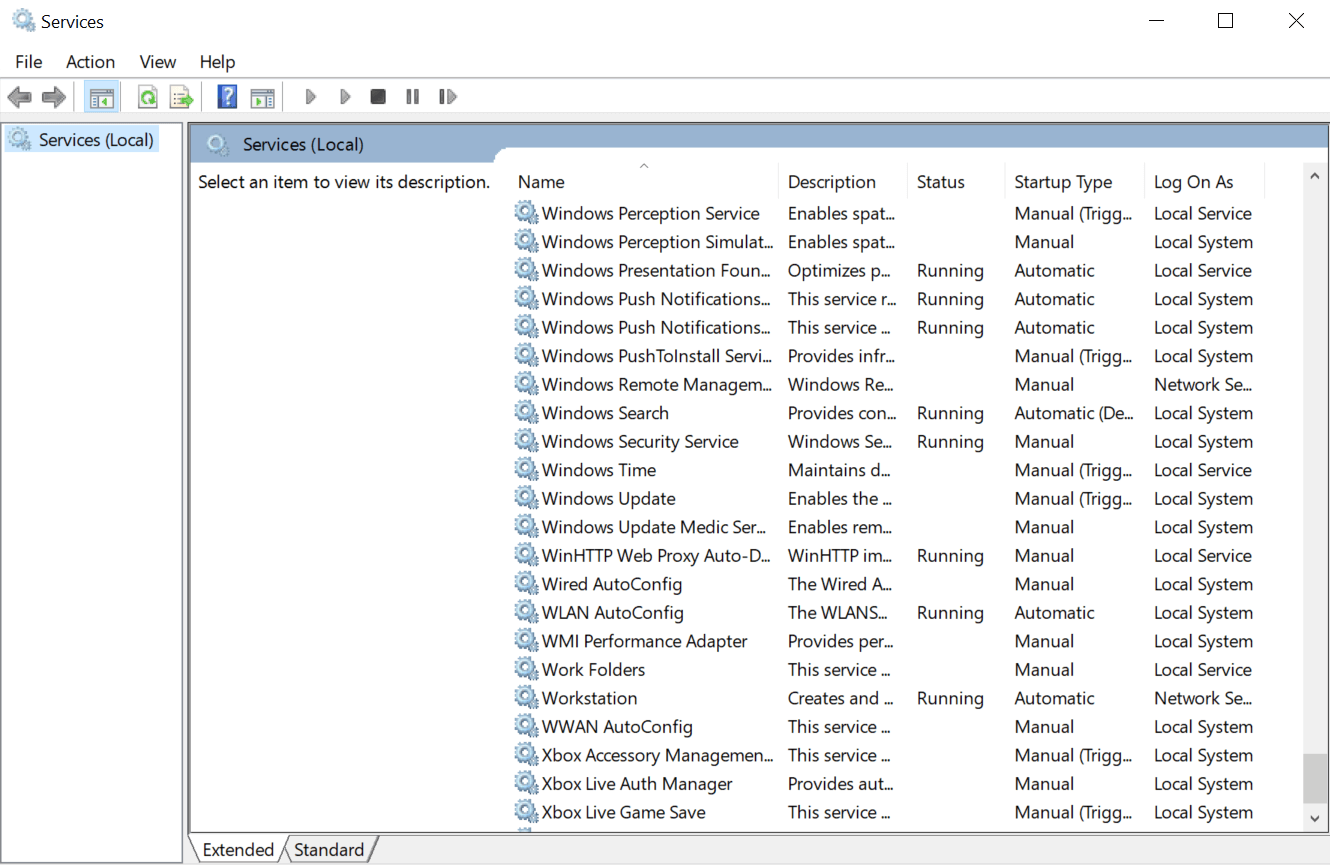
3. Как только поиск Windows успешно остановится, нажмите «Тип запуска» (в свойствах поиска Windows ) и следуйте ему, нажав « Отключено ».
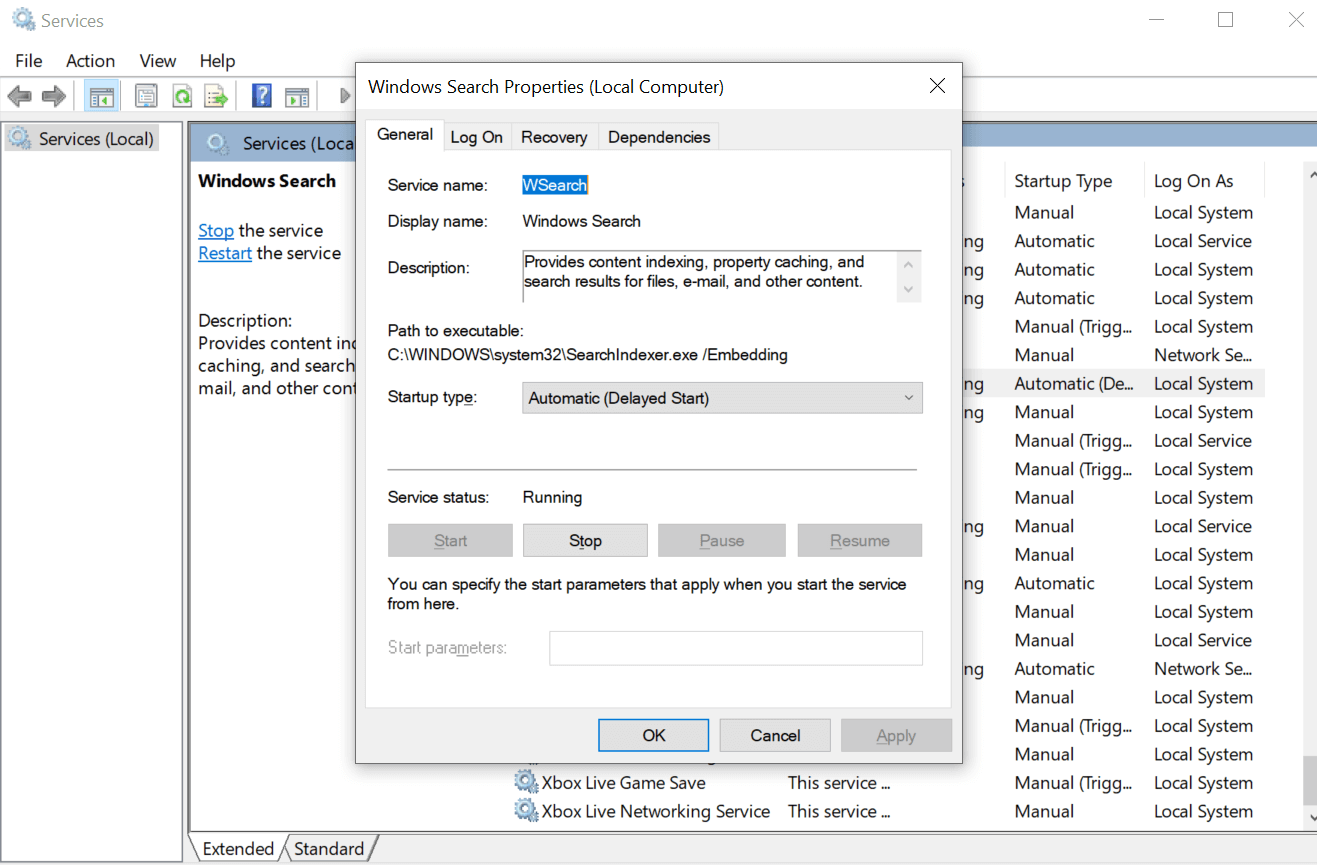
Выполнение описанного выше процесса может ускорить вашу работу на ПК, и, возможно, теперь вы сможете открывать внешний диск так же быстро, как система открывает внутренние диски.
6. Проверьте наличие вирусов и вредоносного содержимого
Это должно быть одним из самых распространенных выводов, к которому каждый из нас может прийти, когда возникают проблемы с системой. Поскольку мы не хотим винить себя, свалить все это на вредоносное содержимое кажется простым. Но что делать пользователю, ведь даже после использования лучших антивирусных программ, если система тормозит, это просто незадача.
И что, если файлы внешнего диска прикреплены к вредоносному содержимому, что может привести к системной проблеме. В этих случаях да, внешние диски являются причиной замедления вашей системы.
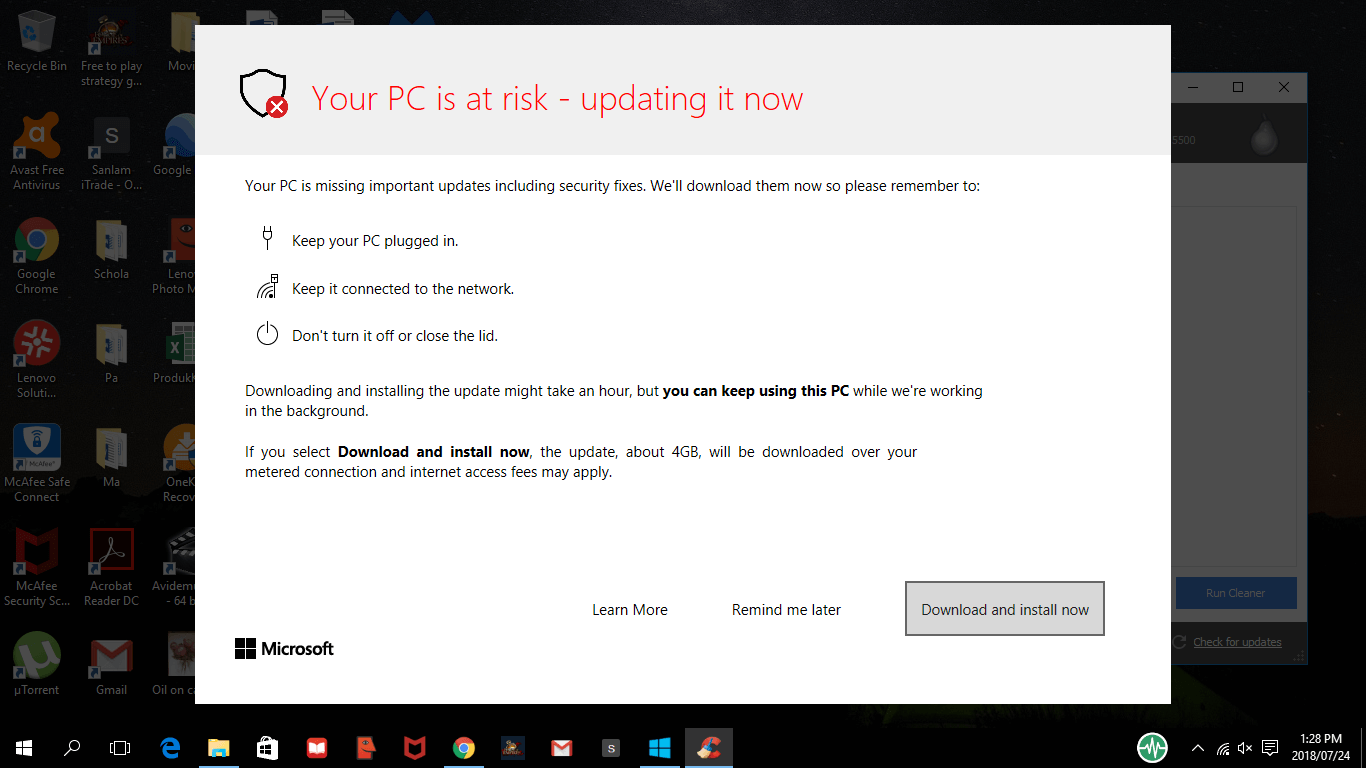
Поэтому, чтобы избавиться от этой ситуации, вам нужно запустить проводник Windows (клавиша Windows + E) и щелкнуть правой кнопкой мыши диск, который, по вашему мнению, имеет проблемы. Из списка множества вариантов выберите антивирусную программу или программное обеспечение, установленное на вашем компьютере. Если нет, давайте посмотрим на буквально лучший в своем деле антивирус Systweak .
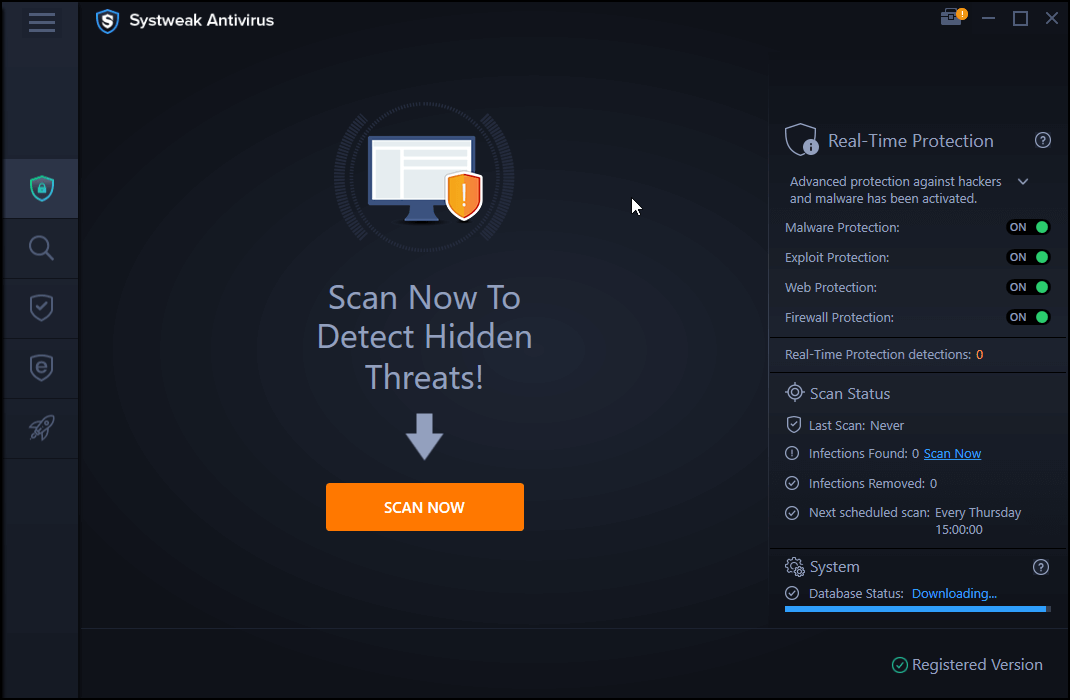
Systweak Antivirus, позиционируемый как « Лучший антивирус для ПК с Windows », помогает обнаруживать вирусы, вредоносные программы и программы-вымогатели и легко устранять их. Это антивирусное программное обеспечение — от защиты от эксплойтов до защиты в режиме реального времени — готово построить прочную стену вокруг вашего ПК. И не заставляйте меня начинать очистку системы и дисков, потому что она мгновенно обнаруживает угрозу и предпринимает соответствующие действия, чтобы обеспечить безопасность системы на первом месте.
Скачать антивирус Systweak
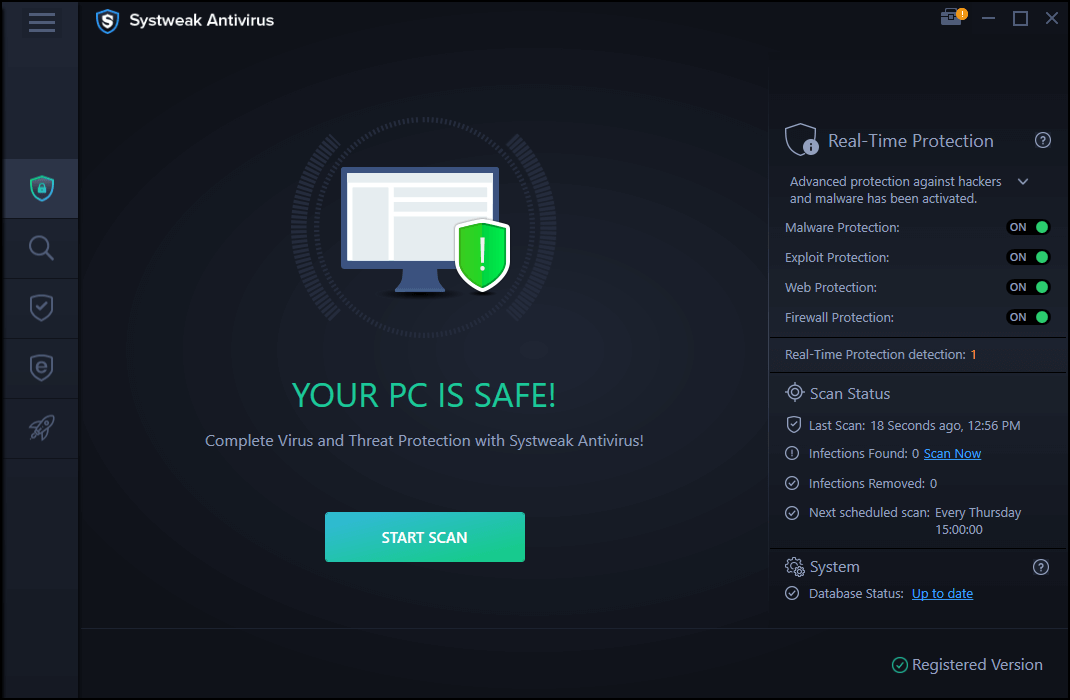
Подведение итогов
Может быть много причин, по которым проблема с медленным внешним диском может возникнуть на ПК с Windows 10, и именно здесь вы ищете возможные решения. Поэтому, чтобы найти исправления, вам нужно определить проблему, и именно тогда вы пройдете по вышеупомянутым указателям.
От игры с большим объемом данных с внешнего диска до вирусов и вредоносного содержимого — все может вызвать проблему с медленным внешним диском.
Начните изучать наилучшие возможные причины, которые могут привести к проблемам с медленным внешним диском, и сразу же приступайте к ремонту вашего компьютера и жестких дисков.
Следующее чтение
Внешний жесткий диск не отображается в Windows 10?
Способы освободить место на жестком диске в Windows 10