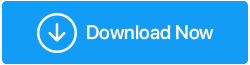Как увеличить медленную скорость загрузки Steam в Windows 10 в 2022 году
Опубликовано: 2021-06-15С более чем 50000 наименований игр Steam является одним из крупных дистрибьюторов цифровых игр и универсальным магазином, где геймеры со всего мира могут играть, обсуждать и даже создавать игры. Тем не менее, некоторым пользователям приходится иметь дело с низкой скоростью загрузки Steam для некоторых игр. В этом блоге мы рассмотрим способы увеличения скорости загрузки Steam.
Исправить медленную скорость загрузки Steam в Windows 10:
Список содержания
- 1. Остановите ненужные фоновые процессы
- 2. Обновите сетевой драйвер
- 3. Изменить регион загрузки в Steam
- 4. Не делитесь пропускной способностью
- 5. Установите приоритет загрузки Steam на высокий
- 6. Используйте Ethernet-кабель
- 7. Временно отключите брандмауэр или антивирусное программное обеспечение.
1. Остановите ненужные фоновые процессы
Здесь вы можете запустить диспетчер задач и проверить, какие процессы потребляют память и ЦП. Прекращение процессов загрузки пространства и ЦП, таких как браузеры и некоторые другие программы, может помочь увеличить скорость загрузки Steam. Чтобы завершить ненужные фоновые процессы –
1. Нажмите Ctrl + Shift + Esc , чтобы открыть диспетчер задач.
2. Посмотрите на программы и сосредоточьтесь на столбцах ЦП и Памяти рядом с ним.
3. Если вы видите, что программа потребляет много памяти и ЦП , щелкните правой кнопкой мыши эту программу и выберите « Завершить задачу ».
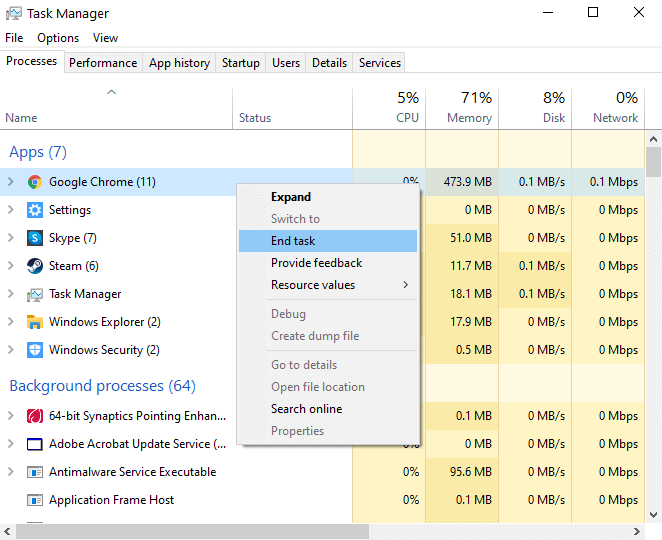
2. Обновите сетевой драйвер
Возможно, у вас низкая скорость загрузки из-за устаревшего или неправильного сетевого драйвера. В этом случае вы можете решить эту проблему вручную с помощью шагов, упомянутых в этом блоге, или вы можете пойти более простым путем и установить стороннее программное обеспечение для обновления драйверов.
Smart Driver Care, например, является одним из лучших программ для обновления драйверов для Windows 10.
Почему стоит выбрать Smart Driver Care?
Вот подробный обзор Smart Driver Care, который познакомит вас с его функциями, работой и тем, как он может помочь вам получить важные обновления, касающиеся драйверов на вашем компьютере.
Краткий обзор функций Smart Driver Care –
- Обновите драйверы одним щелчком мыши
- Сделайте резервную копию драйверов перед установкой обновления
- Вы можете запланировать сканирование драйверов, когда захотите
- Восстановите резервные копии драйверов, если что-то пойдет не так с обновленными драйверами.
- Исключите драйверы, которые вы не хотите включать в сканирование
- Вы можете обновить один драйвер или несколько драйверов одновременно
Как обновить сетевой драйвер с помощью Smart Driver Care?
1. Загрузите и установите Smart Driver Care.
2. Затем нажмите « Начать сканирование сейчас ». Теперь ваш компьютер будет просканирован на наличие устаревшего сетевого драйвера.
3. Теперь в списке драйверов для обновления найдите свой сетевой драйвер и нажмите рядом с ним параметр « Обновить драйвер ».
4. Дождитесь завершения процесса
5. Перезагрузите компьютер и проверьте, увеличилась ли скорость загрузки Steam.
Во сколько мне обойдется Smart Driver Care?
На момент написания этого блога стоимость Smart Driver Care составляла 39,95 долларов США.
Нажмите здесь, чтобы загрузить Smart Driver Care
3. Изменить регион загрузки в Steam
У Steam есть несколько серверов, разбросанных по всему миру, которые помогут вам добиться высочайшего качества загрузки. Изменение региона загрузки — это один из методов, который, как известно, ускоряет загрузку Steam. Для этого -

1. Откройте Steam
2. Выберите вкладку Steam на панели навигации.
3. На панели навигации выберите « Настройки» .
4. Выберите « Загрузки» .
5. Щелкните раскрывающийся список « Регион загрузки » и выберите ближайший к вам сервер.
6. Нажмите ОК
Теперь проверьте, если вы видите увеличение скорости загрузки.
4. Не делитесь пропускной способностью
Одна из причин, по которой вы можете столкнуться с медленной загрузкой Steam, может заключаться в том, что ваше интернет-соединение используется совместно с другими устройствами в вашей семье. Поэтому вы должны убедиться, что никто в вашей семье не использует интернет-приложения, пока вы загружаете игры. Это должно помочь увеличить скорость загрузки Steam. Вы также должны закрыть все другие приложения и браузеры.
5. Установите приоритет загрузки Steam на высокий
Вы можете использовать диспетчер задач, чтобы ускорить загрузку Steam, установив для него высокий приоритет. Для этого убедитесь, что Steam запущен, а затем выполните шаги, указанные ниже:
1. Нажмите Ctrl + Shift + Esc
2. В списке процессов найдите Steam Client .
3. Щелкните правой кнопкой мыши и перейдите к деталям.
4. Когда откроется окно « Подробности », щелкните правой кнопкой мыши SteamService.exe и установите приоритет « Высокий ».
6. Используйте Ethernet-кабель
Если вы используете Wi-Fi, вы можете попробовать увеличить скорость загрузки Steam, подключив кабель Ethernet к маршрутизатору. Это может быть особенно полезно при борьбе с физическими факторами, такими как стены, которые могут повредить пропускную способность интернета.
Но что, если у меня возникнут проблемы с кабелем Ethernet? Не беспокойтесь! Вот некоторые вероятные исправления.
7. Временно отключите брандмауэр или антивирусное программное обеспечение.
Иногда брандмауэр вашего компьютера или программное обеспечение безопасности могут помечать приложения, считая их вирусами. Итак, что вы можете сделать, так это временно отключить брандмауэр на вашем компьютере или антивирус. Вот как вы можете отключить брандмауэр Защитника Windows —
1. Нажмите Windows + I и откройте «Настройки ».
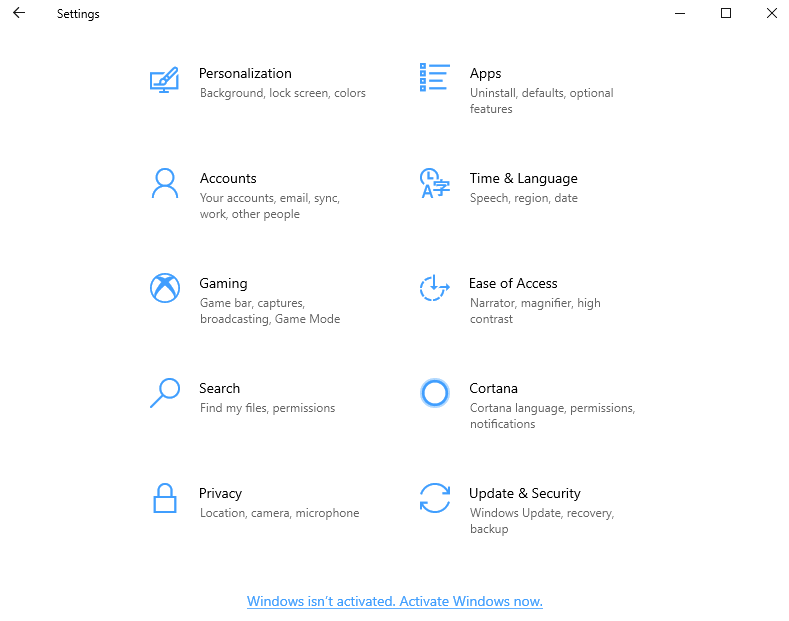
2. Выберите «Обновление и безопасность» .
3. Нажмите «Безопасность Windows », а затем выберите «Брандмауэр и защита сети» .
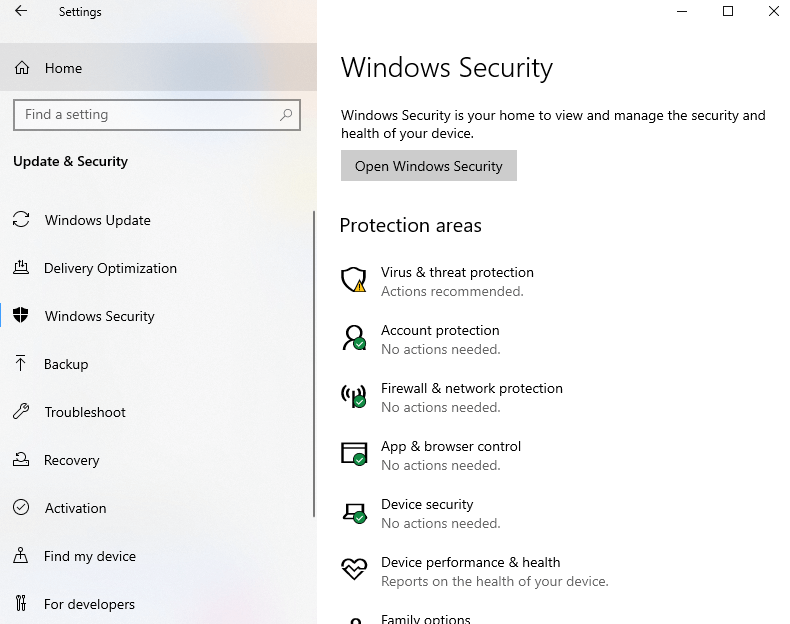
4. Нажмите на активную сетевую настройку.
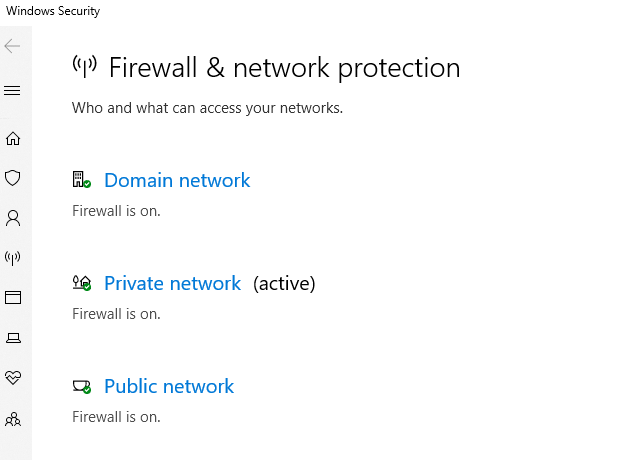
5. Затем включите брандмауэр Защитника Windows.
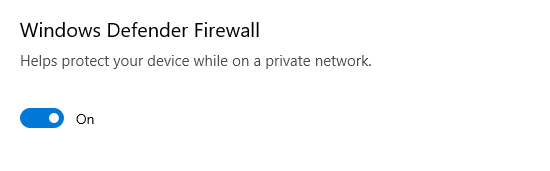
Вы даже можете попробовать добавить Steam в список исключений безопасности Windows, выполнив шаги, упомянутые в этом блоге.
Удалось ли вам ускорить загрузку Steam?
Вот ты где! Вот несколько способов, которые могут помочь вам увеличить медленную скорость загрузки Steam, как они помогли нескольким другим пользователям. Вы также можете обратиться к способам, упомянутым в этом блоге, чтобы увеличить общую скорость интернета, что также может помочь в увеличении скорости загрузки Steam.
Сообщите нам в разделе комментариев, помогли ли вам эти методы. Столкнулись с другими проблемами устранения неполадок? У вас есть приложение или программное обеспечение, которое вы хотите, чтобы мы рассмотрели? Упомяните это тоже, и мы будем более чем счастливы в блоге. Вы также можете оставаться в курсе нашего контента, связавшись с нами на YouTube, Facebook, Twitter, Instagram, Pinterest, Flipboard и Tumblr.
Связанные чтения:
Узнайте, как включить семейный доступ в Steam?
Как исправить неработающий оверлей Steam