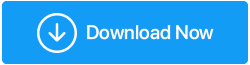Что делать с сообщением «Некоторыми настройками управляет ваша организация» в Windows 11/10
Опубликовано: 2021-12-02Давайте сразу перейдем к заглавной проблеме — вы являетесь владельцем своего компьютера и являетесь администратором, то есть, говоря простым языком, кто-то, кто имеет полную свободу изменять любые настройки, тогда почему вы получаете красное сообщение, которое читает « Некоторыми настройками управляет ваша организация»? Почему так, что вы не можете изменить некоторые настройки? И, самое главное, что можно сделать, чтобы решить вопрос, потому что, скажем прямо, в одиннадцатый час к администратору не побежишь (особенно когда его нет), надо брать ситуацию под контроль. Именно для этого и предназначен этот пост. Но, прежде чем мы ответим, что делать в такой ситуации, попробуем разобраться, почему возникает эта проблема.
Почему я получил сообщение «Некоторыми настройками управляет ваша организация» в Windows 11?
Может появиться сообщение «Некоторыми настройками управляет ваша организация»:
- В разделе Центра обновления Windows (Windows + I > Обновление и безопасность > Центр обновления Windows)
- На экране блокировки
- При использовании Защитника Windows
- При попытке использовать Windows Hello
Почему появляется это сообщение?
- На самом деле могут быть некоторые настройки, которыми управляет ваш ИТ-отдел, и они не хотят, чтобы вы меняли их без предварительного разрешения.
- Ошибка возникла, когда вы пытались обновить Windows 10 до Windows 11.
- Возможно вы не правильно настроили Windows 11
Что делать, если вы получаете сообщение «Некоторые настройки управляются вашей организацией» в Windows 11/10?
С помощью редактора локальной групповой политики
Начнем с того, что для тех, кто использует Windows 11, вам может быть интересно, если Windows 11 не показывает редактор локальной групповой политики, то приведенные ниже шаги станут бесполезными, верно? Как насчет того, чтобы мы дали вам обходной путь для установки редактора локальной групповой политики в Windows 11.
1. Откройте блокнот
2. Вставьте эту строку кода –
@echo off
pushd "%~dp0"
dir /b %SystemRoot%\servicing\Packages\Microsoft-Windows-GroupPolicy-ClientExtensions-Package~3*.mum >List.txt
dir /b %SystemRoot%\servicing\Packages\Microsoft-Windows-GroupPolicy-ClientTools-Package~3*.mum >>List.txt
for /f %%i in ('findstr /i . List.txt 2^>nul') do dism /online /norestart /add-package:"%SystemRoot%\servicing\Packages\%%i"
pause
3. Сохраните файл блокнота как файл .bat.
Теперь нажмите Windows + R и введите gpedit.msc.
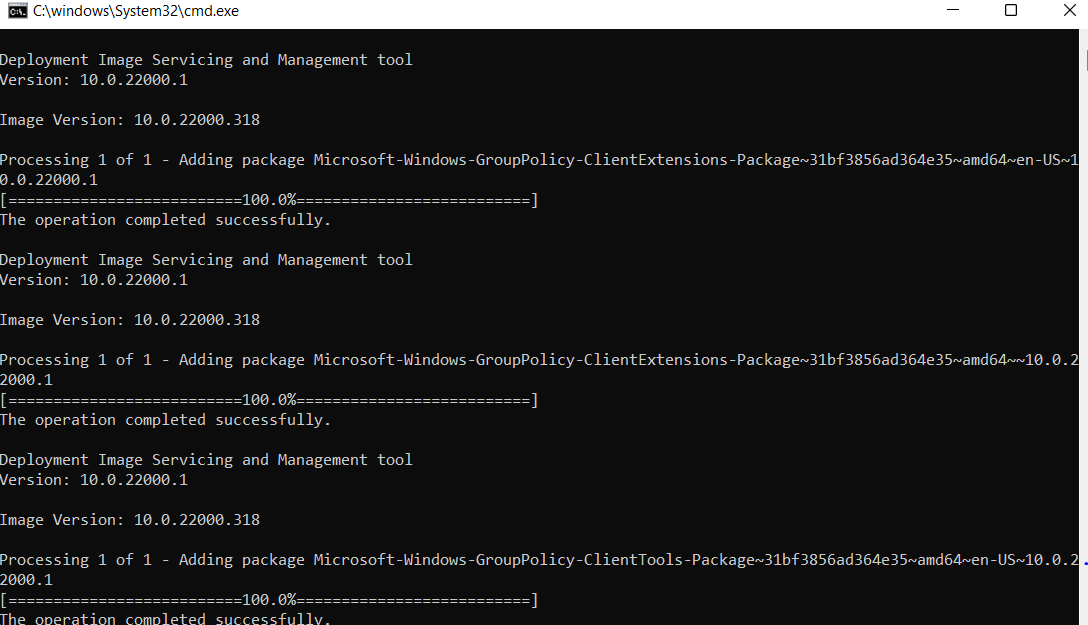
- Центр обновления Windows
В частности, в этом методе мы будем вносить изменения в Центр обновления Windows в редакторе локальной групповой политики. Кроме того, мы будем включать и отключать настройки, сбрасывая их в процессе, исправляя ошибку, которая могла вызывать проблему. Вот шаги для того же —
1. Нажмите Windows + R, чтобы открыть диалоговое окно « Выполнить ».
2. В диалоговом окне введите gpedit.msc и нажмите Enter .
3. Когда откроется редактор локальной групповой политики, перейдите по следующему пути:
Computer Configuration/Administrative Templates/Windows Components/Windows Update
4. Убедитесь, что для всех параметров установлено значение « Не настроено» . Если для них не установлено значение Not Configured , возможно, вам придется сделать это вручную.
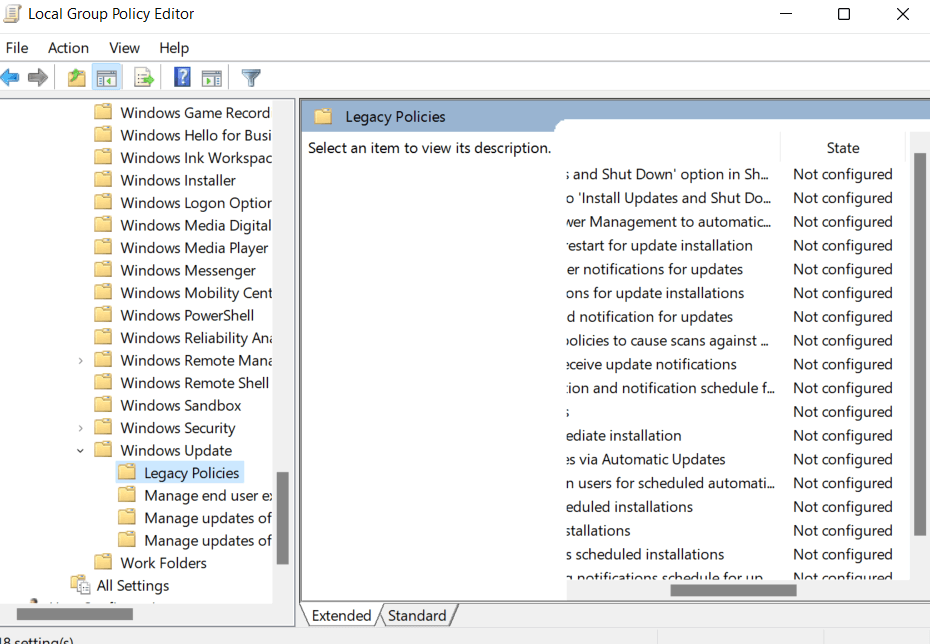
5. Там же найдите Configure Automatic Updates , дважды кликните по нему
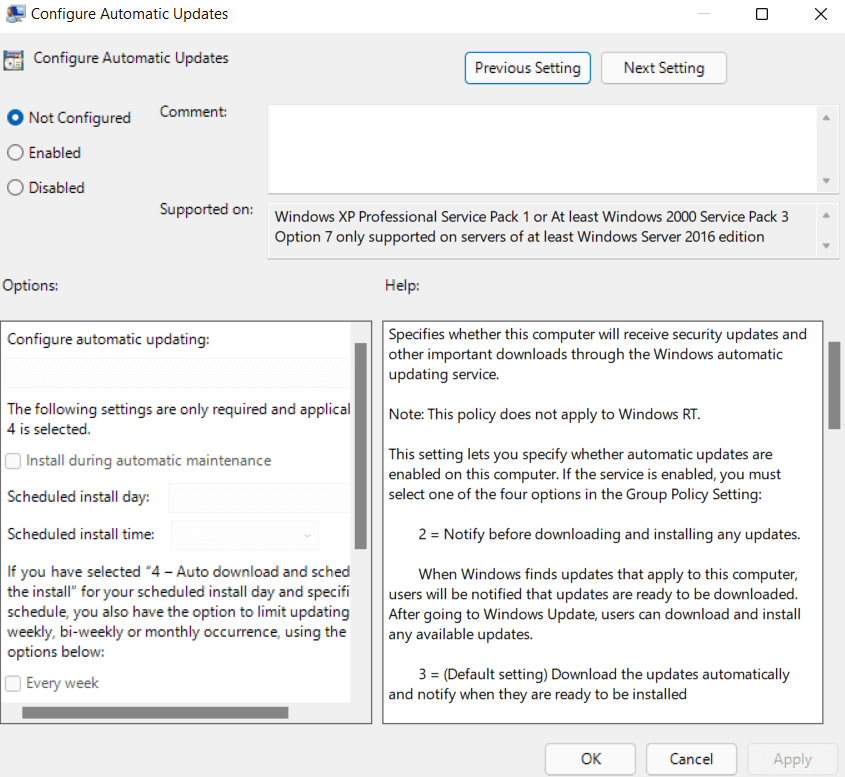
6. Щелкните переключатель « Включить », а затем нажмите « ОК » внизу.
7. Снова откройте ту же опцию и выберите « Не настроено » и снова нажмите « ОК ».
8. Оставайтесь в редакторе локальной групповой политики . Перейдите по пути ниже -
Computer Configuration/Administrative Templates/Windows Components/Data Collection and Preview Builds
9. Дважды щелкните Разрешить телеметрию .
10. Нажмите кнопку-переключатель « Включено ».
11. Выберите 3-полный в разделе «Параметры» .
12. Нажмите «Применить », а затем «ОК ».

13. После выполнения этих шагов проверьте, удалось ли вам решить проблему.
Изменить настройки реестра
Другой способ исправить сообщение «Некоторыми настройками управляет ваша организация» — внести изменения в реестр. Однако, прежде чем погрузиться и внести изменения, мы настоятельно рекомендуем сначала сделать резервную копию реестра . После того, как вы создали резервную копию реестра, выполните следующие действия:
1. Нажмите Windows + R, чтобы открыть диалоговое окно « Выполнить ».
2. Введите regedit
3. Перейдите по указанному ниже пути.
Computer\HKEY_CURRENT_USER\Software\Policies\Microsoft\Windows\CurrentVersion\PushNotifications
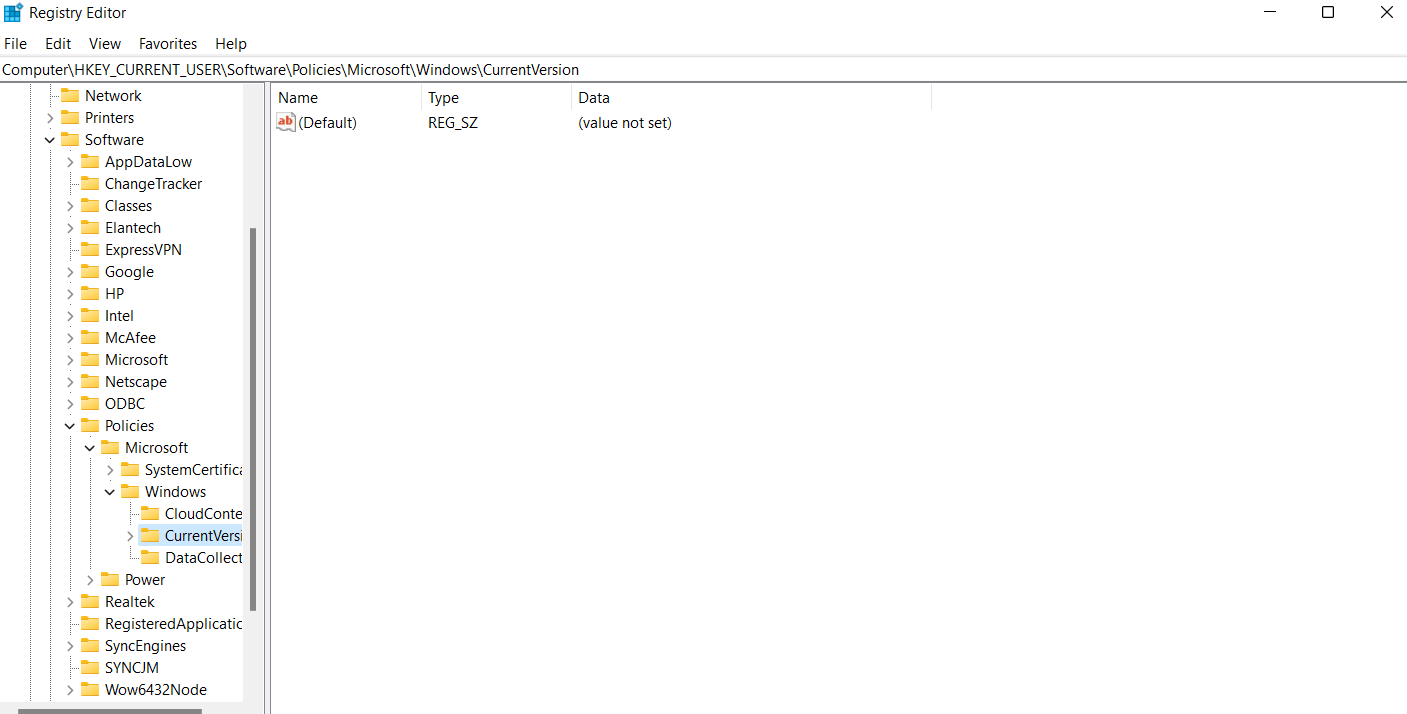
4. Дважды щелкните NoToastApplicationNotification , которое вы видите справа.
5. Измените значение на 0 (первоначально 1)
6. Выйдите из своей учетной записи Microsoft и снова войдите в нее.
Теперь проверьте, удалось ли вам решить проблему.
Совет –
Прежде чем мы перейдем к другим обходным путям для решения проблемы, мы хотели бы упомянуть инструмент, который может помочь вам исправить многие внутренние проблемы, из-за которых могут возникнуть сбои, подобные перечисленным в заголовке. Инструмент, о котором мы говорим, — Advanced System Optimizer . Этот инструмент даже поможет вам сделать резервную копию вашего реестра. Для этого –
1. Загрузите, запустите и установите Advanced System Optimizer.
Нажмите здесь, чтобы загрузить Advanced System Optimizer
2. На левой панели щелкните Оптимизаторы реестра .
3. С правой стороны нажмите « Очистка реестра» > «Отменить изменения» > «Полные резервные копии».
4. Теперь нажмите «Создать полную резервную копию реестра ».
Удалите любой сторонний антивирус
Иногда причиной проблемы может быть собственный Защитник Windows Windows. В таком случае можно попробовать установить сторонний антивирус. Например, Systweak Antivirus — один из лучших антивирусов для Windows . Вот некоторые из его предложений -
- Защита в режиме реального времени от всех видов вредоносных угроз
- Несколько режимов сканирования — быстрый, глубокий и пользовательский
- Веб-защита и брандмауэр
- Защита от вредоносных элементов автозагрузки
- Защита от файлов и вредоносных программ, которые могут замедлить работу вашего ПК
- Функциональность для планирования сканирования
- Небольшой размер файла
Как использовать антивирус Systweak
Хотя есть несколько интересных функций, вот три простых шага, которые помогут вам начать работу:
1. Загрузите, установите и запустите антивирус Systweak.
Нажмите здесь, чтобы скачать антивирус Systweak
2. Нажмите кнопку « Сканировать сейчас» .
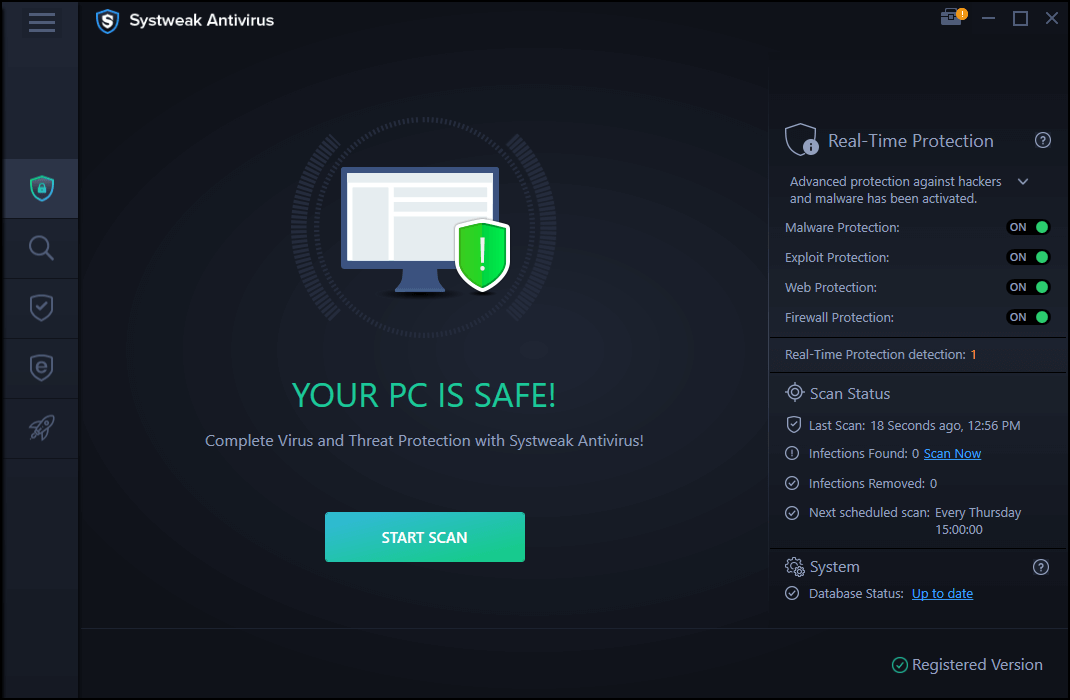
3. Если есть какие-либо угрозы, вы будете немедленно уведомлены, и они будут удалены
Внесение изменений в диагностические данные и данные об использовании
Многие пользователи сообщают, что им удалось решить проблему, изменив диагностические данные и данные об использовании. По сути, это регулирует объем ваших данных, которые вы хотите отправить в Microsoft. Для этого –
1. Нажмите Windows + I
2. Нажмите Конфиденциальность
3. Слева выберите Диагностика и обратная связь .
4. Теперь в разделе « Диагностические данные » справа нажмите « Необязательно ».
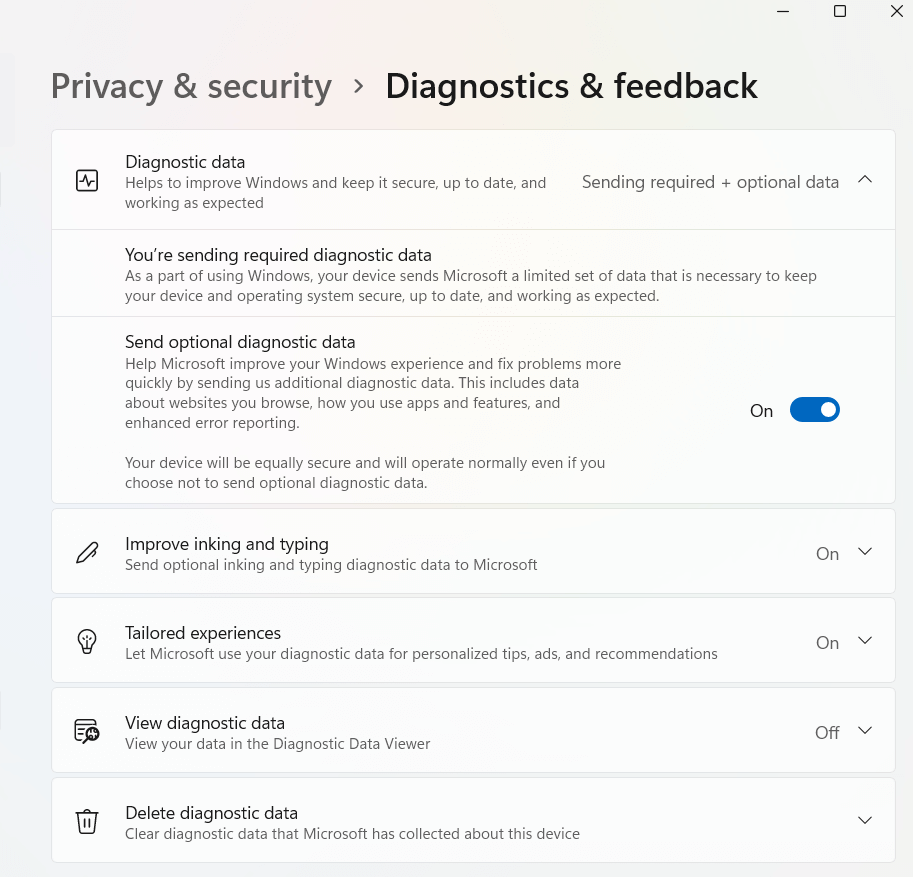
Убедитесь, что вы все еще видите сообщение «Некоторыми параметрами управляет ваша организация» в вашей системе Windows 10 или Windows 11.
Подведение итогов
Попробуйте эти методы и сообщите нам в комментариях, если вам удалось снять ограничение «Некоторые настройки управляются вашей организацией». В большинстве случаев сообщение безвредно, но если оно создает препятствия, сделайте решительный шаг и примените методы, упомянутые выше.