Что делать, если Spotify продолжает падать или закрываться [2022]
Опубликовано: 2022-08-30У вас когда-нибудь случался сбой Spotify, когда вы слушали любимую музыку или подкаст? Например, ваш Spotify постоянно дает сбой или неожиданно выключается. Он может даже полностью перестать работать, что заставит вас начать все сначала, потеряв при этом очереди песен.

Spotify — это сервис потоковой передачи музыки, который позволяет вам слушать песни любимых исполнителей и групп. К сожалению, он может быть довольно глючным. Так что, если боги Spotify не благословят вас, вы время от времени будете сталкиваться с некоторыми проблемами с приложением, а их служба поддержки не особенно хорошо справляется с жалобами.
Если ваше приложение Spotify продолжает падать или закрываться само по себе, у нас могут быть некоторые предложения по его устранению в этом посте.
Оглавление
Почему Spotify падает?
Может быть несколько причин, по которым ваше приложение Spotify продолжает падать во время потоковой передачи, от недавнего сбоя обновления до недавнего изменения местоположения учетной записи. Прежде чем приступить к исправлению Spotify, убедитесь, что ваше устройство не является источником проблемы. Если ваше устройство дает сбой при использовании других приложений, попробуйте выполнить сброс до заводских настроек, прежде чем использовать приложение.
Некоторые из распространенных причин неожиданного сбоя или отключения Spotify:
- Ваше устройство настроено на экономию заряда аккумулятора или запущена программа очистки памяти.
- Ваше устройство несовместимо с приложением. Это может быть связано с тем, что вы только что обновили приложение Spotify или со старой операционной системой или процессором на вашем устройстве.
- Антивирусная программа, брандмауэр или VPN останавливают работу приложения.
- На вашем устройстве мало памяти и заканчивается место для хранения.
- Файлы приложения повреждены, либо стороннее приложение или программа вызывают проблемы.
- Ваша сеть Wi-Fi или точка доступа вызывают проблемы.
Как предотвратить сбой Spotify
Любое приложение может иногда давать сбой, но это не должно случаться слишком часто, чтобы быть проблемой. Если вы не можете понять, почему Spotify дает сбой или как это исправить, попробуйте один или несколько из приведенных ниже вариантов.
Принудительно закрыть приложение Spotify
Как часто вы видели, как приложения вылетают или зависают? Если вы используете Spotify на мобильном устройстве или ПК, вы, вероятно, заметили, что приложение не всегда работает должным образом, часто дает сбой, а иногда даже зависает. Чтобы исправить это, вам придется принудительно закрыть приложение и завершить запущенные в данный момент процессы приложения, чтобы они перестали использовать ваши системные ресурсы. Если приложение перестает отвечать на запросы, его принудительное закрытие может устранить проблемы сбоя и обеспечить производительность и стабильность.
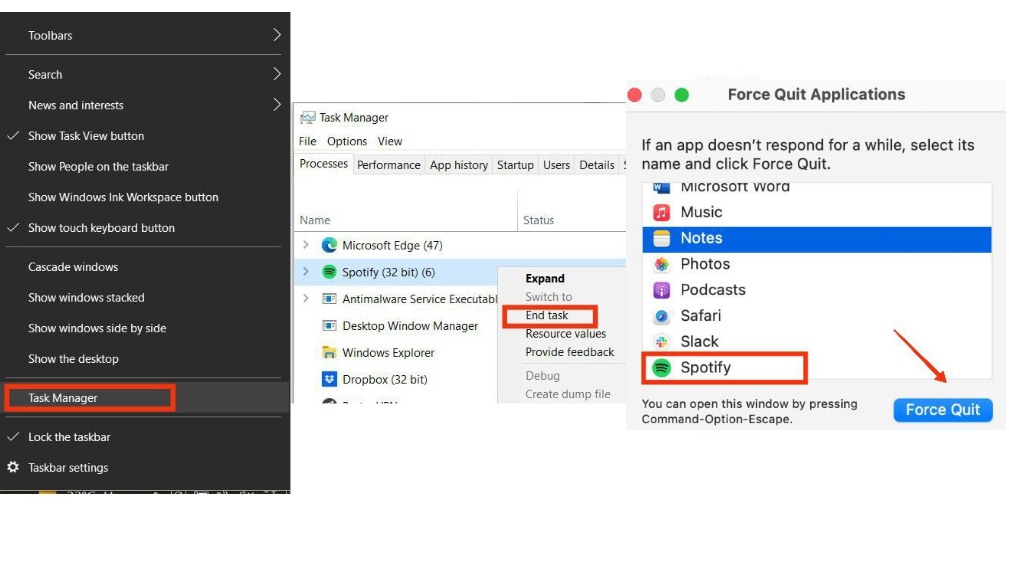
Чтобы принудительно закрыть приложение Spotify, выполните следующие действия:
В Windows:
- Щелкните правой кнопкой мыши на панели задач и выберите «Диспетчер задач».
- В окне «Диспетчер задач» выберите вкладку «Процессы».
- Прокрутите вниз до Spotify, затем щелкните правой кнопкой мыши и выберите «Завершить задачу». Это закроет приложение.
На Mac:
- Нажмите одновременно Option + Command + Esc или выберите «Принудительный выход» в меню Apple в левом верхнем углу экрана.
- Выберите Spotify в окне «Принудительный выход из приложений», затем нажмите «Принудительный выход».
На iPhone/iPod/iPad:
- Проведите вверх от нижней части главного экрана, остановитесь посередине, а затем проведите пальцем вправо или влево, чтобы выбрать Spotify.
- Проведите вверх по предварительному просмотру приложения, чтобы закрыть приложение Spotify.
Проверьте статус Spotify, чтобы узнать, не работает ли он
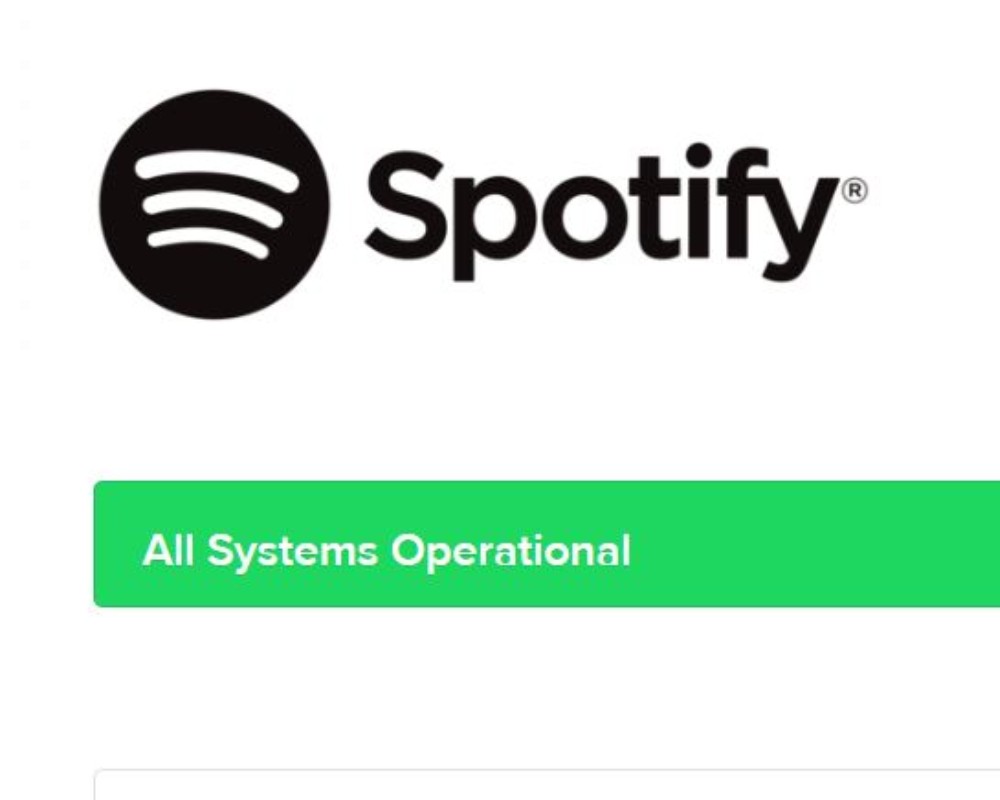
Иногда проблема может быть не в настройках вашего устройства или приложения, а на стороне сервера или разработчика. Spotify отслеживает любые текущие проблемы, с которыми одновременно сталкиваются многие пользователи, а также любые проблемы с сервером или проверки обслуживания. Вы можете следить за их учетной записью в Твиттере (@SpotifyStatus), проверять доску текущих проблем Spotify или Статус веб-API Spotify, чтобы получать обновления о текущем статусе Spotify и узнавать, сообщают ли другие о той же проблеме.
Выйдите и вернитесь в Spotify
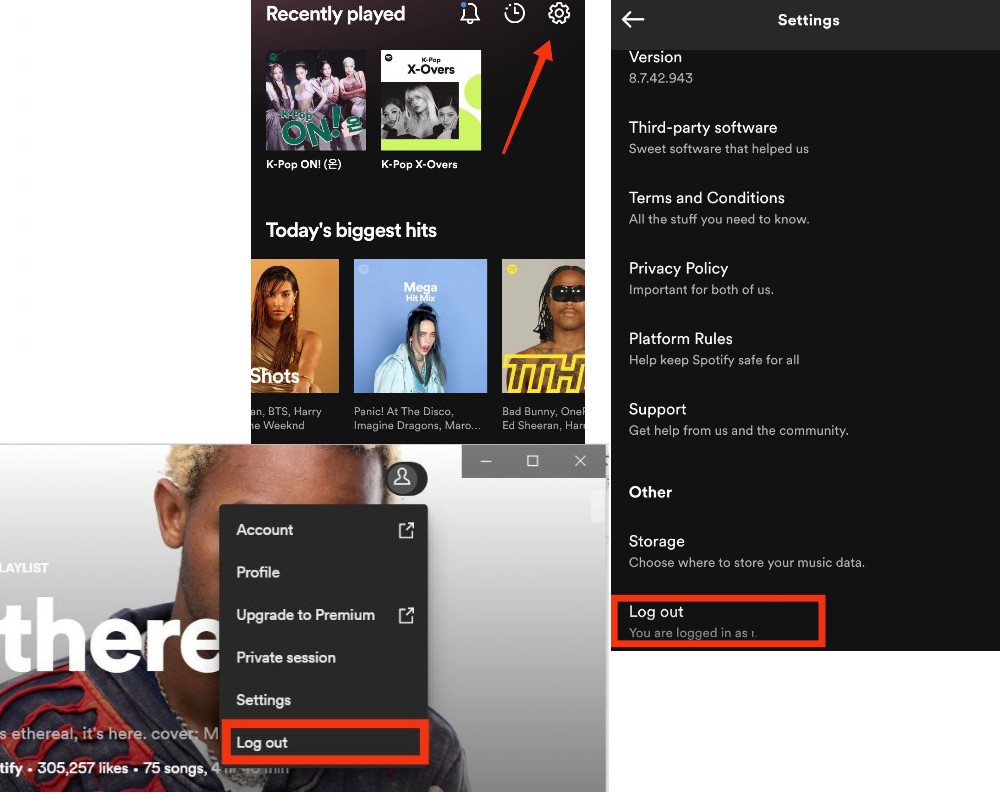
Если ваш Spotify продолжает давать сбой, вы можете попробовать выйти из системы, чтобы узнать, связана ли проблема с вашей учетной записью. Вход в систему информирует систему о вашей личности и о том, что вы имеете право делать. Выход из системы может помочь предотвратить сбои, восстановив настройки приложения по умолчанию. Если вы заметили, что ваше приложение Spotify работает медленно, выйдите из системы. Если ваше приложение по-прежнему работает медленно после выхода из системы, перезагрузка телефона может помочь решить проблему.
Чтобы выйти и вернуться в Spotify, выполните следующие действия:
На рабочем столе:
- Перейдите на домашнюю страницу приложения Spotify. Затем в правом верхнем углу нажмите на аватар с вашим именем.
- Во всплывающем меню выберите Выйти. Теперь вам будет предложено снова войти в систему, заполнить форму и снова войти в систему, чтобы увидеть, решена ли проблема.
В приложении Spotify для iPhone/Android:
- Откройте приложение Spotify и выберите значок шестеренки «Настройки» в правом верхнем углу главной страницы.
- Прокрутите вниз, нажмите «Выход», а затем согласитесь, когда будет предложено. Войдите снова, используя свои учетные данные, чтобы узнать, устранена ли проблема.
Очистить кеш Spotify
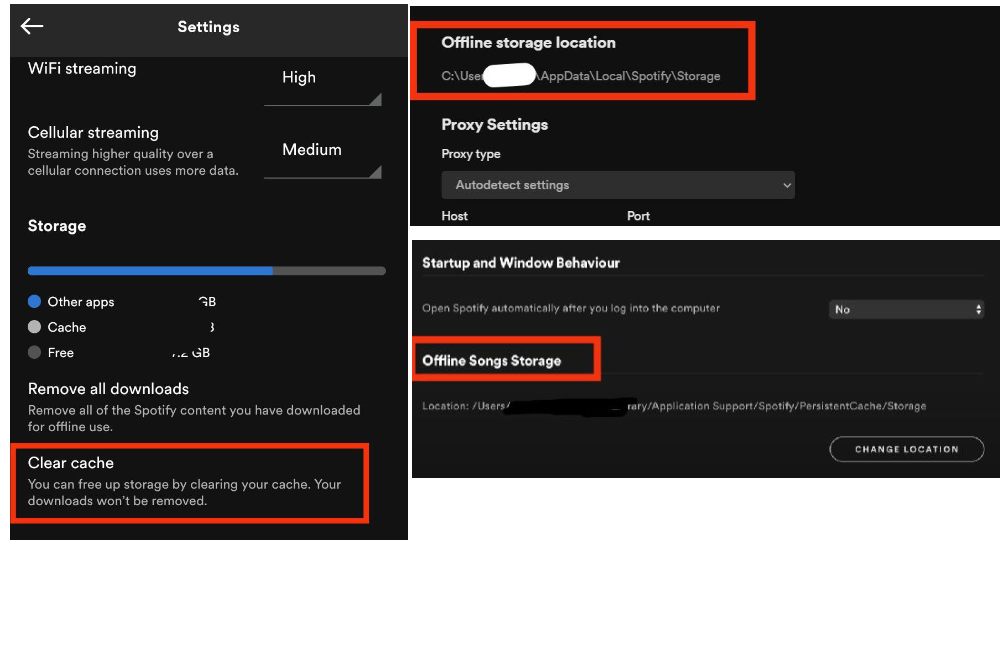
Если приложение не загружается должным образом, всегда полезно очистить кеш. Кэш приложений позволяет приложениям хранить данные на вашем устройстве локально. Это означает, что данные вашего приложения Spotify остаются на вашем телефоне или компьютере даже после удаления приложения. Очистка кеша может повысить производительность приложения Spotify на вашем устройстве.
Чтобы очистить кеш Spotify, выполните следующие действия:
В Windows/Mac:
- Перейдите на домашнюю страницу настольного приложения Spotify. Затем в правом верхнем углу щелкните значок своего профиля, а затем «Настройки».
- Прокрутите вниз до пункта «Автономное хранилище» и запишите, где находится ваше хранилище кеша.
- Перейдите к папке вручную или нажмите Ctrl + R и введите «Appdata». Затем перейдите к Spotify > PersistentCache > Storage (Mac) или Spotify > Storage (Windows).
- Нажмите Ctrl + A, чтобы выделить все, затем щелкните правой кнопкой мыши и выберите «Переместить в корзину» (Mac) или «Удалить» (Windows).
На iPhone/Android:
- Откройте приложение Spotify и выберите значок шестеренки «Настройки» в правом верхнем углу главной страницы.
- Прокрутите вниз до «Хранилище», затем нажмите «Удалить кеш» (iPhone) или «Очистить кеш» (iPad) (Android). Перезапустите приложение.
Выполните чистую переустановку
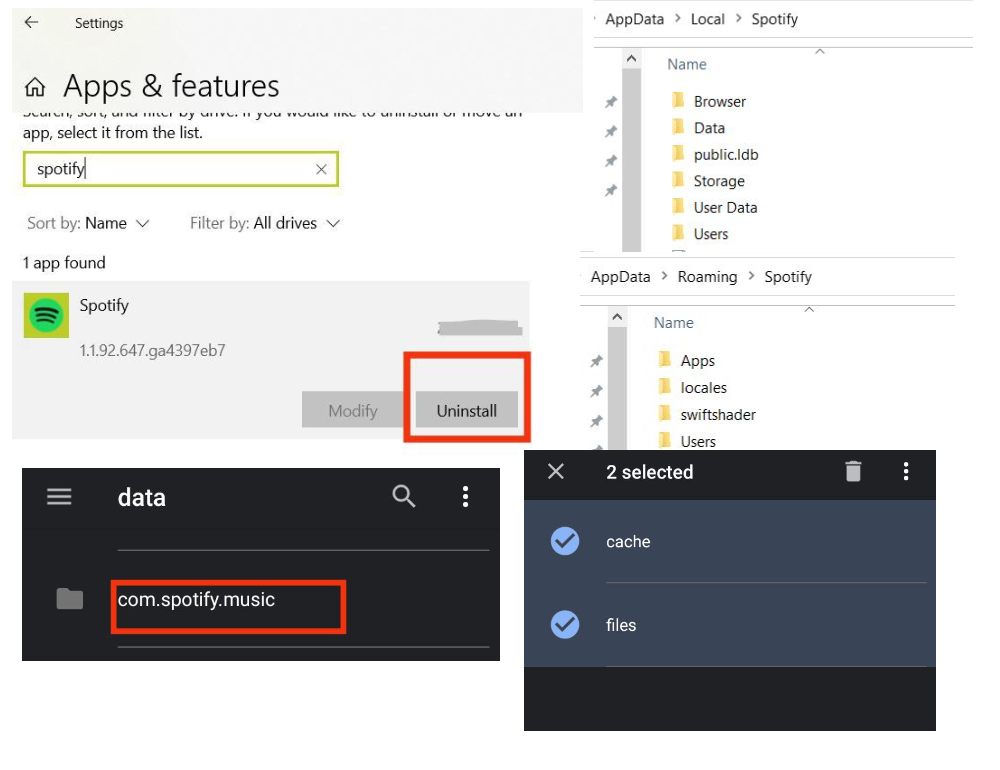
Большинство проблем с приложениями можно решить, просто переустановив приложение. Однако в некоторых случаях вам может потребоваться чистая переустановка приложения с нуля, что является более интенсивным процессом. Однако это гарантирует, что вы удалите все ошибки или старые проблемы и перенастроите Spotify на своем устройстве.
Чтобы выполнить чистую установку, выполните следующие действия:
В Windows:
- Закройте приложение Spotify. Перейдите в «Пуск», затем прокрутите вниз до «Настройки», затем «Приложения» > «Приложения и функции».
- Найдите Spotify и выберите «Удалить». Чтобы удалить приложение, следуйте инструкциям на экране.
- Нажмите Ctrl + R, введите «AppData» в строку поиска и нажмите Enter. Удалите все папки Spotify из каталога AppData/Roaming. Затем аналогичным образом перейдите в AppData/Local и удалите папки Spotify.
- Перезагрузите устройство перед загрузкой и переустановкой Spotify.
На Mac:
- Откройте Искатель. Удерживая нажатой клавишу Option, выберите «Библиотека» в верхнем меню.
- Удалите папки com.spotify.client.helper и com.spotify.client из кэшей.
- Вернитесь в службу поддержки приложений и удалите папку Spotify. Перезагрузите компьютер и установите Spotify.
На Android:
- Зайдите в настройки телефона. затем выберите «Управление приложениями» > «Spotify».
- Нажмите «Хранилище» и «Очистить пользовательские данные и кеш». Вернитесь назад и нажмите «Удалить».
- В приложении «Файлы» на телефоне: перейдите во «Внутренняя память» > «Android» > «Данные», затем удалите файл com.spotify. музыкальная папка. Если вы используете SD-карту, перейдите в SD-карта > Android > данные и удалите папку com.spotify.music. Перезагрузите устройство.
Переключиться на другое интернет-соединение или устройство
Иногда достаточно просто переключить подключение к Интернету или устройство, чтобы снова подключиться к Интернету. Если вы продолжаете переключаться между разными WiFi-соединениями, приложение Spotify может часто давать сбой, особенно если вы слушаете загруженные в автономном режиме песни. Вы можете использовать другую общедоступную точку доступа или сеть друга. Проверьте, не вызывает ли проблема ваше конкретное устройство. Например, попробуйте приложение для телефона вместо Spotify на компьютере. Если проблема не устранена, перейдите к следующему шагу.

Попробуйте очистить место на вашем устройстве
Если у вас часто возникают проблемы со сбоем или зависанием приложений, вам следует проверить, достаточно ли памяти на вашем устройстве. Приложения, как правило, занимают много места на вашем телефоне, и если им не хватает места, они не будут работать должным образом. Удаление данных на устройстве иногда может очистить потенциально поврежденные данные и позволить приложениям работать более плавно.
Удалите ненужные временные файлы и приложения и убедитесь, что на вашем устройстве есть как минимум 1 ГБ свободного места для Spotify. Это позволяет воспроизводить без задержек и сохранять загруженные музыкальные файлы и подкасты, чтобы вы могли слушать их, даже если у вас нет доступа в Интернет. Если на вашем мобильном устройстве есть слот для внешней SD-карты, вы можете сохранять свои загрузки там, а не во внутренней памяти устройства, чтобы сэкономить место.
Проверить наличие обновлений
Часто обновляя приложения, разработчики могут исправлять распространенные сбои и добавлять новые функции по мере их появления. Если вы давно не обновляли свою старую версию Spotify, возможно, вы упустили исправления ошибок и другие улучшения.
Вам следует загрузить более новую версию приложения, чтобы решить проблему сбоя приложения Spotify на вашем устройстве. Откройте Apple App Store или Google Play Store и найдите Spotify в строке поиска. Если доступно обновление, нажмите кнопку «Обновить», а затем перезапустите приложение. Если опция обновления недоступна, ваше приложение обновлено. Вы можете найти всплывающее окно «Обновление» под значком своего профиля на рабочем столе. Если вы слушаете Spotify через Bluetooth, попробуйте обновить драйверы устройства до последней версии для этой гарнитуры, чтобы посмотреть, устранит ли это сбой приложения.
Удалить все синхронизированные устройства
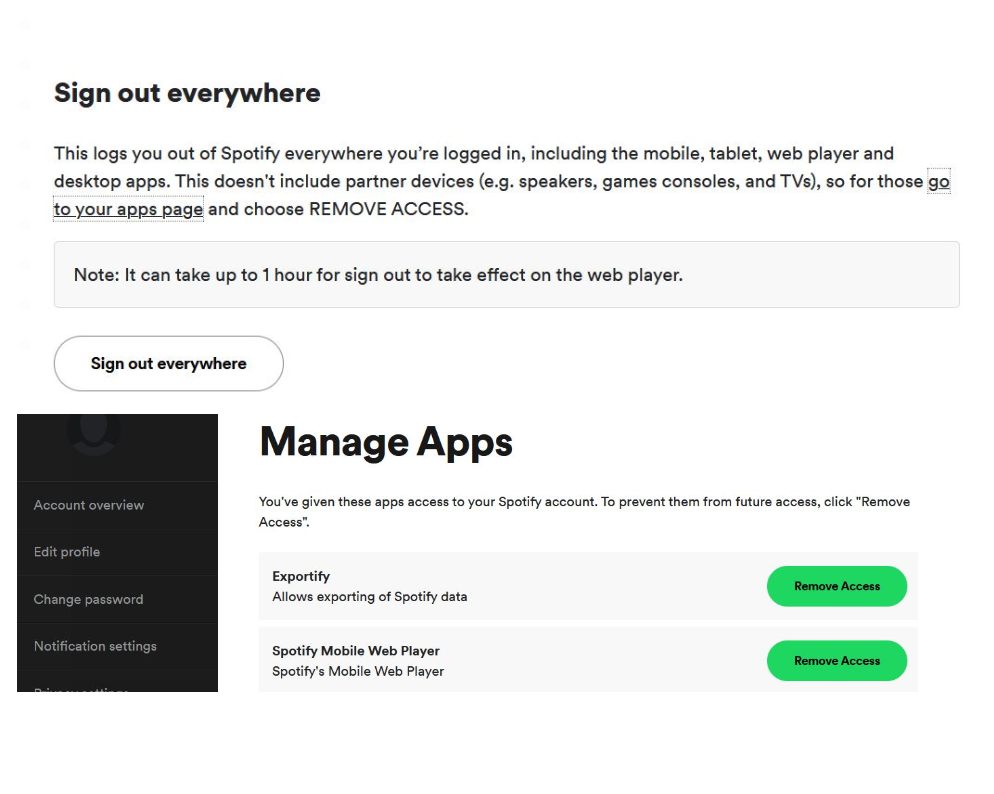
Если к вашей учетной записи подключено слишком много устройств, ваше приложение Spotify может работать неправильно и может привести к сбою приложения. Вы могли случайно оставить свою учетную запись на чужом устройстве, или они могли использовать его без вашего ведома. Попробуйте выйти из всех устройств со страницы вашей учетной записи Spotify. Если вы везде выйдете из системы, ваша учетная запись будет принудительно синхронизирована с серверами Spotify на случай, если проблема связана с вашей учетной записью.
Чтобы везде выйти из Spotify, выполните следующие действия:
- Откройте Spotify в браузере и войдите в систему. Перейдите в «Профиль» > «Учетная запись».
- Перейдите на вкладку «Обзор учетной записи», а затем прокрутите вниз до «Выйти везде». При этом вы выходите из Spotify на всех платформах, включая мобильное приложение, веб-плеер и настольные приложения.
Вы также можете попробовать удалить доступ к сторонним приложениям, чтобы узнать, не мешают ли они работе приложения Spotify. Перейдите в «Учетная запись» > «Управление приложениями» > «Приложения» и выберите «Удалить доступ» рядом со всеми приложениями, которые вам больше не нужны.
Отключите все антивирусы, программы для блокировки рекламы или VPN
Программное обеспечение для защиты от Интернета или обеспечения конфиденциальности на вашем устройстве также может препятствовать правильной работе приложения Spotify. Убедитесь, что вы находитесь в той же сети Wi-Fi, что UPnP активирован на вашем маршрутизаторе и что никакая программа, включая брандмауэр Windows, антивирус, блокировщик рекламы, VPN и т. д., не блокирует Spotify. Если вы используете Windows, убедитесь, что обнаружение сети включено в настройках вашей сети. Проверьте настройки вашего конкретного программного обеспечения, чтобы убедиться, что Spotify предоставлены все разрешения, и он добавлен в качестве исключения в брандмауэр.
Отключить энергосбережение
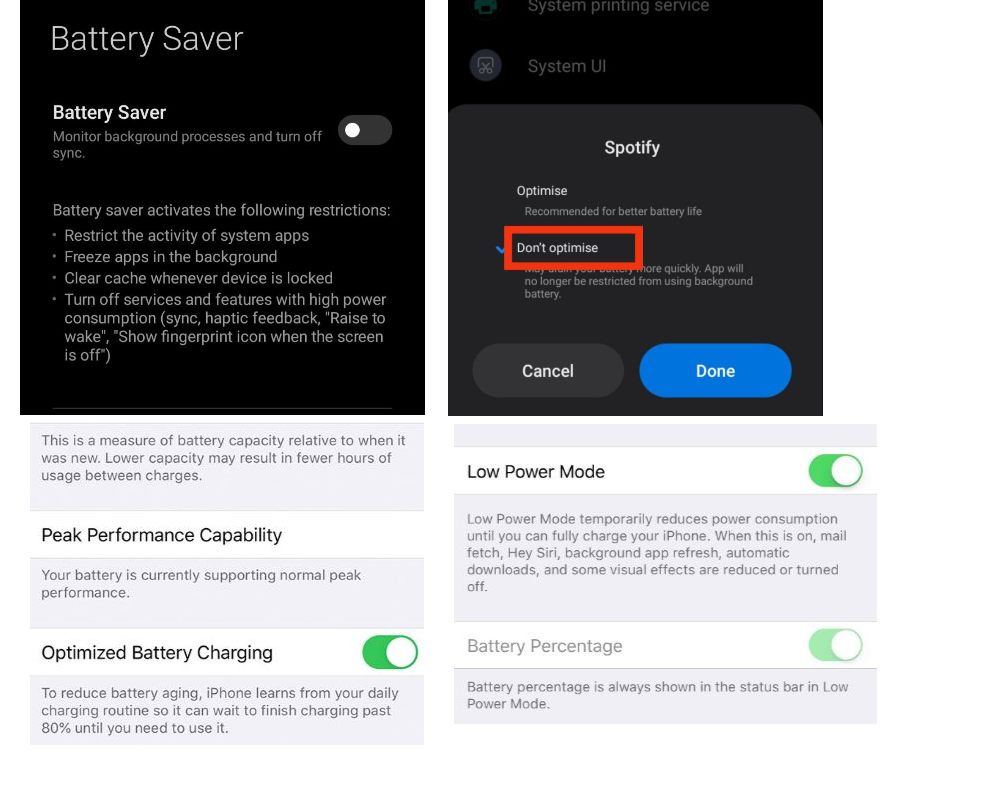
Включение режима энергосбережения может остановить загрузку, воспроизведение фоновой музыки и обновление приложений на вашем устройстве. В результате использование режимов экономии заряда батареи или оптимизации заряда батареи в вашем мобильном приложении также может помешать бесперебойной работе вашего приложения Spotify. Если вы в настоящее время используете режим низкого энергопотребления Spotify на своем устройстве, попробуйте отключить его.
Чтобы отключить режим экономии заряда батареи, выполните следующие действия:
На Android/iPhone:
- Заходим в настройки нашего телефона. Затем перейдите в «Настройки» > «Аккумулятор» или найдите «аккумулятор».
- Деактивируйте переключатель рядом с режимом энергосбережения (iPhone) или режимом энергосбережения (Android).
- Пользователи Android также могут отключить оптимизацию батареи для определенного приложения, выбрав «Приложения» > «Управление приложениями». Найдите Spotify и выберите «Не оптимизировать». В приложении для iPhone выберите «Состояние батареи» > «Отключить оптимизированную зарядку батареи».
Отключить аппаратное ускорение
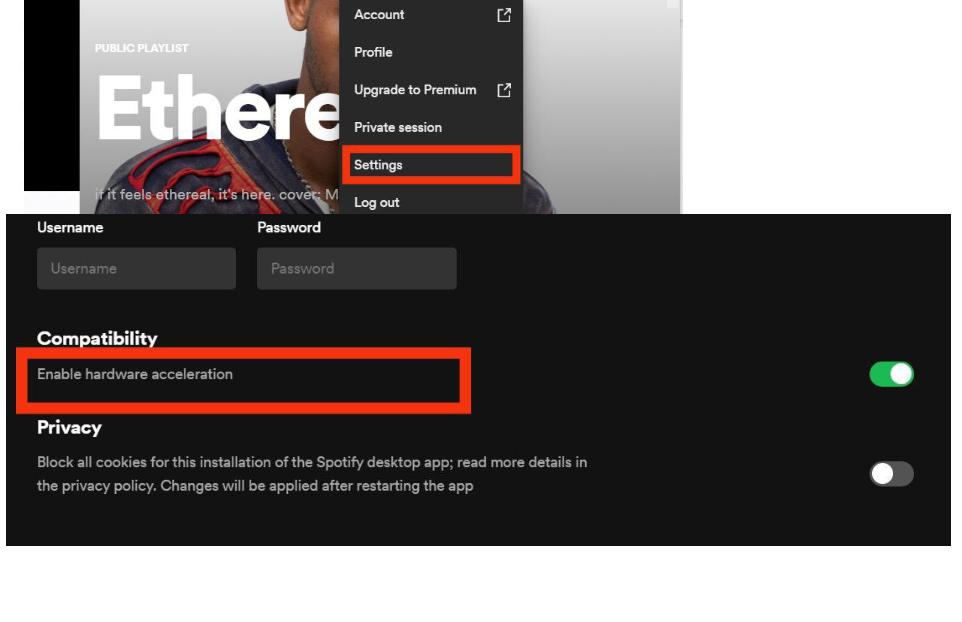
Если вы включите аппаратное ускорение в Spotify, аудиопоток будет декодироваться и воспроизводиться с использованием аппаратного обеспечения вашего настольного процессора, материнской платы или звуковой карты. Если вы отключите аппаратное ускорение, потоковая передача может быть медленнее. Но если вы считаете, что аппаратного обеспечения вашего настольного компьютера недостаточно для работы, вам следует отключить его, чтобы устранить проблему сбоя приложения Spotify.
Чтобы отключить аппаратное ускорение в Spotify, выполните следующие действия:
В Windows/Mac:
- Запустите приложение Spotify и выберите значок своего профиля, затем «Настройки»> прокрутите вниз до «Аппаратное ускорение» в разделе «Совместимость (Android)». Перейдите к Spotify > Spotify > Аппаратное ускорение (Mac).
- Деактивируйте переключатель рядом с аппаратным ускорением.
Запустите Spotify в режиме совместимости
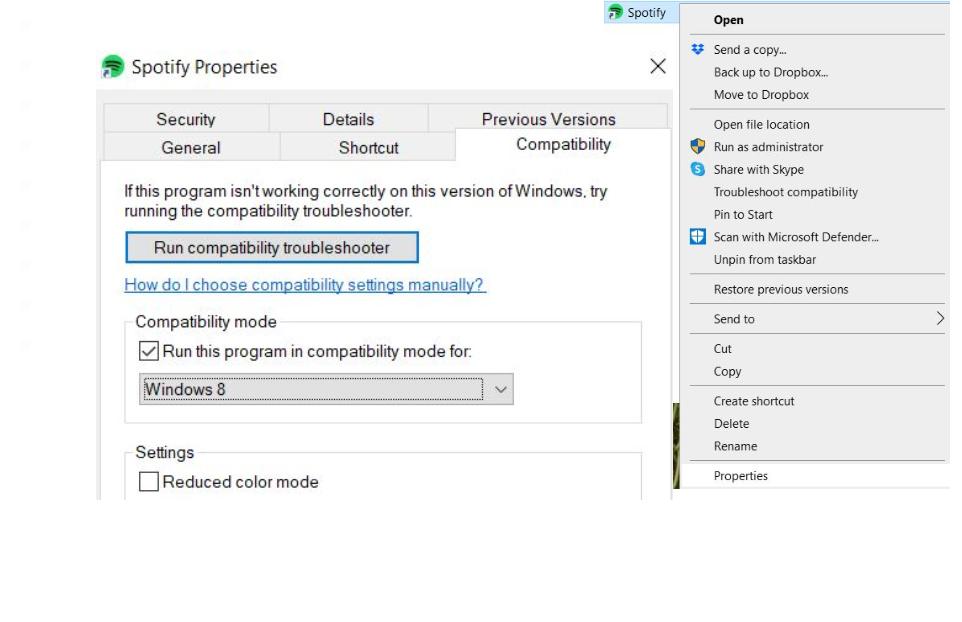
При использовании клиента Windows Spotify режим совместимости позволяет программному обеспечению работать так, как если бы оно работало в более ранней версии Windows. Проблемы с совместимостью возникают часто, особенно при переходе на новую операционную систему, которая может быть несовместима со старыми версиями программного обеспечения.
Чтобы включить режим совместимости в Windows, выполните следующие действия:
- Щелкните правой кнопкой мыши значок Spotify и выберите «Свойства».
- Выберите вкладку «Совместимость», затем в разделе «Режим совместимости» установите флажок «Запустить эту программу в режиме совместимости для» и выберите предыдущую операционную систему.
- Нажмите «Применить», затем «ОК». Перезагрузите приложение, чтобы узнать, решена ли проблема.
Чтобы запустить Spotify от имени администратора, откройте Spotify и нажмите «Настройки» в главном меню. В разделе «Общие» выберите «Запуск от имени администратора». При появлении запроса введите свой пароль (если вы еще не вошли в систему).
Не дайте Spotify снова рухнуть
Spotify — популярный сервис для миллионов людей, но он часто падает без предупреждения. Если это случилось с вами, вам может быть интересно, стоит ли продолжать использовать Spotify в будущем. Тем не менее, вы можете избежать будущих сбоев приложения, выполняя регулярные действия, такие как обновление вашего приложения и устройства, обеспечение достаточного места для хранения на вашем устройстве, частая очистка кешей и не синхронизация слишком большого количества устройств одновременно. Вы всегда можете сообщить о своей проблеме на форум сообщества Spotify, если она остается нерешенной.
Часто задаваемые вопросы о проблеме «Spotify продолжает падать»
Почему мой Spotify Wrapped продолжает падать?
Убедитесь, что приложение обновлено через магазин приложений на вашем устройстве, попробуйте очистить кеш, удалить и переустановить Spotify, чтобы начать заново, а затем вручную найдите Wrapped playlist.
Что делать, если Spotify продолжает давать сбой на вашем iPhone?
Выведите iPhone из режима пониженного энергопотребления и выполните чистую переустановку Spotify, коснувшись и удерживая значок приложения, а затем нажав «Удалить приложение» > «Удалить приложение». Затем перейдите в App Store и переустановите Spotify.
Как я могу сообщить о сбое в Spotify?
Если вы столкнулись со сбоем в работе Spotify, сообщить об этом можно несколькими способами. Вы можете отправить электронное письмо по адресу [email protected] или использовать контактную форму на веб-сайте. Вы также можете твитнуть об этом, используя хэштег #SpotifyCrash. Наконец, вы можете написать об этом на форуме сообщества Spotify.
Будет ли удаление кеша Spotify удалять плейлисты?
Spotify отслеживает загруженную музыку в кеше, чтобы ускорить загрузку для будущих посещений. При удалении кеша будут удалены все эти загруженные треки, но не ваши плейлисты или библиотека. Короче говоря, нет, удаление кеша Spotify не приведет к удалению списков воспроизведения.
Почему мой Spotify не работает с Android Auto?
Если у вас возникли проблемы с работой приложения Spotify с Android Auto, вы можете попробовать несколько способов.
Некоторые распространенные причины проблем включают в себя:
- Несовместимая версия приложения Spotify или фонотеки на вашем телефоне.
- Несовместимая автомобильная стереосистема.
- Проблемы с интеграцией Google Play Music.
Убедитесь, что в обоих приложениях (Spotify и Android Auto) установлены последние обновления. Попробуйте отключить интеграцию с Google Play Music в настройках Android Auto. Отключение этой функции предотвратит автоматическую загрузку любых песен при воспроизведении музыки через Android Auto, что само по себе может решить некоторые проблемы.
Как исправить проблему принудительного закрытия Spotify с Android?
Если вы столкнулись с проблемой принудительного закрытия Spotify на Android, попробуйте следующее:
1. Обновите свое приложение
2. Очистить кеш и данные
3. Перезагрузите устройство
4. Проверьте наличие обновлений от Spotify
5. Сбросьте все настройки на вашем устройстве
6. Отключить режим Ad-Hoc в Spotify (если применимо)
7. Удалите и переустановите приложение
8 . Удалить данные пользователя
9 . Используйте VPN (или отключите VPN, если вы уже использовали его)
10 . Активируйте сервисы локации
Почему Spotify такой медленный на Mac?
Есть несколько причин, по которым Spotify может работать медленно на вашем Mac.
- На вашем Mac может не быть оборудования, необходимого для бесперебойной работы Spotify.
- Spotify может использовать больше ресурсов, чем необходимо, что приводит к периодическим зависаниям или сбоям приложения.
- Возможно, у вас не установлена последняя версия Spotify.
- Могут быть проблемы с вашим сетевым подключением или использованием пропускной способности, как в отношении самого Spotify, так и в отношении других приложений, работающих на вашем компьютере одновременно.
