Как исправить проблему со входом в Spotify (просто и быстро)
Опубликовано: 2024-03-15В этой статье представлены наиболее подходящие способы избавиться от проблем, возникающих при входе в Spotify.
Основанная в 2006 году, Spotify продолжает оставаться любимым сервисом потоковой передачи музыки для миллионов пользователей по всему миру. Однако многие пользователи сообщали о досадной проблеме со входом в Spotify, из-за которой они не могли получить доступ к своей учетной записи Spotify.
Вы один из этих пользователей? Если да, то вы нашли нужную статью для чтения. В этой статье представлены проверенные решения для решения проблем, если у вас возникли проблемы со входом в Spotify.
Прежде чем приступить к устранению неполадок, очень важно узнать возможные причины проблемы, с которой вы столкнулись. Понимание причин проблемы помогает эффективно ее решить. Поэтому давайте обсудим то же самое в следующем разделе этой статьи.
Причины проблем со входом в Spotify
Следующие факторы могут быть причиной проблем со входом в Spotify.
- Проблема с подключением к Интернету
- Неверное имя пользователя и пароль
- Временные глюки в приложении Spotify
- Поврежденный или устаревший кэш приложения.
Изучив причины, по которым у вас возникли проблемы со входом в Spotify, давайте узнаем, как решить эту проблему.
Исправления проблем со входом в Spotify
Вы можете применить следующие решения для решения проблем со входом в Spotify.
Исправление 1. Проверьте подключение к Интернету
Иногда проблема не так велика, как кажется, и ее можно решить с помощью простых решений, например, обеспечить правильную работу подключения к Интернету. Следовательно, вам следует проверить свое интернет-соединение, чтобы убедиться, что оно не тормозит и не слабеет, чтобы решить проблемы со входом в Spotify.
Чтобы проверить подключение к Интернету, зайдите в браузер и проверьте, можете ли вы просматривать страницы без проблем. Если с вашим интернет-соединением все в порядке, вы можете попробовать следующее решение для устранения проблем Spotify. Однако переключитесь на другое сетевое соединение или свяжитесь со своим интернет-провайдером, если ваш Интернет не работает.
Также читайте: Как исправить проблему Spotify без подключения к Интернету [легко]
Исправление 2. Убедитесь, что ваши учетные данные точны
Вы должны ввести правильную комбинацию имени пользователя и пароля для доступа к своей учетной записи Spotify. Если ваше имя пользователя/пароль/оба неверны, вы можете столкнуться с проблемами входа в Spotify. Следовательно, вы должны убедиться, что ваше имя пользователя и пароль верны.
Если вы не помните правильный пароль, вы можете войти в систему без пароля или сбросить пароль. Давайте рассмотрим оба варианта подробно.
Вход в Spotify без пароля
- Для начала запустите приложениеSpotify .
- Во-вторых, выберите опцию «Войти» .
- Теперь вы можете войти в систему без пароля.
- Введите свое имя пользователя или зарегистрированный адрес электронной почты и нажмите кнопку «Получить ссылку» .
- Наконец, откройте приложение электронной почты и нажмите ссылку, чтобы войти в свою учетную запись Spotify.
Сброс пароля Spotify
- Сначала перейдите на страницу сброса пароля .
- Во-вторых, введите свой адрес электронной почты/имя пользователя .
- Выберите опцию «Отправить ссылку» .
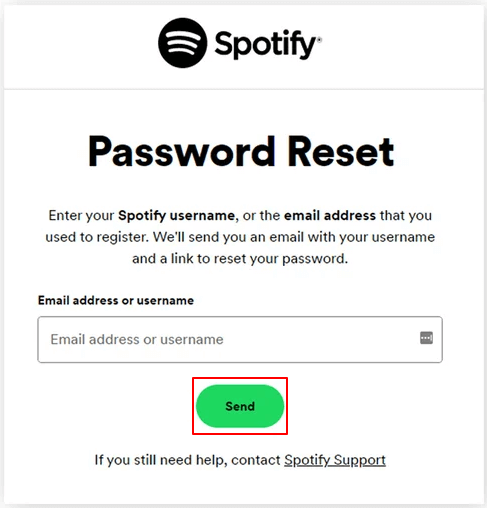
- Перейдите в приложение электронной почты и нажмите ссылку«Сбросить пароль Spotify».
- Введите новый пароль Spotify.
- Наконец, нажмите кнопку «Изменить пароль» .
Исправление 3. Проверьте дату и время вашего устройства
Неправильные настройки даты и времени могут быть причиной проблем со входом в Spotify. Следовательно, вам следует проверить и исправить дату и время вашего устройства, чтобы устранить проблему. Вот как это сделать на Windows и Android.
Настройка даты и времени на Android
- Сначала откройте настройки вашего устройства.
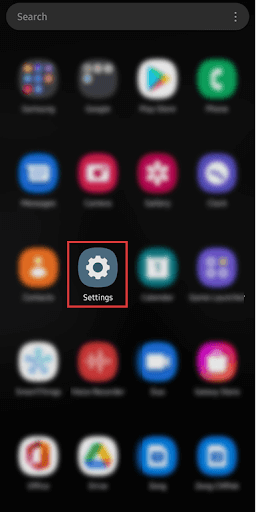
- Во-вторых, перейдите кобщим настройкам управления .
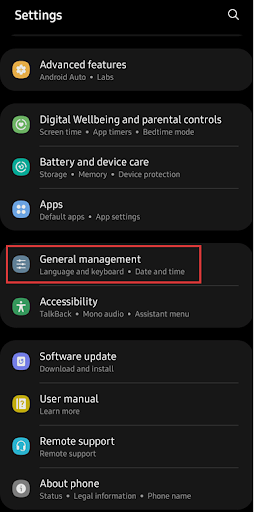
- Выберитедату и время из экранных опций.
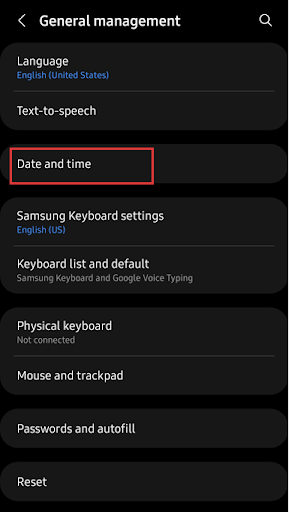
- Теперь вы можете включить параметры«Автоматическая дата и время» и «Автоматический часовой пояс».
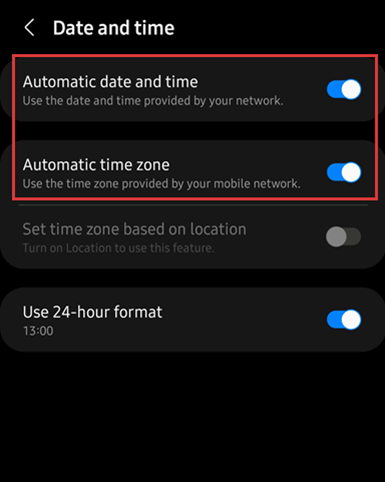
- Наконец, перезапустите приложение Spotify.
Настройка даты и времени в Windows
- Сначала откройте меню настроек вашего компьютера с помощью горячей клавишиWin+I .
- Теперь вы можете выбрать параметр «Время и язык» на левой панели.
- Выберите дату и время из экранных опций.
- Включите параметры « Установить время автоматически » и «Установить часовой пояс автоматически».
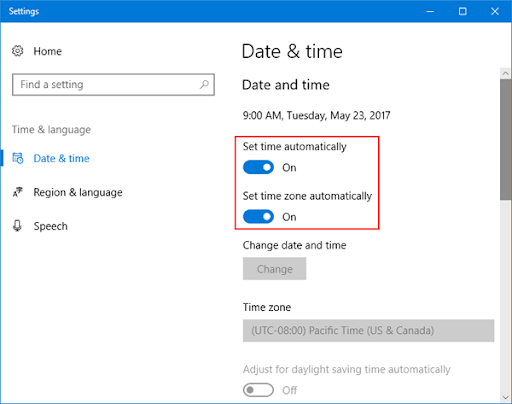
- Наконец, перезапустите Spotify на своем компьютере.
Читайте также: Почему мой Spotify продолжает останавливаться и как это исправить

Исправление 4. Очистите кеш приложения.
Кэш помогает приложению загружаться быстрее. Однако устаревший или поврежденный кеш может вызвать проблемы со входом в Spotify. Следовательно, вы можете выполнить следующие шаги, чтобы удалить кеш Spotify и решить проблему.
Очистка кеша Spotify на вашем устройстве Android
- Сначала нажмите и удерживайте приложениеSpotify на главном экране вашего устройства.
- Во-вторых, выберите «Хранилище» из экранных опций.
- Выберите «Очистить кеш» в нижней части экрана.
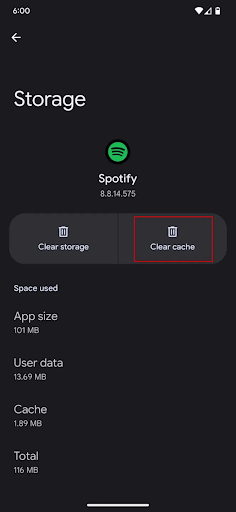
- Наконец, снова откройте приложение Spotify после очистки кеша.
Очистка кеша Spotify в Windows
- Для начала используйте сочетание клавишCtrl+Shift+Esc для доступа к диспетчеру задач.
- Во-вторых, закройте все запущенные процессы Spotify.
- Откройте окно «Выполнить», используя сочетание клавиш Win+R .
- Введите %LocalAppData% в экранное поле и нажмите Enter.
- Перейдите в папку «Пакеты» и откройте папку SpotifyAB.SpotifyMusic_zpdnekdrzrea0, дважды щелкнув ее.
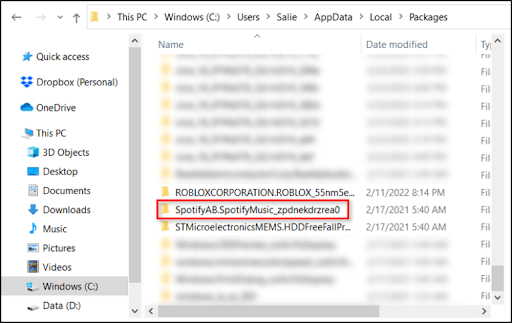
- Перейдите в папкуLocalCache , чтобы найти и открыть папку Spotify.
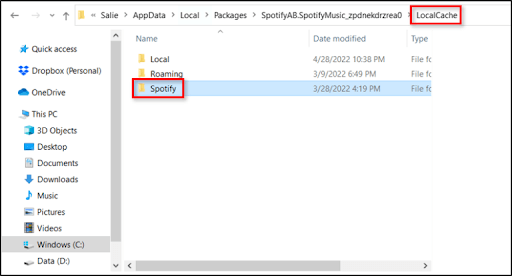
- Откройте папку«Данные» и нажмите кнопку «Удалить»на клавиатуре, чтобы очистить кеш.
- Наконец, перезапустите приложение Spotify.
Исправление 5: обновите приложение Spotify
Разработчики выпускают обновления для исправления ошибок в существующем приложении Spotify. Следовательно, вы можете выполнить следующие действия, чтобы обновить свое приложение и исправить ошибки, которые могли вызвать проблемы со входом в Spotify.
Обновление Spotify в Windows
- Сначала перейдите вMicrosoft Store на своем компьютере.
- Во-вторых, выберите опцию «Библиотека» в левом нижнем углу приложения.
- Наконец, выберите Spotify из списка приложений и обновите его.
Обновление Spotify на Android
- Чтобы начать работу с обновлением Spotify, зайдите в Play Store вашего устройства.
- Во-вторых, коснитесь своего профиля и выберите настройки «Управление приложениями и устройствами».
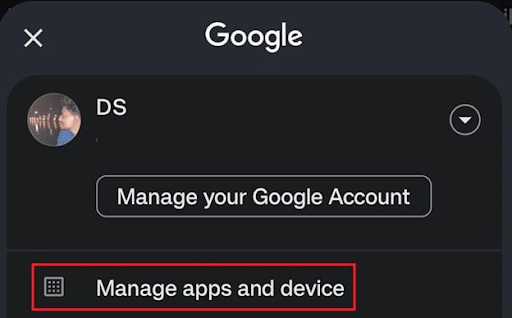
- Выберитераздел обновлений , чтобы перейти к следующему шагу.
- Нажмите на опцию «Проверить наличие обновлений» , если обновления не появляются.
- Наконец, найдите приложение Spotify и обновитеего.
Читайте также: Как исправить, что приложение Spotify не отвечает (решено)
Исправление 6: переустановите приложение Spotify
Если ни одно из вышеперечисленных решений не решит вашу проблему со Spotify, вы можете удалить и переустановить приложение, чтобы исправить ошибку. Вот как это сделать.
Переустановка Spotify на Android
- Сначала запустите Play Store на вашем устройстве.
- Во-вторых, найдите приложение Spotify .
- Откройте страницу приложения Spotify и нажмите кнопку «Удалить» .
- Наконец, переустановите приложение Spotify после завершения удаления.
Переустановка Spotify в Windows
- Запустите приложение «Настройки» на своем компьютере, используя горячую клавишу Win+I .
- Выберите настройку «Приложения» и перейдите в «Установленные приложения».
- Нажмите на трехточечное меню рядом с приложением Spotify.
- Выберите опцию «Удалить» и следуйте инструкциям на экране для завершения удаления.
- Наконец, переустановите Spotify отсюда.
Исправление 7: обратитесь в службу поддержки Spotify.
Если ничего не помогает, вы можете связаться с экспертами Spotify, чтобы сообщить им о вашей проблеме и попросить их помощи для решения проблемы.
Читайте также: Как исправить код ошибки 18 в Spotify {РЕШЕНО}
Решены проблемы со входом в Spotify
Итак, это все, что касается исправления проблем со входом в Spotify. Вы можете воспользоваться приведенными выше решениями, чтобы решить свою проблему. Однако, если вам нужна дополнительная помощь, у вас есть какие-либо вопросы или ценные предложения по поводу этой статьи, не стесняйтесь оставлять нам сообщение в разделе комментариев. Кроме того, не стесняйтесь следить за нами в социальных сетях и подписываться на нашу рассылку, чтобы получать больше полезных технических руководств и руководств.
