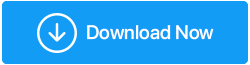Как исправить, что SSD не отображается в Windows 10/11
Опубликовано: 2022-01-05Твердотельные накопители приобретают огромную популярность благодаря своей скорости и стабильности. SSD — недешевое вложение , особенно если сравнивать его с жестким диском . И, несмотря на высокую производительность, SSD далеко не безупречен, и пользователи время от времени сталкиваются с проблемами. Были случаи, когда пользователи пытались установить SSD, но, несмотря ни на что, их SSD не отображались. Например, пользователь недавно сообщил, что —
Он попытался подключить твердотельный накопитель Samsung к своему ноутбуку, но даже после правильной настройки не смог увидеть его рядом с другими дисками в разделе « Этот компьютер » .
Несколько других пользователей сообщили о похожем сценарии, когда они даже не нашли SSD в управлении дисками. Итак, если это вы, а SSD не отображается ни в вашем управлении дисками, ни в проводнике, прежде чем сомневаться в своих инвестициях, как насчет того, чтобы дать шанс нескольким тренировкам?
Исправления — SSD не отображается в Windows 10/11
Список содержимого
- Убедитесь, что ваш SSD подключен правильно
- Правильно отформатируйте свой SSD-накопитель
- Перенастройте параметры SSD
- Обновите драйверы контроллера хранилища
- Вручную назначьте букву диска вашему SSD
- Инициализировать SSD
Убедитесь, что ваш SSD подключен правильно
Здесь мы проверим, определяется ли SSD вашим BIOS. Если он указан там, вы можете перейти к другому шагу. Но в этом случае ваш SSD не отображается в BIOS, возможно, у вас неисправное оборудование или вам может потребоваться настроить параметры контроллера SATA. Итак, давайте проверим правильность подключения SSD к BIOS. Для этого сначала откройте BIOS вашего компьютера или ноутбука. У разных производителей разные способы открытия BIOS.
Например, в ноутбуках HP вам нужно выключить компьютер и подождать 5 минут. Затем вам нужно включить компьютер и сразу же нажать клавишу esc , пока не появится меню запуска . Для входа в программу настройки BIOS необходимо нажать клавишу F10 . Это всего лишь пример. Найдите подходящий способ входа в настройки BIOS на своем ноутбуке.
Как только вы окажетесь в меню BIOS, перейдите в меню загрузки и проверьте, указан ли там ваш SSD. Если это так, переходите к следующему шагу.
Правильно отформатируйте свой SSD-накопитель
Если это новый SSD, который не распознается ни вашим проводником, ни диспетчером дисков, вы можете проверить, правильно ли он отформатирован. За это -
1. Нажмите Windows + R, чтобы открыть диалоговое окно « Выполнить ».
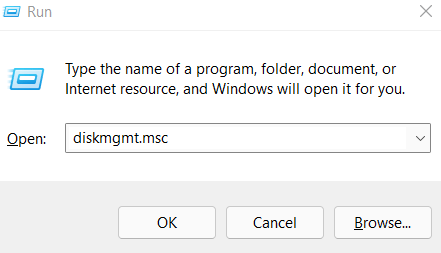
2. Введите devmgmt.msc
3. Выберите свой SSD, а затем выберите Формат .
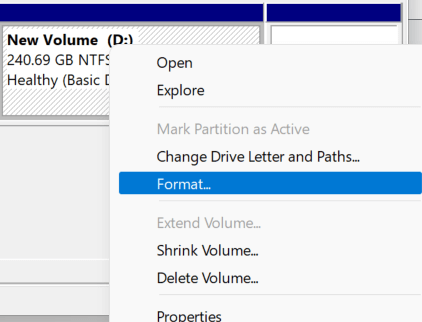
4. Отформатируйте диск в формате файла NTFS.
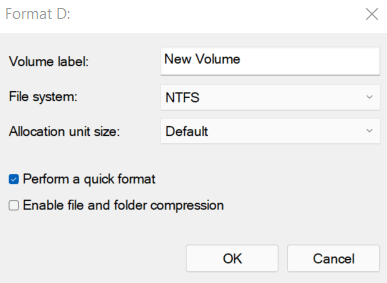
5. Извлеките диск, а затем снова подключите его к компьютеру.
Перенастройте параметры SSD
Прежде чем мы приступим к этому шагу, мы настоятельно рекомендуем вам обратиться за технической помощью, прежде чем выполнять какие-либо действия, связанные с BIOS. если ваш BIOS не распознает ваш SSD, вы можете попробовать изменить режим контроллера SATA. За это -
1. Снова войдите в настройки BIOS в зависимости от вашего производителя.
2. Перейдите в «Параметры хранения» > «Serial ATA» > «Конфигурация SATA» .
3. Выберите режим совместимости с IDE .
4. Сохранить изменения
5. Перезагрузите компьютер
Обновите драйверы контроллера хранилища
Устаревшие драйвера в любом случае являются виновниками сбоев в работе устройства . И, что касается рассматриваемой проблемы, т. е. SSD-накопителя, который не отображается, злодеем могут быть устаревшие драйверы контроллера хранилища. Вы можете либо обновить их вручную, используя методы, упомянутые в этом посте , либо воспользоваться более быстрым, эффективным и надежным способом обновления драйверов. Интересно, что это за метод? Вместо этого вы можете ввести в действие средство обновления драйверов, например Smart Driver Care. Он способен немедленно обратить ваше внимание на устаревший драйвер, а затем вы сможете обновить его в кратчайшие сроки. Кроме того, Smart Driver Care предлагает вам надежный способ обновления драйверов, потому что:

- Это позволяет вам сделать резервную копию существующих драйверов, которую вы можете позже восстановить, если возникнет проблема с обновленным драйвером.
- Вы можете запланировать сканирование драйверов в соответствии с вашими потребностями. Например, вы можете запланировать сканирование драйверов в нерабочее время, например, когда ваш ноутбук простаивает.
- Исключите драйверы, которые вы не хотите включать в сканирование
Как работает Smart Driver Care?
Давайте дадим вам небольшое представление о том, как работает эта утилита —
1. Скачайте, запустите и установите Smart Driver Care.
2. Нажмите кнопку « Сканировать » с правой стороны.
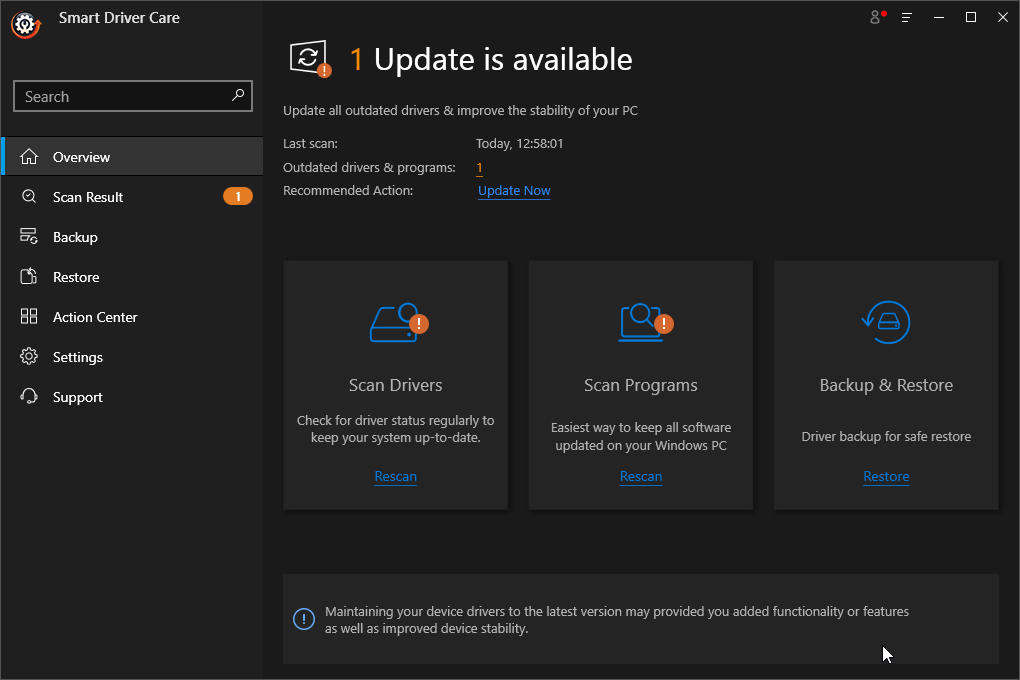
3. Если у вас устаревший драйвер контроллера хранилища, вы сможете увидеть его справа.
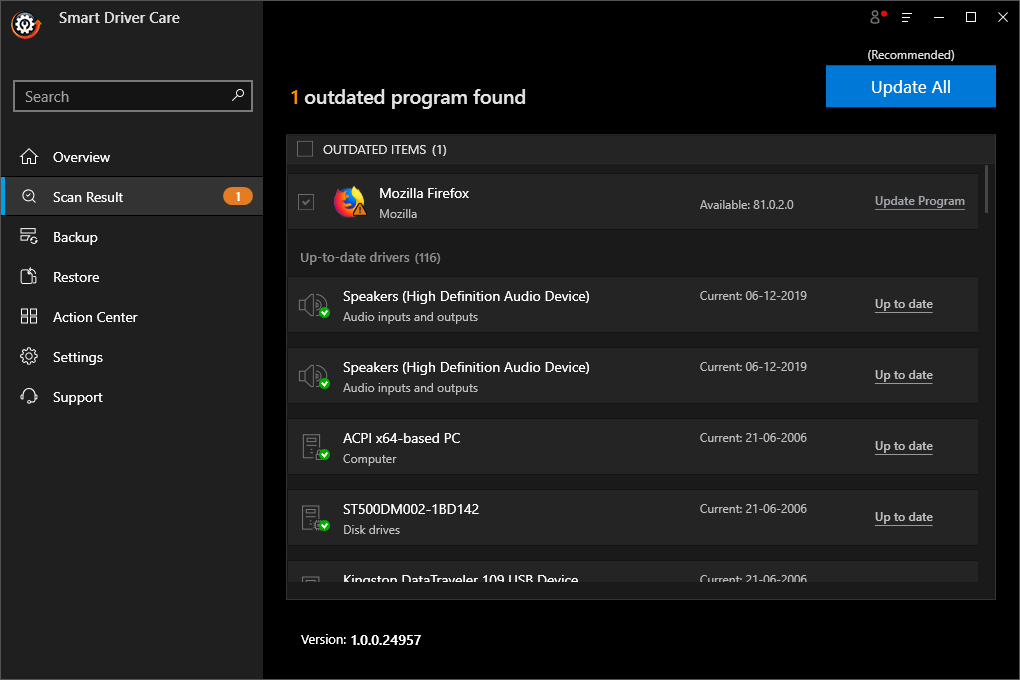
4. Нажмите кнопку « Обновить программу» и откиньтесь на спинку кресла.
5. Через некоторое время драйвер будет обновлен
6. После обновления драйвера вы снова сможете увидеть свой SSD.
Вручную назначьте букву диска вашему SSD
Если ваш SSD не отображается в управлении дисками, вполне возможно, что он конфликтует с другим диском или отсутствует буква диска. Эту проблему можно очень легко решить, вручную назначив твердотельному накопителю новую букву драйвера. Вот шаги для того же —
1. Нажмите Windows + R, чтобы открыть диалоговое окно « Выполнить ».
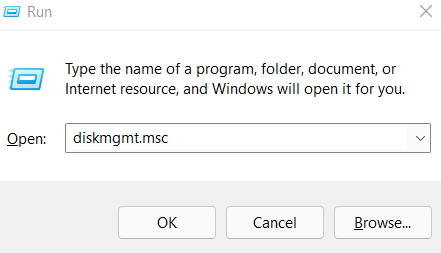
2. Введите devmgmt.msc
3. Щелкните правой кнопкой мыши раздел SSD и выберите « Изменить букву диска и пути» .
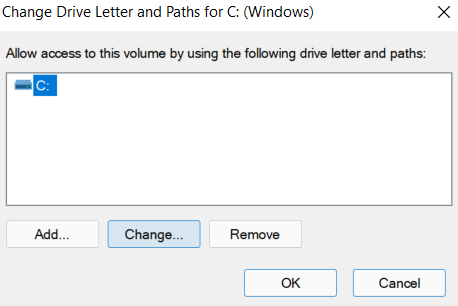
4. Нажмите « Изменить» и выберите букву диска.
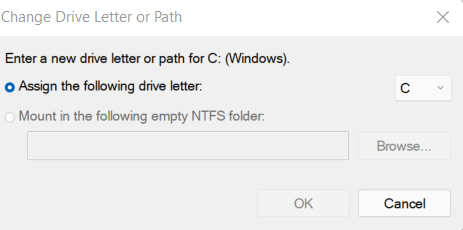
5. Нажмите ОК
Инициализировать SSD
Таким образом, ваш новый SSD не отображается в проводнике и не обнаруживается в управлении дисками. Есть вероятность, что он неинициализирован. Неинициализированный SSD также может привести к неизвестной неинициализированной ошибке диска . Чтобы инициализировать ваш SSD –
1. Снова откройте « Управление дисками », нажав клавишу Windows + R, а затем набрав devmgmt.msc.
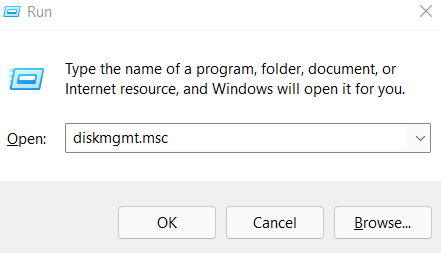
2. Щелкните правой кнопкой мыши свой SSD и выберите « Инициализировать диск ».
3. Выберите свой SSD и выберите стиль раздела
4. Нажмите ОК
5. Снова вернитесь в «Управление дисками », щелкните правой кнопкой мыши том SSD и выберите «Новый простой том ».
6. Следуйте инструкциям на экране и назначьте букву диска.
7. Перезагрузите компьютер
8. Проверьте, отображается ли сейчас ваш SSD.
Мы решили вашу проблему?
Отсутствие SSD после установки может сильно раздражать. Независимо от ваших намерений — будь то возможность запускать приложения и игры быстрее или охлаждение ноутбука, если вы не видите свой SSD, это противоречит цели его наличия, а не таковой. Мы надеемся, что описанные выше обходные пути помогли решить проблему. И, если да, поделитесь в комментариях, какой из вышеперечисленных методов помог вам решить проблему. Чтобы узнать больше о таких обновлениях, продолжайте читать Tweak Library.