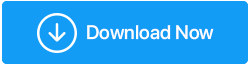Что такое ошибка записи на диск Steam? Как это исправить?
Опубликовано: 2021-06-21Steam — это платформа, где вас ждут более 50 000 увлекательных игр. В нем есть игры всех жанров, и, хотя он обеспечивает бесперебойную загрузку и обновление, бывают случаи, когда пользователям время от времени приходится сталкиваться с проблемами. И ошибка записи на диск Steam — одна из таких проблем. В этом блоге мы углубимся в эту проблему и рассмотрим различные возможные способы ее быстрого решения, в конце концов, вы не можете просто сидеть сложа руки и воздерживаться от того, чтобы заполучить свою любимую игру, не так ли?
Вы даже можете увидеть ошибку в других формах, таких как -
Произошла ошибка при установке game_title
Произошла ошибка при обновлении game_title
Произошла ошибка при установке названия игры (ошибка записи на диск): C:\Program Files (x86)\steam\steamapps\common\game_title
Не потей! Упомянутые ниже исправления также помогут вам решить подобные проблемы.
Причины ошибки записи на диск в Steam?
Возможные причины возникновения этой ошибки включают:
- Диск, содержащий папку установки Steam, защищен от записи.
– Ваш антивирус или брандмауэр блокирует Steam от обновления или загрузки игры
– На жестком диске есть битые сектора или фрагменты
- Файлы Steam забиты устаревшими файлами
В этом блоге мы рассмотрим способы решения всех этих ситуаций.
Как исправить ошибку записи на диск Steam?
1. Перезагрузите Steam и компьютер.
Прежде всего, попробуйте закрыть приложение, а затем попробуйте обновить или загрузить нужную игру. Если это не сработает, перезагрузите компьютер, а затем попробуйте обновить и загрузить игру в Steam. В случае, если этот шаг бесполезен, перейдите к другим шагам.
2. Изменить настройки региона в Steam
Прежде чем делать какие-либо дополнительные шаги или вносить какие-либо изменения в настройки, вы можете изучить простую настройку в Steam и решить проблему. Все, что вам нужно сделать, это изменить регион загрузки в Steam. Иногда, когда серверы в выбранном вами регионе переполнены, может появиться «Ошибка записи на диск Steam». Чтобы изменить регион загрузки, выполните следующие действия:
1. Откройте Steam
2. Нажмите « Настройки » в раскрывающемся меню, которое вы можете увидеть в верхнем левом углу экрана.
3. Перейдите в « Загрузки », а затем выберите « Регион загрузки » справа.
4. В раскрывающемся списке выберите регион, отличный от вашего.
3. Очистите кеш загрузки в Steam.
Пока не нужно покидать Steam. Вот проблема, с которой столкнулись несколько пользователей Steam. Возможно, ваш кеш Steam был поврежден за период, который, возможно, останавливает плавный поток данных. Не беспокойтесь, простая очистка кеша может решить проблему, и тогда вы снова сможете обновить или загрузить игру в кратчайшие сроки. Просто следуйте по этому пути после того, как вы открыли приложение Steam —
Steam> Настройки> Загрузки> Очистить кеш загрузки
4. Отключите текущий антивирус
Некоторые антивирусные программы могут блокировать загрузку или обновление нужной вам игры, поэтому вы можете столкнуться с «Ошибкой записи на диск Steam». В этом случае вы можете отключить антивирус, отключить брандмауэр или использовать альтернативу. Для Защитника Windows вы можете выполнить следующие действия:
1. Откройте диалоговое окно « Выполнить », нажав Windows + R.
2. Введите control firewall.cpl и нажмите Enter .
3. С левой стороны нажмите Разрешить приложение или функцию через брандмауэр Защитника Windows.
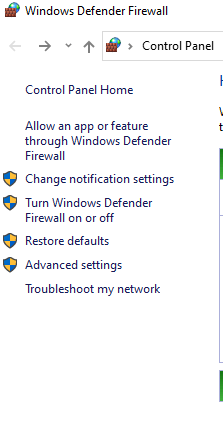
4. С правой стороны нажмите « Изменить настройки» .
5. Внизу вы увидите Разрешить другое приложение , нажмите на него.
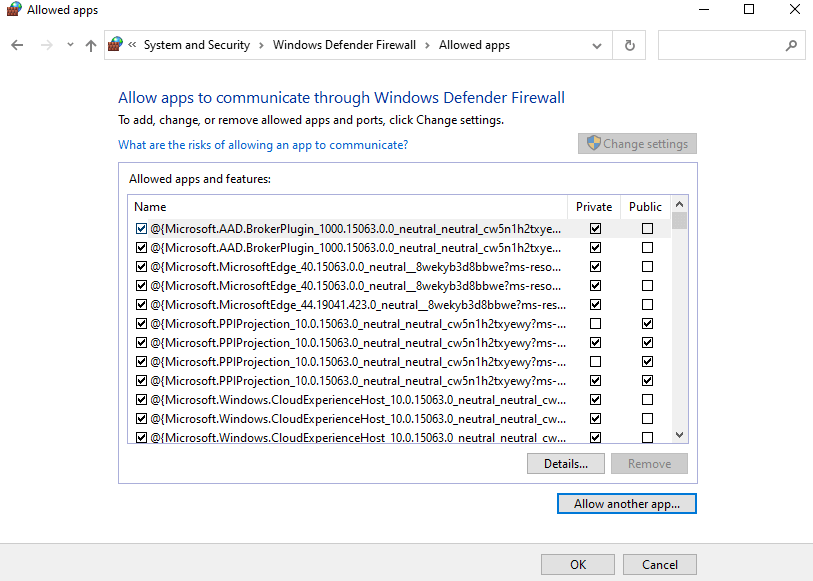
6. Нажмите «Обзор » и найдите место, где установлена ваша игра.
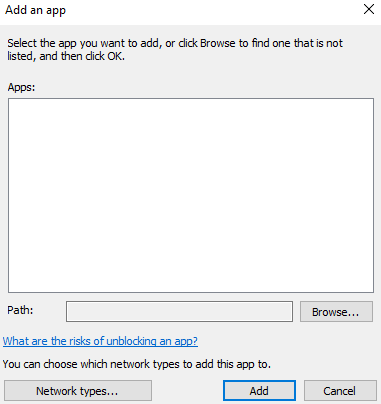
7. Добавьте основной исполняемый файл и исполняемый файл Steam.

8. Теперь вы сможете увидеть эти 2 записи в разрешенных приложениях , установите флажки Private и Public рядом с этими двумя записями.
9. Нажмите «Сохранить изменения ».
Если вы боитесь, что отключение брандмауэра или антивируса может привести к проникновению вирусов и вредоносных программ, вы можете поискать альтернативный антивирус , известный тем, что не блокирует приложения (если только приложение не является действительно вредоносным). Systweak Antivirus — одно из таких приложений, которое работает в фоновом режиме, не создавая помех. Вот всесторонний обзор Systweak Antivirus , который даст вам подробное представление о его функциях, работе и многих других аспектах.
Краткий обзор функций Systweak Antivirus
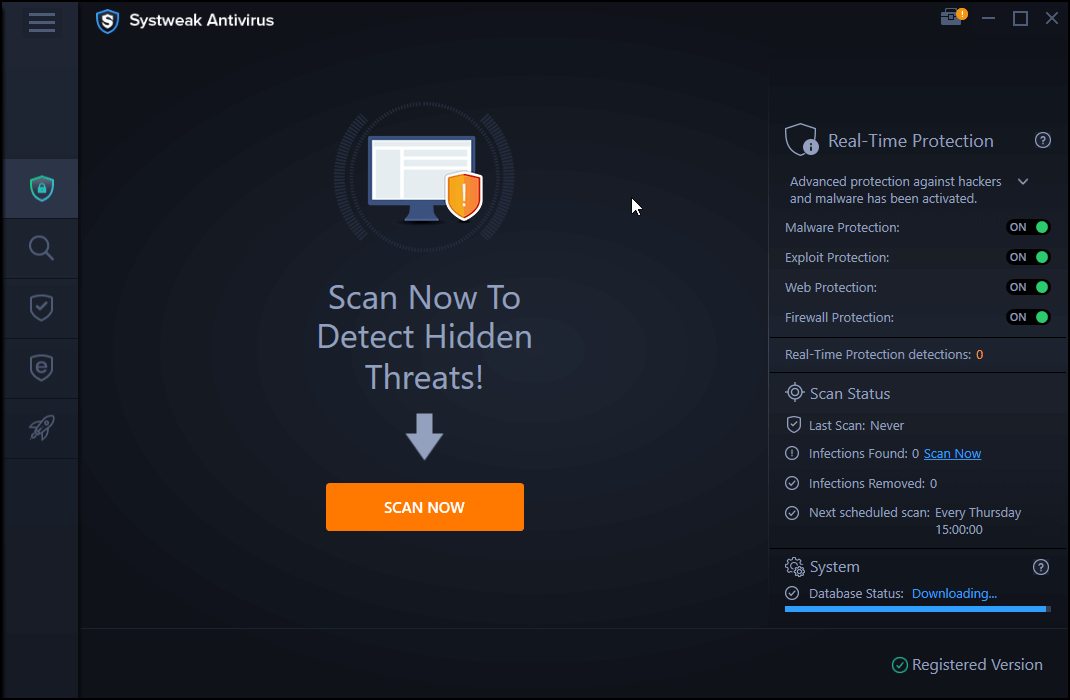
- Systweak Antivirus легкий и не потребляет много ресурсов вашего ПК.
- Защита в режиме реального времени и по запросу
- Множественное сканирование — быстрое, глубокое и пользовательское
- Защита от эксплойтов обнюхивает угрозы, когда вы запускаете неизвестные файлы на своем ПК
Нажмите здесь, чтобы скачать антивирус Systweak
5. Переместите Steam на другой диск
Вы также можете попробовать переместить папку установки Steam на другой диск. Это может быть полезно, если есть проблемы с существующим диском. Более того, если на диске есть поврежденные сектора, вы можете либо обратиться к этому блогу для удаления поврежденных секторов, либо использовать более простой способ восстановления поврежденных секторов на жестком диске и SSD .
6. Удалить файл размером 0 КБ
Многие пользователи сообщают, что, удалив определенные файлы размером 0 КБ для каждой игры, которую они пытались обновить или загрузить, они смогли устранить ошибку записи на диск. Вопрос где найти эти файлы? Вы можете скопировать и вставить этот путь в проводник —
Program Files (x86)/Steam/steamapps/common
Когда вы окажетесь там, проверьте все файлы размером 0 КБ и удалите их один за другим. Теперь проверьте, можете ли вы загрузить или обновить игру, не сталкиваясь с ошибкой.
7. Запустите Steam от имени администратора
Еще один способ устранить ошибку записи на диск в Steam — запустить его от имени администратора. Для этого выполните шаги, указанные ниже –
1. Перейдите в указанное ниже место, скопировав и вставив его в проводник.
C://Program Files[x86]/Steam.exe
2. Щелкните правой кнопкой мыши файл steam.exe.
3. Выберите Свойства
4. На вкладке «Совместимость» нажмите « Запуск от имени администратора» .
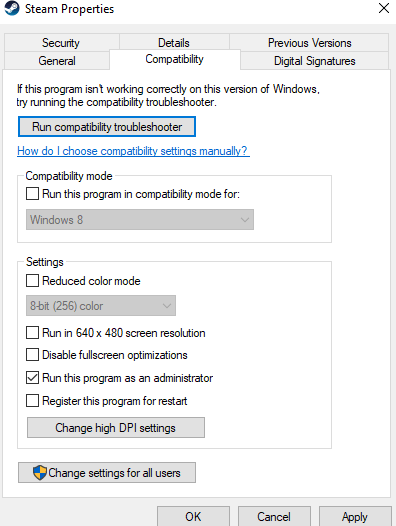
5. Нажмите «Применить ».
Теперь проверьте, удалось ли вам решить проблему.
8. Удалите папку «Только для чтения» из папки Steam.
Вы можете не заметить или не знать о том, что атрибуты папки Steam изменились на «только для чтения», из-за чего она могла стать защищенной от записи. Это могло произойти, например, если вы создали резервную копию существующей папки Steam вручную и скопировали ее при новой установке. Если он доступен только для чтения, Steam не сможет внести какие-либо изменения. Итак, чтобы удалить атрибут только для чтения -
1. Найдите папку Steam
2. Щелкните правой кнопкой мыши и выберите « Свойства ».
3. Снимите флажок « Только для чтения » и нажмите « ОК ».
Подведение итогов
Удалось ли устранить ошибку записи на диск в Steam? Если да, сообщите нам в разделе комментариев ниже, какой из вышеупомянутых методов помог вам решить проблему. Кроме того, если вы нашли блог полезным, поделитесь им со своими друзьями и членами семьи, которые могут столкнуться с той же проблемой. Чтобы узнать больше о таком контенте, продолжайте читать Tweak Library.