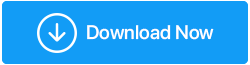Fix-Stop Code Memory Management Ошибка BSOD в Windows 10
Опубликовано: 2021-05-31BSOD управления памятью стоп-кода Windows — очень распространенная ошибка на компьютерах, и все мы сталкивались с этой ошибкой, делая что-то очень важное. Очень неприятно бороться с такими ошибками со страхом потери данных. Хотя причин этой ошибки много, наиболее распространенной причиной являются устаревшие драйверы. В этой статье мы обсудим несколько методов, с помощью которых мы можем исправить ошибку BSOD управления памятью, но мы рекомендуем вам сначала попробовать метод 3, чтобы, если ошибка возникла из-за устаревших драйверов, ее можно было исправить, следуя методу 3, и вы сэкономит ваше время, не тратя его на другие методы.
Для обновления драйверов лучшим инструментом, доступным на рынке, является Advanced Driver updater, который я использовал, чтобы избавиться от устаревших драйверов в моей системе.
Читайте также: Как исправить ошибку неверной информации о конфигурации системы — Windows 10
Методы исправления ошибки BSOD управления памятью Stop Code: –
1. Перезагрузите компьютер
Всякий раз, когда вы сталкиваетесь с BSOD управления памятью, немедленно выключите компьютер и перезагрузите его. Этот простой трюк может исправить почти все проблемы с компьютером, и вы сможете начать все задачи заново.
2. Запуск инструмента диагностики памяти в Windows 10
Неработоспособная оперативная память может вызвать BSOD управления памятью. Это можно исправить, запустив средство диагностики памяти, поскольку оно проверяет системную память и находит ошибку. Если есть какие-то ошибки, то он их исправляет.
Чтобы запустить средство диагностики памяти, выполните следующие действия: –
- Введите Event Viewer в строке поиска и откройте его.
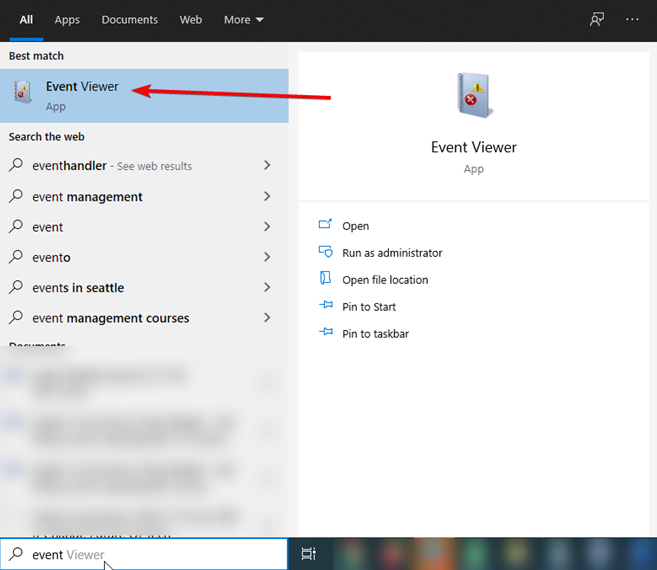
- Когда он откроется, выберите «Локальное средство просмотра событий»> «Журналы Windows»> «Система».
- С правой стороны выберите « Найти » и введите MemoryDiagnostic в появившемся поле.
- Теперь нажмите «Найти далее». Теперь инструмент продиагностирует компьютер на наличие ошибок.
СОВЕТ ПРОФЕССИОНАЛА: – Если средство диагностики памяти не показывает никаких ошибок, есть еще один способ, которым вы можете выполнить тест памяти. Это МемТест86. (Это для 32-битных или x82 машин).
Шаги для выполнения MemTest86: –
- У вас должен быть загрузочный диск или флешка с MemTest86.
- Загрузите систему с USB-накопителя или загрузочного диска и позвольте ему проверить вашу систему.
- Вы получите результаты, когда процесс завершится, но это может занять некоторое время в зависимости от размера оперативной памяти.
См. Также: Резервное копирование драйверов в Windows 10 и их восстановление
3. Обновите устаревшие драйверы
Обновление устаревших драйверов вручную с веб-сайта производителя и загрузка нужного драйвера старомодны и запутанны. Мы рекомендуем вам использовать Advanced Driver Updater.
Advanced Driver Updater — это автоматический инструмент, который сканирует систему на наличие устаревших, поврежденных и отсутствующих драйверов и загружает правильный драйвер, чтобы система работала нормально.
Как обновить драйвер автоматически — Windows 10
Чтобы использовать Advanced Driver Updater, выполните следующие действия:
Загрузите расширенное средство обновления драйверов
- Загрузите и установите Advanced Driver Updater
- Теперь запустите инструмент обновления драйверов
- Нажмите «Начать сканирование сейчас», чтобы проверить систему на наличие устаревших драйверов.
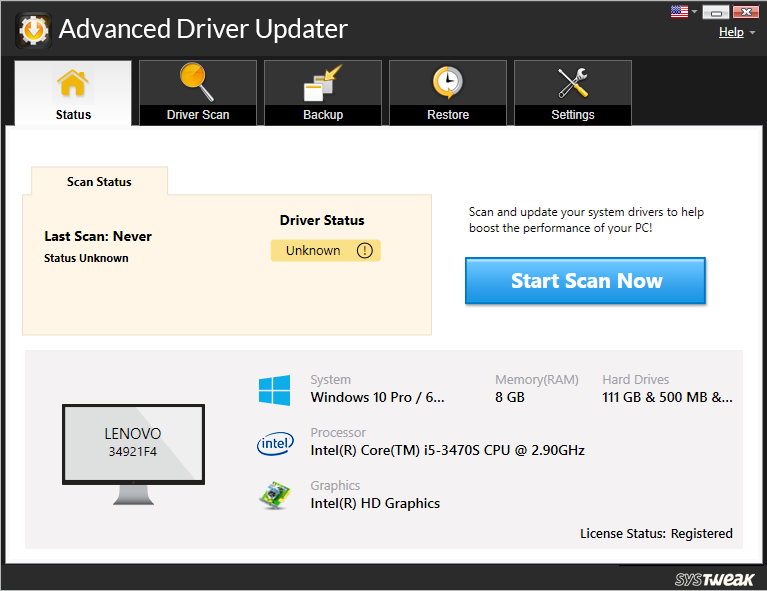
- Дождитесь окончания сканирования.
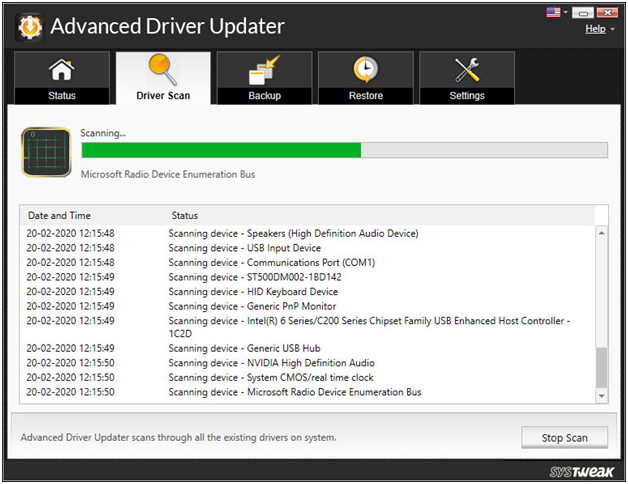
- Теперь вы увидите список устаревших драйверов, нажмите «Обновить драйвер» рядом с ним.
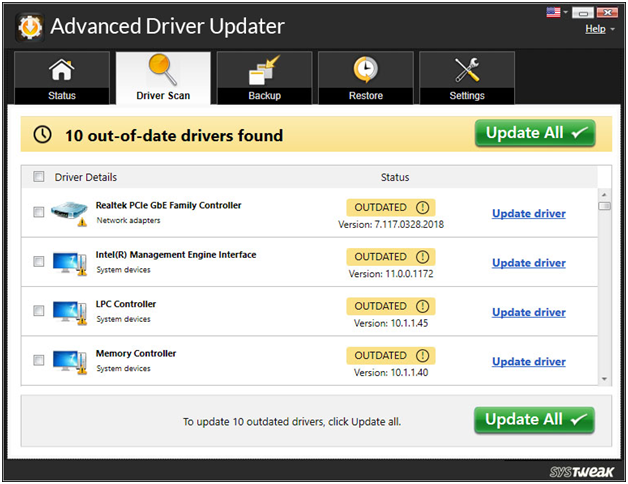

- После обновления драйверов перезагрузите систему и проверьте, решена ли проблема или нет.
Примечание. Если вы используете бесплатную версию для обновления каждого устаревшего драйвера, вам нужно будет нажать кнопку «Обновить драйвер» рядом с каждым из них. Однако, если вы используете версию Pro, нажав «Обновить все», вы можете обновить все драйверы сразу.
4. Обновление драйверов графического процессора
Ошибка BSOD управления памятью стоп-кода Windows иногда возникает из-за устаревших или новых драйверов графического процессора. Эти драйверы графического процессора, как правило, AMD или NVIDIA. Если вы не знаете, какой графический процессор вы используете, вы можете найти его следующим способом.
- Введите dxdiag в строке поиска и выберите вариант. Во всплывающем окне вы сможете увидеть детали.
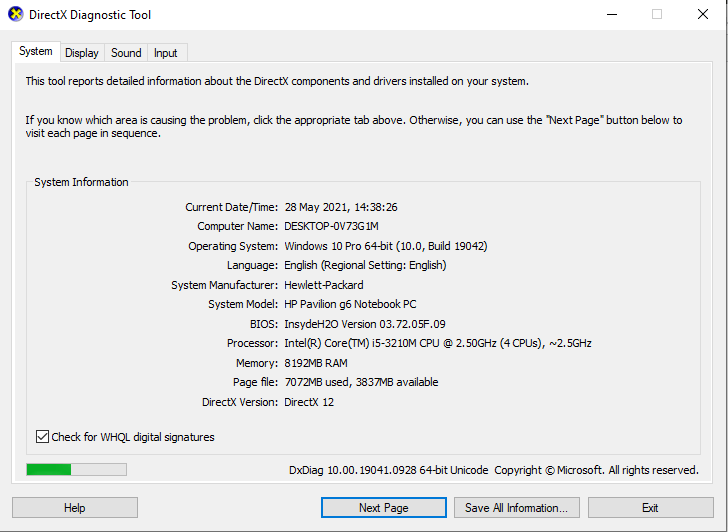
- Устаревший графический процессор также обновляется с помощью Advanced Driver Updater.
Примечание. – Пожалуйста, обратитесь к пункту 3, чтобы узнать, как работает Advanced Driver Updater.
Читайте также: Лучшее программное обеспечение для очистки ПК
5. Запустите ЧКДСК
CHKDSK проверяет все системные файлы и исправляет их, если они повреждены. Это нужно сделать
Шаги, которые необходимо выполнить:
- Откройте командную строку в строке поиска и нажмите «Запуск от имени администратора».
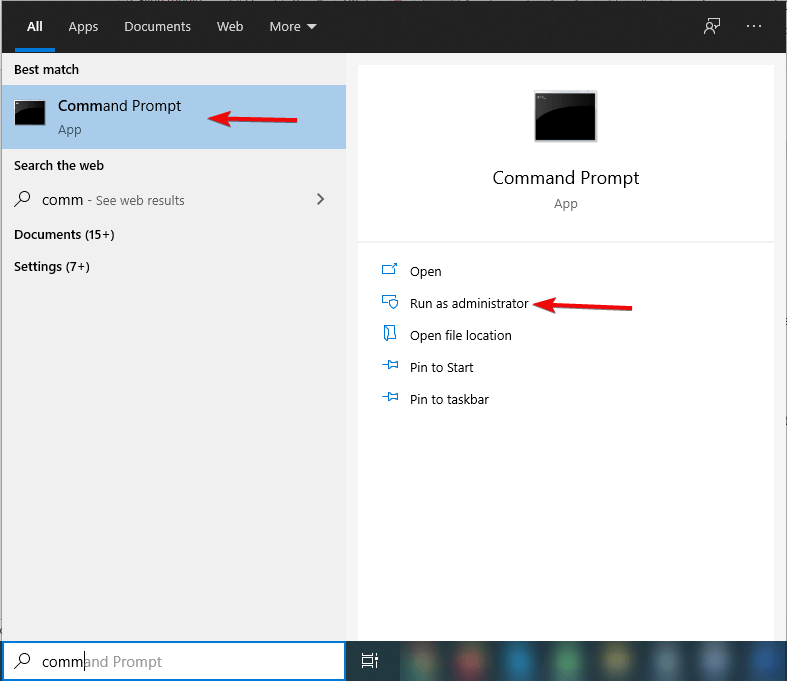
- Теперь введите chkdsk/r и нажмите Enter.
Эта команда сканирует систему и, если есть ошибки, исправляет их.
6. Запустите проверку системных файлов
Запуск SFC проверяет наличие поврежденных и отсутствующих системных файлов Windows. Но перед запуском SFC рекомендуется запустить DISM (система обслуживания образов развертывания и управления ими), поскольку она восстанавливает и очищает проблемные файлы WIM.
Шаги, которые необходимо выполнить:
- Откройте командную строку в строке поиска и нажмите «Запуск от имени администратора».
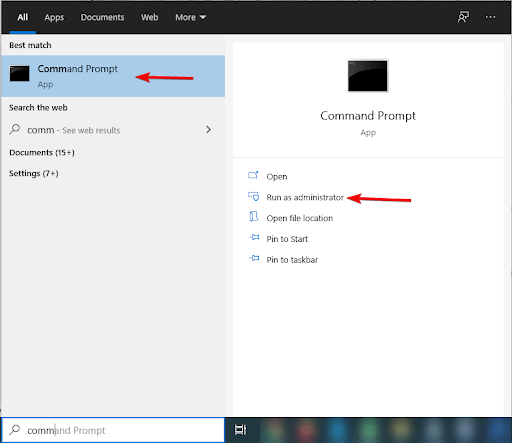
- Теперь введите команду DISM/online/cleanup-image/restorehealth, нажмите Enter и дождитесь завершения процесса.
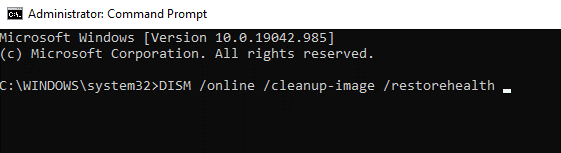
- После завершения процесса введите
sfc /scannowи нажмите Enter.
7. Сбросить Windows 10
Хотя проблема будет решена после использования Advanced Driver Updater. Но если вы столкнулись с какой-либо проблемой даже после того, как попробовали все решения, последний вариант — сбросить настройки Windows. Он снова установит все свежие файлы, и в конечном итоге проблема управления памятью стоп-кода будет решена.
Выполните процедуру перезагрузки компьютера: –
- Выберите «Настройки» > «Обновление и безопасность» > «Восстановление».
- Теперь вам нужно будет выбрать «Начать» в разделе «Сбросить этот компьютер».
Примечание. Перед тем, как приступить к отдыху компьютера, убедитесь, что вы сделали резервную копию своих данных. Чтобы сделать резервную копию, вы можете перейти по этой ссылке и выбрать лучшее программное обеспечение для резервного копирования по вашему выбору.
Вывод-
Мы рассмотрели несколько методов, с помощью которых мы можем удалить ошибки BSOD управления памятью. Это самая проблематичная ошибка, с которой мы столкнулись при работе на наших компьютерах. Мы обсудили несколько способов, которые наверняка решат эту ошибку для вас, и для эффективных результатов мы рекомендуем вам использовать Advanced Driver Updater, чтобы вы не пробовали все методы и просто обновили устаревшие драйверы, чтобы решить эту проблему.
Сообщите нам о своих взглядах в поле для комментариев ниже.
Рекомендуемые чтения:
Исправлено: ошибка «Windows восстановилась после неожиданного завершения работы».
Исправлено — Сервисный хост SysMain High Disk Usage в Windows 10
Вот как удалить файлы резервных копий в Windows 10
Как сделать резервную копию реестра в Windows 10