Как исправить ошибку восстановления системы при извлечении файла Windows 10,11
Опубликовано: 2023-12-25Вы можете прочитать эту статью, чтобы узнать, как лучше всего решить проблему «Восстановление системы не удалось извлечь файл».
Windows — это операционная система с такими механизмами, как восстановление системы, которые помогут вам, если что-то пойдет не так. Восстановление системы — это встроенная функция Windows, которая позволяет вернуть ваш компьютер в предыдущее состояние на более ранний момент времени, чтобы ваш компьютер мог восстановиться после сбоев или других проблем. Однако многие пользователи сообщают, что при восстановлении системы не удалось извлечь файл.
Если вас также беспокоит та же проблема, эта статья поможет вам. В этой статье представлены проверенные и проверенные решения этой проблемы.
Однако, прежде чем узнать, как устранить неполадки, связанные с восстановлением системы Windows 11/Windows 7/Windows 10, не удалось извлечь проблему с файлом, давайте разберемся, что могло вызвать проблему.
Понимание причин проблемы помогает лучше ее решить. Следовательно, следующий раздел имеет то же самое.
Почему при восстановлении системы не удалось извлечь файл
Ниже приведены причины ошибки извлечения файла восстановления системы.
- Закрытое восстановление системы
- Повреждение диска
- Поврежденные системные файлы
- Проблемы со сборкой Windows
- Недостаточно места для хранения
Выше мы перечислили все основные факторы, которые могли вызвать проблему, с которой вы столкнулись. Теперь давайте рассмотрим решения, необходимые для решения этой проблемы.
Исправления для ошибки восстановления системы при извлечении файла
Вот решения, которые вы можете применить для решения проблемы извлечения файлов восстановления системы Windows.
Исправление 1. Используйте безопасный режим для восстановления системы.
Запуск восстановления системы из безопасного режима решил проблему: для многих пользователей при восстановлении системы не удалось извлечь проблему с файлом. Следовательно, вы можете выполнить восстановление через безопасный режим. Вот как это сделать.
- Для начала введите «Центр обновления Windows»в поле поиска на панели задач.
- Во-вторых, выберите опцию«Проверить наличие обновлений» .
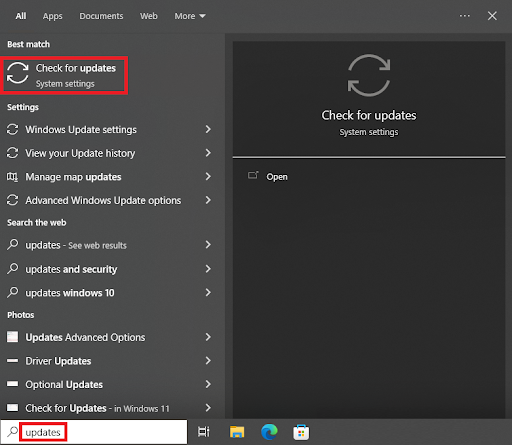
- Теперь выберите«Восстановление» в меню «Обновление и безопасность».
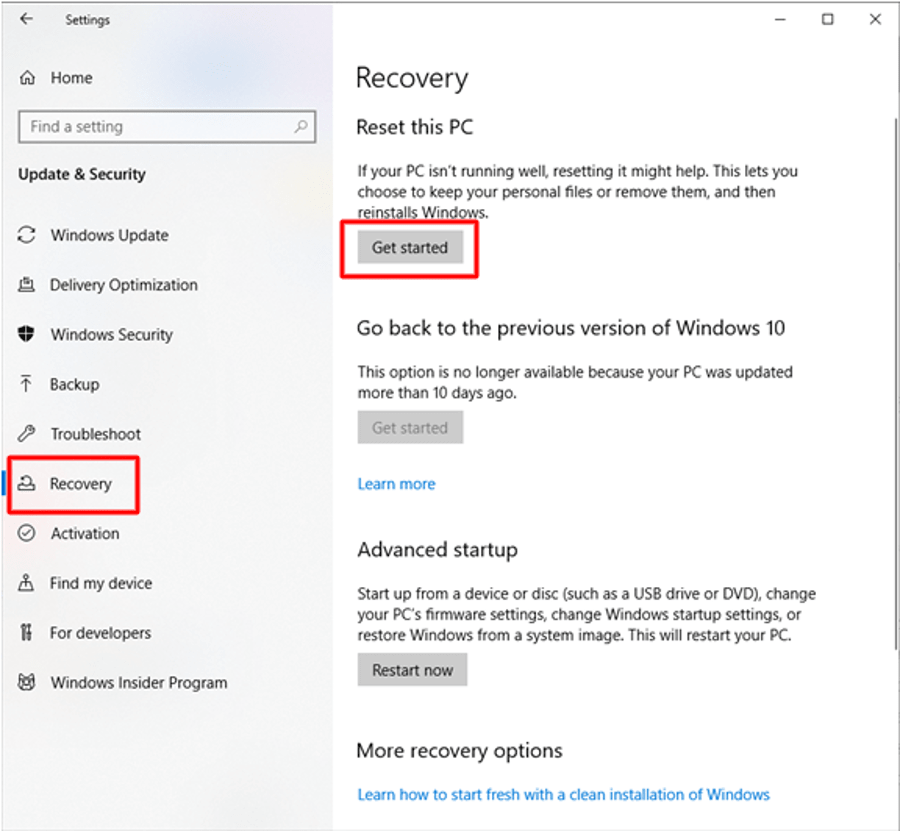
- Перейдите красширенному запуску и выберите параметр «Перезагрузить сейчас».
- Выберите«Устранение неполадок» из вариантов на экране.
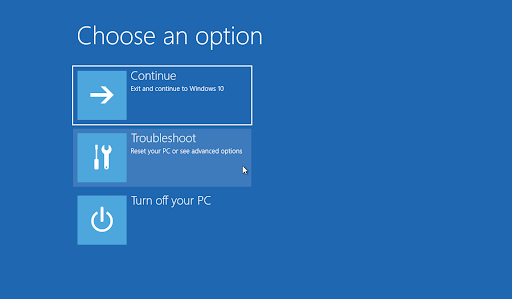
- Выберите«Дополнительные параметры» в меню «Устранение неполадок».
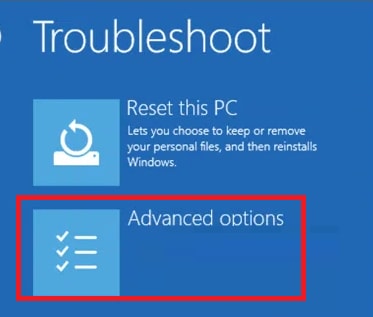
- Выберите«Параметры запуска» в экранном меню.
- Теперь вы можете использовать клавиши со стрелками на клавиатуре, чтобы выбрать и включить безопасный режим.
- После включения безопасного режима введите CMD в строку поиска.
- Щелкните правой кнопкой мыши «Командная строка» и выберите параметр «Запуск от имени администратора».
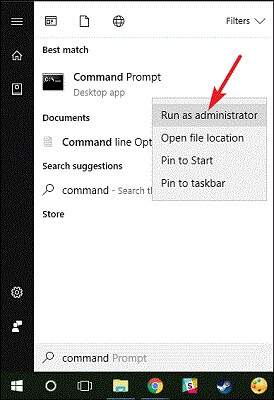
- Теперь отключите сеть и введите командуrstrui.exe в экранном окне.
- Нажмите клавишу Enter на клавиатуре и дождитесь начала восстановления системы.
- Наконец, выберите нужную точку восстановления и проверьте, исчезла ли ошибка извлечения файла. Если проблема все еще существует, у нас есть еще несколько исправлений, которые вы можете попробовать.
Читайте также: Как создать резервную копию и восстановить файлы в Windows 10

Исправление 2. Проверьте жесткий диск
Неисправный или поврежденный жесткий диск — еще одна причина, по которой при восстановлении системы не удалось извлечь файл. Следовательно, вы можете выполнить следующие шаги, чтобы проверить и исправить ошибки файловой системы или поврежденные сектора, чтобы устранить проблему.
- Во-первых, найдите и откройте командную строку (от имени администратора).
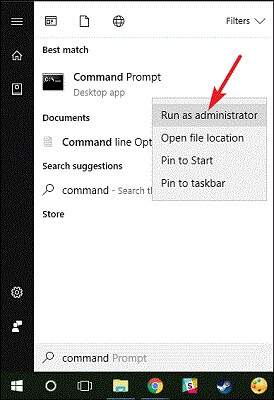
- Во-вторых, введите командуchkdsk D: /f /r в командной строке с повышенными правами (не забудьте заменить D: в команде буквой диска) и нажмите Enter.
- Наконец, попробуйте выполнить восстановление системы после завершения сканирования.
Исправление 3: проверьте системные файлы
Поврежденные системные файлы вызывают множество проблем (в том числе при восстановлении системы Windows 7/Windows 10/Windows 11 не удалось извлечь проблему с файлом). Следовательно, восстановление системных файлов может помочь вам решить проблему. Вот шаги, которые помогут это сделать.
- Во-первых, запустите Elevated Command Prompt , то есть командную строку от имени администратора.
- После открытия командной строки введите команду sfc/scannow и нажмите Enterна клавиатуре.
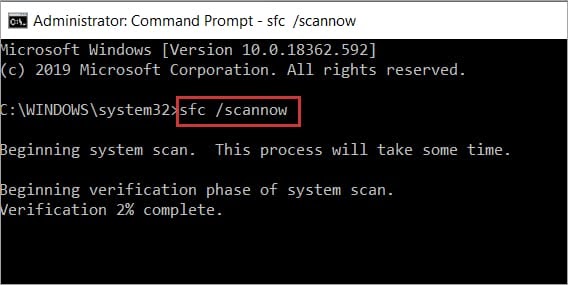
- Терпеливо дождитесь завершения сканирования.
- Проверьте, устранена ли проблема. Если сканирование SFC не устраняет проблему, выполните следующие команды одну за другой в командной строке с повышенными привилегиями.
DISM.exe/Онлайн/Очистка-образа/Scanhealth
DISM.exe/Онлайн/Очистка образа/Восстановление здоровья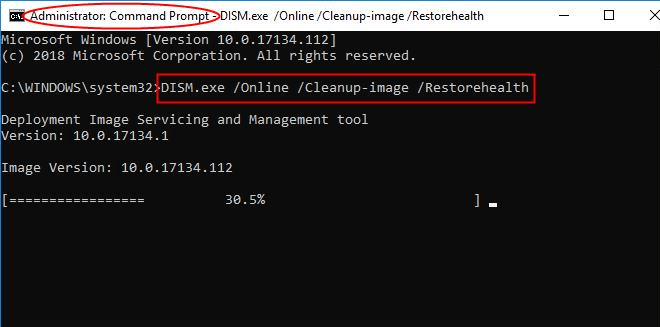
- Наконец, перезагрузите компьютер после выполнения вышеуказанных команд.
Читайте также: Как использовать восстановление системы в Windows 10
Исправление 4. Убедитесь, что восстановление системы включено.
Ошибка извлечения файла может появиться, если на вашем компьютере не активно восстановление системы. Следовательно, вот как включить его для решения проблемы.
- Сначала откройте панель настроек с помощью сочетания клавиш Windows+I .
- Во-вторых, выберите «Система» из доступных настроек.
- Выберите «О программе» на левой панели окна настроек системы.
- Теперь выберите «Защита системы» из доступных вариантов.
- Наконец, включите настройки защиты системы, чтобы включить восстановление системы.
Исправление 5. Попробуйте создать новую точку восстановления системы.
Создание новой точки восстановления — это еще один подход, который помог пользователям решить проблему, из-за которой при восстановлении системы не удалось извлечь файл. Следовательно, вы можете выполнить следующие шаги, чтобы создать точку восстановления.
- Сначала введите «Создать точку восстановления» в поиске Windows.
- Теперь выберите первый результат.
- Перейдите на вкладку «Защита системы» и выберите опцию «Создать».
- Наконец, введитеимя точки восстановления и нажмите кнопку «Создать», чтобы создать точку восстановления.
Исправление 6: попробуйте переустановить Windows
Если ни одно из вышеперечисленных решений не решит вашу проблему, в крайнем случае вы можете переустановить Windows. Хотя переустановка Windows — длительный процесс, вот как его выполнить.
- Для начала откройте«Настройки» (можно использовать сочетание клавиш Windows+I).
- Во-вторых, выберите параметр «Обновление и безопасность» .
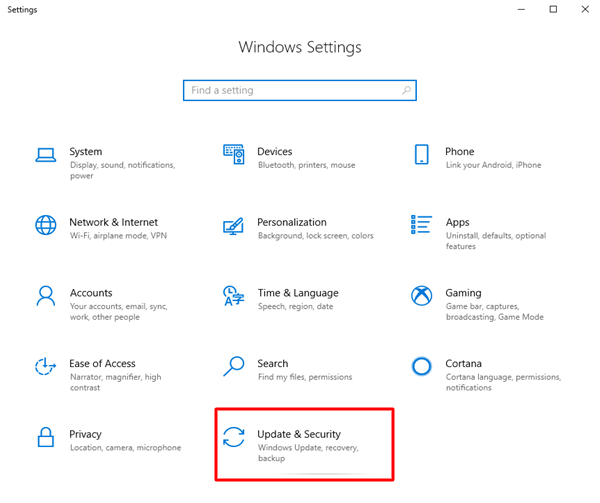
- Теперь выберите «Восстановление» на левой панели.
- Выберите «Начать» на правой панели.
- Теперь вы можете удалить все или сохранить файлы.
Примечание. При сохранении файлов сохраняются ваши личные файлы и удаляются все приложения и настройки.
- Наконец, выберите опцию « Перезагрузить компьютер».
Читайте также: Как восстановить удаленные заметки с iPhone, iPad, Mac или ПК с Windows
При восстановлении системы не удалось извлечь файл. Исправлена проблема.
В этой статье мы попытались помочь вам исправить ошибку извлечения файла восстановления системы в Windows 11/10/7. Вы можете начать устранение проблемы с первого исправления и продолжать пробовать все решения, пока проблема не исчезнет.
Если вам нужна дополнительная помощь или у вас есть какие-либо предложения по поводу этого поста, вы можете без колебаний оставить комментарий. Мы будем рады помочь.
