Как исправить Teardown продолжает сбой ПК с Windows
Опубликовано: 2022-06-18Подробное руководство о том, как исправить сбой Teardown в Windows 11, 10 или более ранних версиях. Прочитав статью, вы сможете устранить проблему самостоятельно.
Разработанная и изданная Tuxedo Labs, Teardown — лучшая игра-песочница, экшн и головоломка. Teardown обладает по-настоящему интерактивной и полностью разрушаемой средой, где свобода игроков и возникающий игровой процесс являются движущей механикой. Но регулярные сбои не позволяют вам наслаждаться разрушаемым миром вокселей. Многие геймеры недавно сообщили, что Teardown продолжает зависать или зависать на их ПК с Windows. Проблема встречалась в разных формах и проявлениях.
По мнению некоторых пользователей, Teardown вылетает или зависает в середине игрового процесса, тогда как некоторые пользователи заявляют, что игра начинает зависать во время запуска. Это раздражает, но это можно легко решить. Существует несколько доступных решений для устранения проблем с падением Teardown без каких-либо проблем. В этой статье мы собираемся показать вам несколько эффективных решений, которые, безусловно, помогут вам вернуть игру в нужное русло.
Прежде чем мы начнем На самом первом этапе вы всегда должны проверить, соответствуют ли системные характеристики вашего компьютера минимальным системным требованиям игры. Если нет, то вам нужно либо обновить свою установку, либо играть в игру на другой системе. Ниже приведены минимальные и рекомендуемые системные требования Teardown.
Минимальные требования:
Операционная система: Windows 7
Память: 4 ГБ ОЗУ
Процессор: четырехъядерный процессор
Хранилище: 4 ГБ свободного места
Графика: NVIDIA GeForce GTX 1060 или выше
Рекомендуемые требования:
Операционная система: Windows 11 или 10
Память: 4 ГБ ОЗУ
Процессор: Intel Core i7 или выше
Хранилище: 4 ГБ свободного места
Графика: NVIDIA GeForce GTX 1080 или лучше
Важно: согласно официальному руководству Teardown, игра не может работать на видеокарте с поддержкой Intel.
Простые решения для устранения сбоев Teardown в Windows 11, 10, 8, 7
Вот несколько наиболее действенных решений, которые помогут вам исправить сбой Teardown на ПК с Windows. Однако нет необходимости реализовывать их все. Просто проработайте каждый и найдите тот, который лучше всего подходит для вас. Теперь, без лишних слов, приступим:
Решение 1. Перезагрузите компьютер
Это может показаться слишком очевидным, но всякий раз, когда вы сталкиваетесь с проблемами сбоев, зависаний или зависаний игры, всегда предпочтительнее перезагрузить компьютер в качестве основного взлома. Потому что иногда, когда проблема или ошибка носят временный характер, чистый перезапуск может решить проблему. Если нет, попробуйте другие расширенные решения, описанные ниже.
Читайте также: COD: Vanguard продолжает падать на ПК
Решение 2. Прекратите разгон
Геймеры, как правило, разгоняют свой процессор или графический процессор, чтобы улучшить общую производительность игры. Однако разгон, скорее всего, сделает вашу систему нестабильной и приведет к зависанию или сбою игры. Если это так, отключите утилиты разгона (если вы используете такие, как MSI Afterburner) и рекомендуется повторно установить тактовую частоту по умолчанию.
После этого перезапустите игру и проверьте, продолжает ли Teardown исправлять сбой или нет. Не паникуйте, если проблема с вылетом игры осталась прежней, для вас есть другие решения.
Решение 3. Завершите фоновые процессы или приложения
Вы также можете устранить проблему, закрыв ненужные приложения или процессы, работающие в фоновом режиме и занимающие ресурсы, которые должна использовать ваша игра (Teardown). Чтобы решить эту проблему, выполните шаги, описанные ниже:
Шаг 1: Щелкните правой кнопкой мыши на панели задач и выберите «Диспетчер задач». 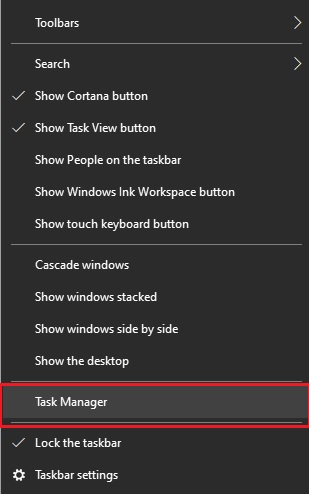
Шаг 2: В окне диспетчера задач вам нужно будет найти процессы, которые вам больше не нужны.
Шаг 3: Нажмите на них один за другим и выберите «Завершить задачу».
После закрытия ненужных приложений попробуйте снова открыть Teardown и проверить, работает ли он сейчас нормально или нет.
Читайте также: Как исправить сбой Final Fantasy XV на ПК с Windows
Решение 4. Разрешить разрыв с помощью доступа к папке управления
Еще один способ исправить сбой Teardown на ПК с Windows 11, 10 — обеспечить, чтобы игра получила полный доступ к необходимым данным и файлам. Вы можете сделать это, добавив его в качестве разрешенного приложения через контролируемый доступ к папкам. Вот как:
Шаг 1: Нажмите кнопку «Пуск» и нажмите «Настройки». 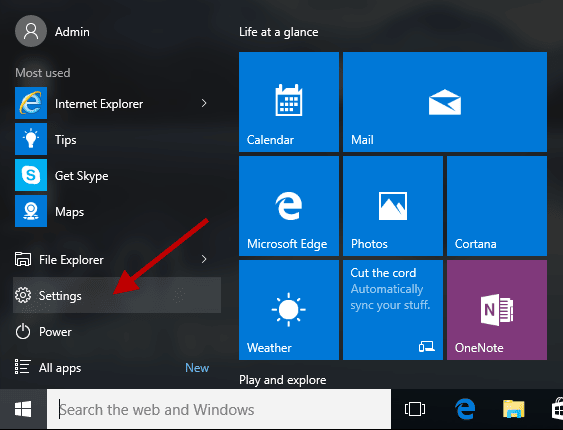
Шаг 2: Затем нажмите «Обновление и безопасность». 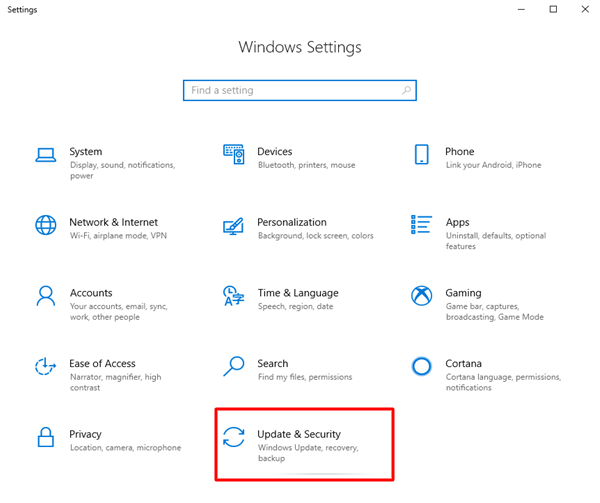
Шаг 3. Затем на левой панели выберите «Безопасность Windows», а затем нажмите «Защита от вирусов и угроз» справа. 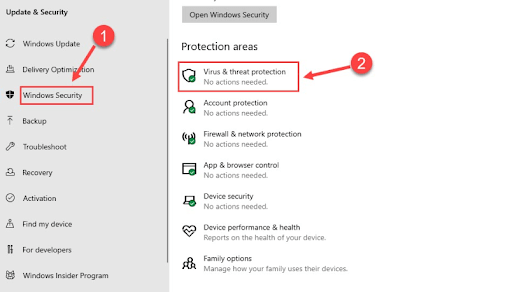
Шаг 4: После этого нажмите «Управление настройками». 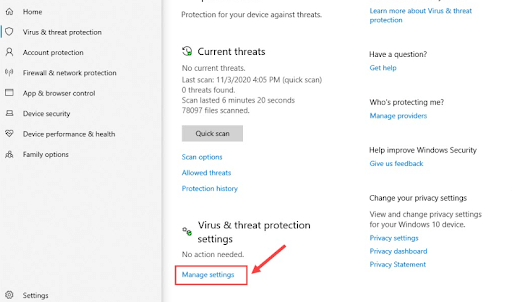
Шаг 5. Прокрутите вниз, пока не увидите «Управление доступом к контролируемым папкам», и нажмите на него.
Шаг 6. Если включен контролируемый доступ к папкам, нажмите «Разрешить приложению через контролируемый доступ к папкам». 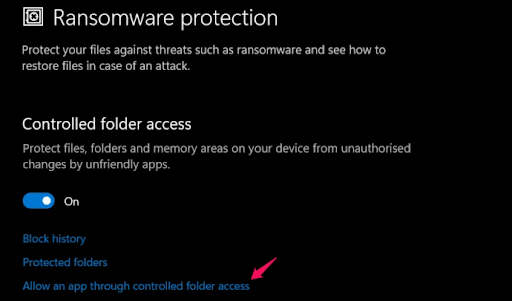
Шаг 7: Нажмите «Добавить разрешенное приложение», а затем выберите «Просмотреть все приложения». После этого выберите Teardown как надежное или доверенное приложение.

После завершения перезапустите игру, чтобы проверить, работает ли она. Если Teardown продолжает падать, попробуйте другое решение проблемы.
Решение 5. Временно отключите антивирус
Несомненно, антивирусное программное обеспечение предназначено для предотвращения потенциальных угроз безопасности в компьютерной системе, но иногда оно становится чрезмерно защитным и неправильным образом мешает играм или связанным с ними файлам. Чтобы проверить, является ли это причиной проблемы, рассмотрите возможность временного отключения антивируса, а затем попробуйте снова открыть Teardown.
Если теперь игра работает без сбоев, добавьте Teardown в список исключений вашего антивирусного программного обеспечения, чтобы вы могли получить доступ к обоим без каких-либо конфликтов. Приступайте к другим решениям, если это вас не обманывает.
Решение 6. Обновите графические драйверы
Такие проблемы, как сбой, зависание или отставание игры, в основном возникают, когда драйверы видеокарты отсутствуют или устарели. Драйверы графического процессора имеют большое значение для производительности видеоигр. Обновление графических драйверов может исправить ошибки, повысить стабильность и повысить общий игровой опыт.
Существует два основных способа получения правильного драйвера для вашей видеокарты: вручную или автоматически.
Способ 1: вручную обновить драйвер видеокарты с сайта производителя
Чтобы использовать этот метод, вам нужно сначала убедиться, какой графический процессор вы используете, например AMD, NVIDIA или другой. Затем вы можете посетить официальную страницу поддержки на веб-сайте производителя и найти нужный файл драйвера в соответствии с вашей версией Windows. Позже загрузите установщик драйвера вручную. После завершения запустите загруженный файл драйвера, дважды щелкнув его, и следуйте инструкциям на экране, чтобы завершить установку.
Имейте в виду, что обновление драйверов вручную требует специальных навыков работы с компьютером, а также много времени и усилий. Итак, если вы новичок и не можете разбираться в технических вещах, мы предлагаем вам автоматически обновлять драйверы с помощью любого доверенного стороннего программного обеспечения, такого как Bit Driver Updater. Чтобы узнать больше об этом подходе, читайте дальше!
Способ 2. Автоматическое обновление графического драйвера с помощью Bit Driver Updater (рекомендуется)
Bit Driver Updater — один из лучших и самых простых способов быстро получить нужные обновления драйверов. Автоматизируя все необходимые операции, инструмент делает все намного проще и быстрее. Он автоматически находит конкретную версию вашей версии Windows, а затем находит для нее наиболее подходящие драйверы.
Мало того, утилита также очищает системный мусор по углам и делает машину быстрее. Средство обновления драйверов поставляется в двух разных версиях: бесплатная версия и профессиональная версия. Обе версии работают исключительно хорошо, но профессиональная версия позволяет обновлять все драйверы ПК всего одним щелчком мыши. В то время как бесплатная версия частично ручная, поэтому вам придется обновлять драйверы один за другим. Ниже приведены некоторые дополнительные преимущества использования профессиональной версии Bit Driver Updater:
- Позволяет запланировать сканирование драйверов.
- Круглосуточная техническая помощь.
- Гарантия полного возврата денег, но на определенный период.
- Мастер автоматического резервного копирования или восстановления.
Теперь взгляните на шаги ниже, чтобы узнать, как работает Bit Driver Updater:
Шаг 1. С помощью кнопки ниже загрузите Bit Driver Updater.
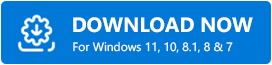
Шаг 2: Запустите загруженный файл и следуйте инструкциям на экране, чтобы завершить процесс установки.
Шаг 3. После успешного завершения запустите средство обновления битовых драйверов и нажмите кнопку «Сканировать» в левой панели меню. 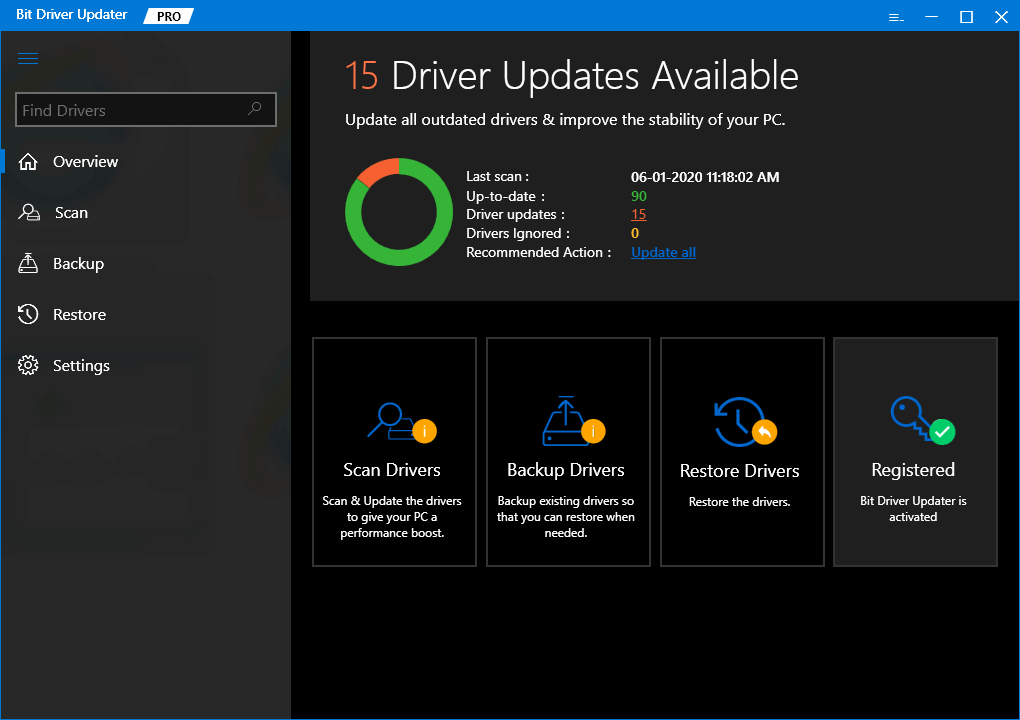
Шаг 4. Подождите и позвольте программе обновления драйверов просканировать ваш компьютер на наличие устаревших или неисправных драйверов.
Шаг 5: Проверьте результаты сканирования и нажмите кнопку «Обновить сейчас», расположенную рядом с проблемным графическим драйвером. Вместо этого вы также можете нажать кнопку «Обновить все», чтобы одновременно обновить и другие драйверы. 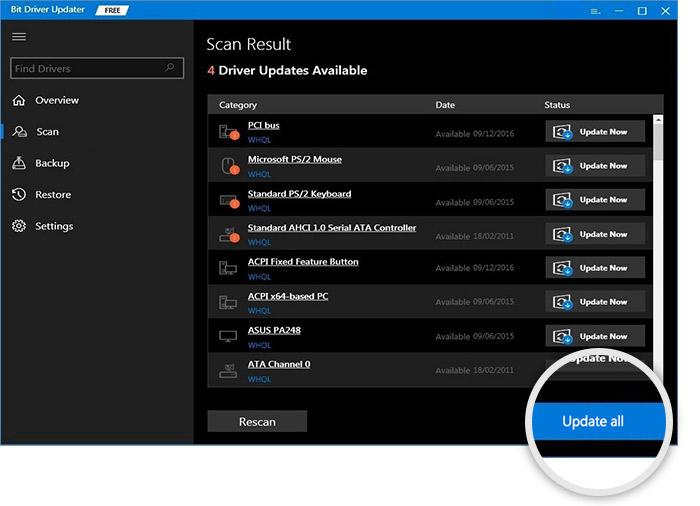
Перезагрузите компьютер, чтобы применить новые драйверы. Сделав это, проверьте, не исчезла ли ошибка Teardown. Если нет, перейдите к следующему решению.
Решение 7. Проверьте целостность файлов игры
Поврежденные, сломанные или отсутствующие игровые файлы являются наиболее распространенной причиной частых проблем со сбоем игры на ПК. Если это так, вам следует попытаться проверить целостность установленных файлов игры. Это может помочь вам исправить сбой Teardown в Windows. Выполните шаги, описанные ниже:
Шаг 1: Запустите Steam и нажмите БИБЛИОТЕКА , чтобы продолжить. 
Шаг 2: Найдите и щелкните правой кнопкой мыши Teardown .
Шаг 3: Затем выберите «Свойства»… 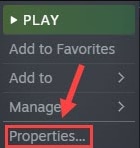
Шаг 4: Перейдите на вкладку ЛОКАЛЬНЫЕ ФАЙЛЫ и нажмите ПРОВЕРИТЬ ЦЕЛОСТНОСТЬ ИГРОВЫХ ФАЙЛОВ… 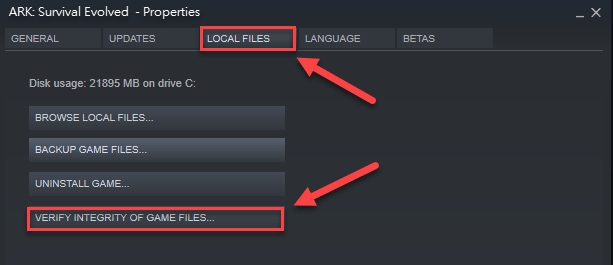
Расслабьтесь и подождите, пока клиент Steam найдет и исправит поврежденные или испорченные файлы игры. Сделав это, попробуйте снова запустить игру и проверьте, перестал ли сбой Teardown. Если не получилось, то переходим к последнему средству.
Читайте также: Как исправить сбой Dread Hunger в Windows
Решение 8. Переустановите игру
Ни одно из вышеперечисленных исправлений не помогло? Затем вашим последним средством должно быть удаление и переустановка игры. Возможно, есть какие-то упрямые проблемы с вашей предыдущей установкой. Вот как это сделать;
Шаг 1: Откройте Steam и перейдите на вкладку БИБЛИОТЕКА . 
Шаг 2: Найдите Teardown в списке доступных игр и щелкните по ней правой кнопкой мыши.
Шаг 3: Далее нажмите «Управление ».
Шаг 4: Чтобы подтвердить свои действия, нажмите « Удалить ». 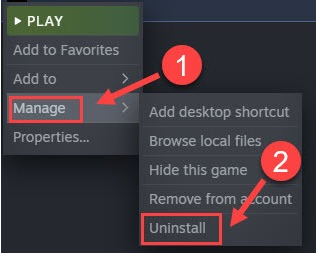
После того, как вы выполните вышеупомянутые шаги, перезагрузите систему, а затем снова загрузите и установите игру. Установка последней версии определенно поможет вам исправить постоянные сбои Teardown в Windows.
Teardown продолжает сбой в Windows: ИСПРАВЛЕНО
Мы надеемся, что одно из рассмотренных выше решений поможет вам решить проблемы сбоев или зависаний Teardown на ПК с Windows 11, 10, 8 и 7. Если у вас есть какие-либо сомнения или лучшие предложения, напишите нам комментарий ниже.
Чтобы получить дополнительные советы по устранению неполадок, подпишитесь на нашу рассылку новостей. Наряду с этим следите за нами в Facebook, Twitter, Instagram и Pinterest.
.
