Как исправить проблему зависания мыши Mac
Опубликовано: 2021-02-03В то время как машины многое упростили для нас, некоторые вещи до сих пор не поняты. Машины и технологии не перестают удивлять нас каждым новым обновлением, и точно так же не перестают нас удивлять. Удивительно, как самая мощная компьютерная операционная система может иметь такую незначительную проблему, как проблема с зависанием курсора мыши.
Ага!! Все мы можем связать эту досадную ситуацию с нашей повседневной жизнью, когда ни с того ни с сего системная мышь зависает. Независимо от того, сколько клавиш вы нажимаете после этого, ничего не работает, потому что это может быть технический сбой, о котором мы не знаем. Здесь мы будем обсуждать исправление проблемы с зависанием курсора mac, так как это может испортить весь ваш опыт работы на компьютере мирового класса:
Читайте также: Компьютер зависает во время игры в Windows 10?
Ваша мышь Mac внезапно зависла? Вот исправление
В условиях, когда ваша мышь Mac внезапно зависает, это влияет на все, что вы делаете. Очевидно, что есть способы управлять клавишами с помощью клавиатуры, но давайте еще раз прочитаем тот факт, что управление функциями с помощью мыши намного проще. Это проще, быстрее и удобнее, когда вы переключаетесь между различными областями на Mac с помощью мыши.
Управление функциями на Mac через клавиатуру займет у вас некоторое время, чтобы привыкнуть к этому. Вот и возникает вопрос, что делать, когда зависает системная мышь на mac? Что мне делать, моя мышь MacBook зависла?
Так много вопросов о зависании мыши на Mac, а также будет много разрешений (категория can & may). Вот почему мы перечислили здесь наиболее эффективные способы помочь себе, когда мышь Mac внезапно зависает на вашем Mac:
1. Перезагрузите свой Mac
Я не думаю, что этот способ нуждается в объяснении, потому что от вашего маленького мобильного телефона до мощной операционной системы это решение есть везде. Перезагрузите свой мобильный телефон, и сбои экрана могут прекратиться, или мощность сети упадет, или мышь снова начнет работать. Бывают случаи, когда после включения каждой опции, связанной со звуком, вы не слышите, что воспроизводится в системе.
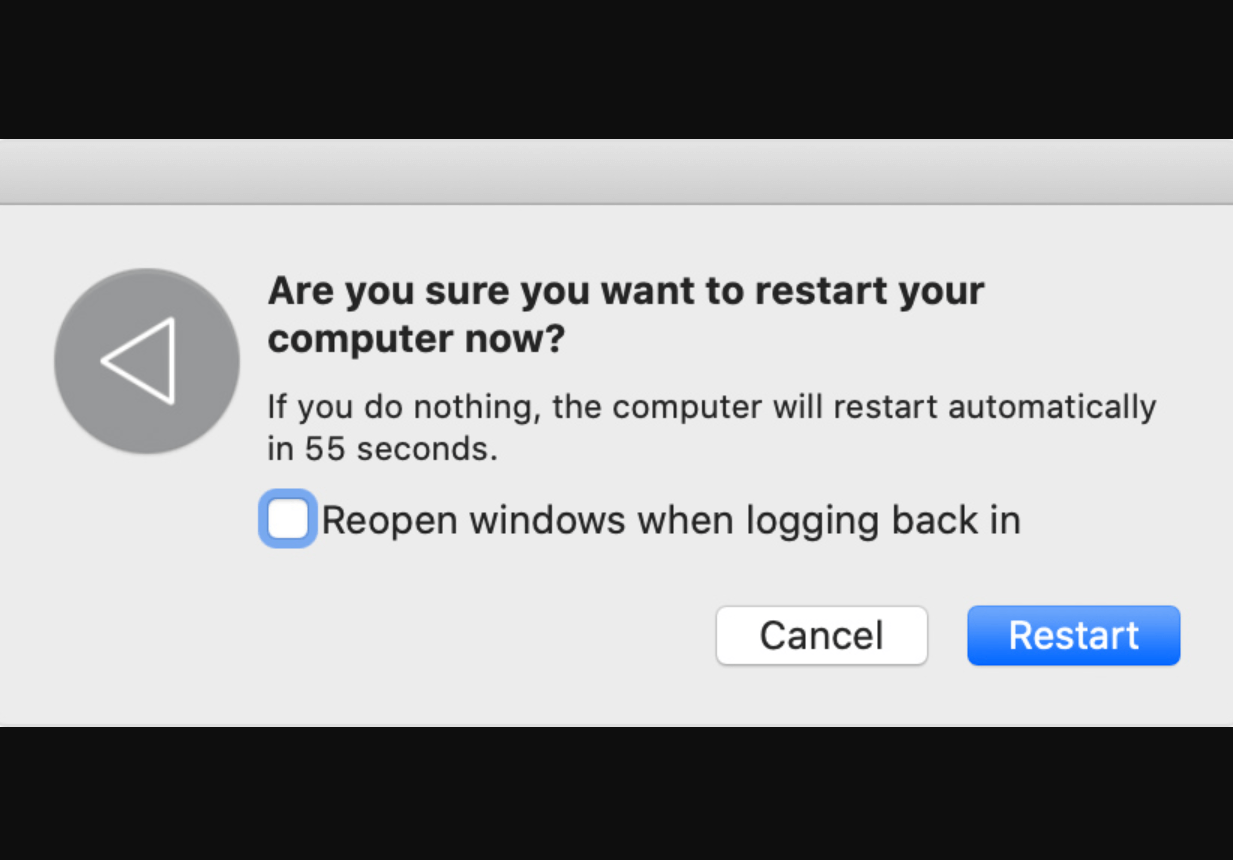
И как только вы перезапустите систему, все станет гладко благодаря общему процессу загрузки. Поэтому всякий раз, когда мышь зависает на Mac, вам нужно перезагрузить Mac и посмотреть, заработала ли мышь снова или нет. Если это так, вам повезло, и поздравляем, однако, если нет, нам нужно больше копать, чтобы узнать проблемы.
2. Выйти из меню принудительно (Force Quit)
Бывают случаи, когда после того, как вы запустили определенное приложение или начали работать над какой-то конкретной задачей, курсор начинает вести себя забавно. В этом случае закрытие приложения или задачи не решит проблему, поскольку они также могут начать глючить. Таким образом, чтобы решить проблему зависания mac-mouse, вам необходимо принудительно закрыть это конкретное приложение или задачу.
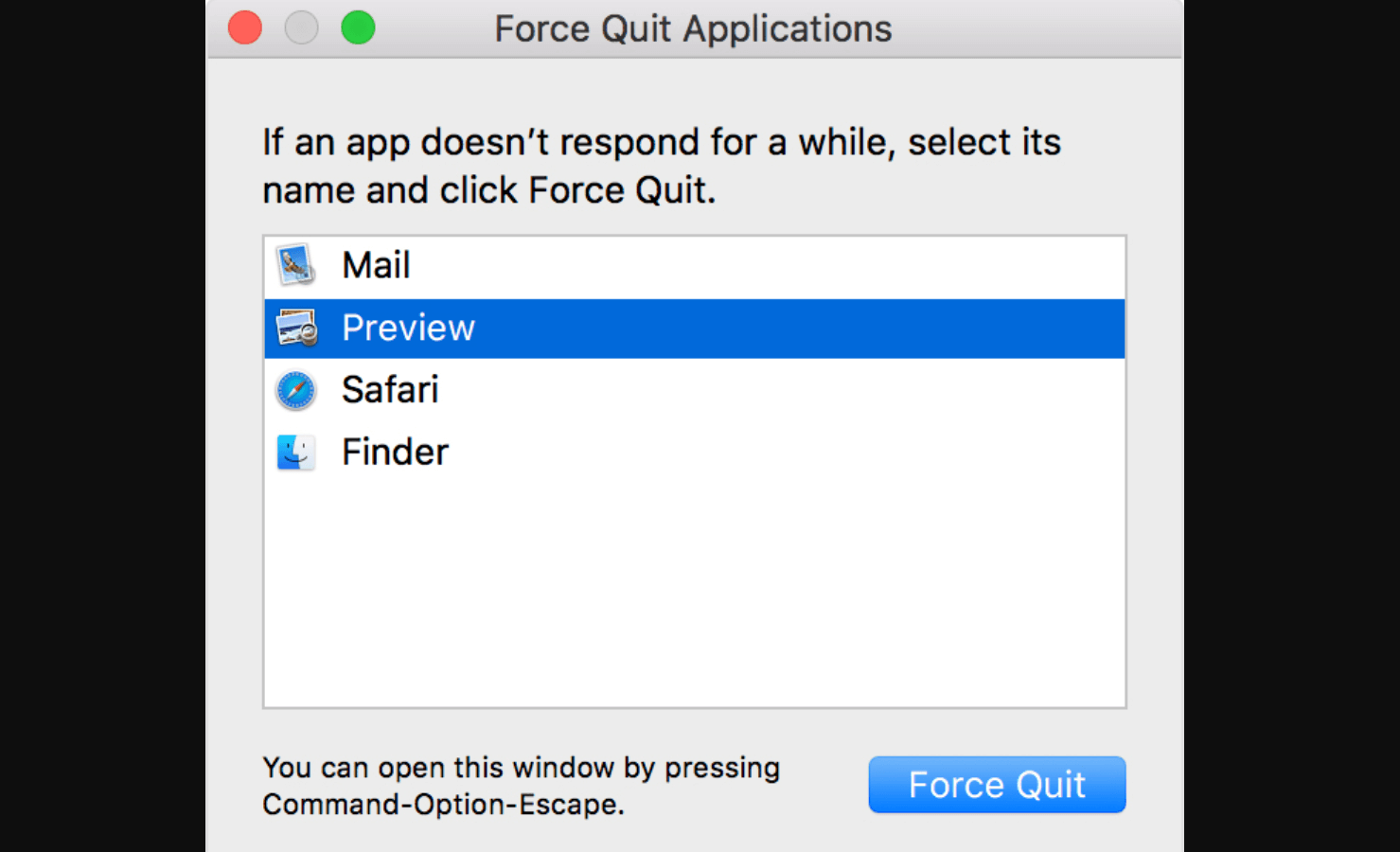
А поскольку ваша мышь Mac зависла, вы можете принудительно закрыть приложения, используя команды на клавиатуре ( Command + Option + Escape ). Как только появится новое окно, перейдите к приложению, которое замедляет работу всего вашего ПК, и нажмите ENTER на клавиатуре. Это приведет к нормальным ситуациям, и ваша мышь может разморозиться, чтобы снова начать работать без особых усилий.
3. Сброс SMC
Не то чтобы это могло быть одной из наиболее вероятных причин зависания мыши на Mac, однако полезно знать о возможных проблемах. Контроллер управления системой на вашем Mac — это мощный инструмент, который выполняет множество функций на вашем Mac. Таким образом, включая проблему зависания mac-mouse, если есть какие-либо другие проблемы с ошибками, вы также можете попробовать сбросить контроллер управления системой.
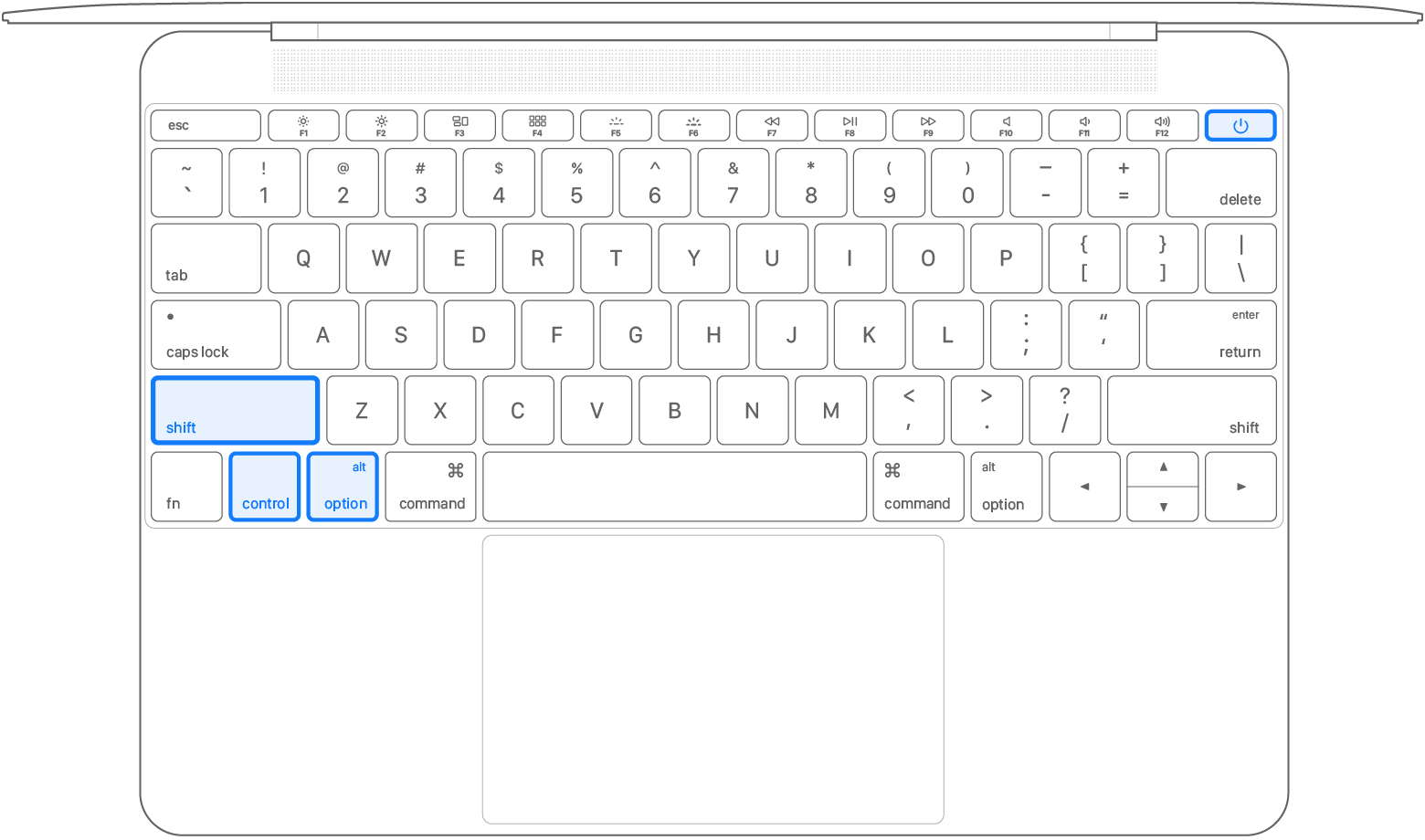
Для этого вам необходимо перезагрузить Mac и использовать дополнительные упомянутые команды ( Shift + Option + клавиша Control ), как только система начнет процесс загрузки. Около 7 секунд удерживайте клавиши и используйте кнопку питания вместе с клавишами (в течение 10 секунд). Здесь отпустите все эти ключи за один раз и перезагрузите Mac, так как именно так будет успешно сброшен контроллер управления системой.
Читайте также: полезные сочетания клавиш Mac, которые нужно искать в 2021 году
Как насчет проблемы с танцующим курсором на Macbook Pro?
Мы говорили о решениях в условиях, когда ваша мышь на Mac внезапно зависает, но бывают случаи, когда ваш Mac начинает работать странно. Ага!! Пользователи сообщали о проблемах, когда Mac внезапно зависал, что в конечном итоге приводило к неожиданным проблемам с курсором.
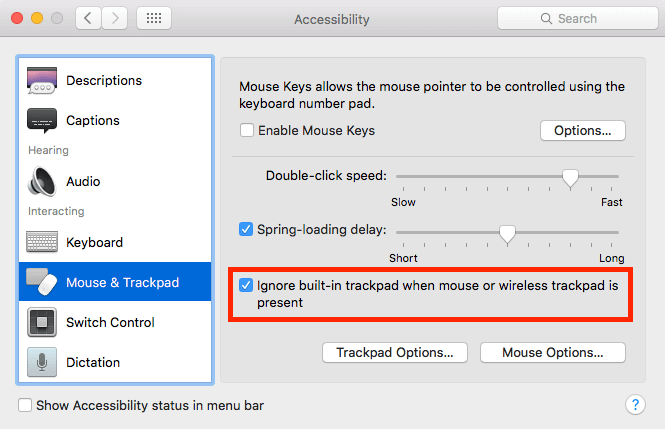
В этом случае на вашем Macbook Pro мышь становится танцующим или прыгающим курсором, и вскоре вы почувствуете, что все на устройстве зажило собственной жизнью. Это то, где даже сброс контроллера управления системой не сработает, поэтому вам нужно сделать несколько обходных путей в Системных настройках, как указано ниже:

- Перейдите на вкладку « Системные настройки », нажав в верхнем левом углу экрана.
- В Системных настройках вам нужно найти настройки специальных возможностей и нажать на них.
- Теперь перейдите на страницу специальных возможностей и найдите параметр «Мышь и трекпад» (с левой стороны панели).
- На странице «Мышь и трекпад» проверьте, включен ли параметр «Игнорировать встроенный трекпад при наличии мыши или беспроводного трекпада». Если нет, включите опцию и сохраните изменения.
- Теперь вам нужно перезагрузить компьютер, и вы увидите, что мышь начала работать без проблем вместе с вашим Mac.
Исправления проблем с исчезновением курсора на MacBook Pro
Проблема с зависанием мыши или танцующим курсором — это то, что видно вам, поэтому вы знаете проблему с вашим курсором Mac. Как насчет тех случаев, когда вы не видите курсор Mac на своем устройстве? Ага!! Бывают случаи, когда вы используете свой MacBook Pro, и внезапно курсор исчезает. Как бы вы ни пытались тереть коврик для мыши, кажется, что он не хочет, чтобы его нашли.

И ирония в том, что вы можете в конечном итоге открыть любое приложение или запустить что-либо, пытаясь найти свой курсор Mac. В этом случае вам может помочь освободить больше места в оперативной памяти вашей системы, закрыв запущенные в данный момент приложения. Это может помочь вернуть исчезнувшую мышь, и это может быть достигнуто разными способами, включая навигацию к док-станции и с помощью монитора активности.
При использовании метода Dock очевидно, что вы получите доказательства, как только доберетесь до причала. Приложения, которые начинают появляться в уменьшенных версиях, будут вашим намеком на то, что вы прикоснулись к док-станции. Здесь вам нужно искать приложения с высоким потреблением и использовать клавишу Option и щелкнуть правой кнопкой мыши, чтобы принудительно закрыть приложения.
Другой способ — это метод Activity Monitor, который вы можете легко запустить с помощью клавиатуры. Используйте клавишу Control + Space и найдите Монитор активности в поиске Spotlight. После успешного запуска функции нажмите «Просмотр», чтобы перейти к процессам Windows. Здесь вам нужно выбрать каждое из приложений и принудительно закрыть их, нажав кнопку «X» в верхней левой части экрана.
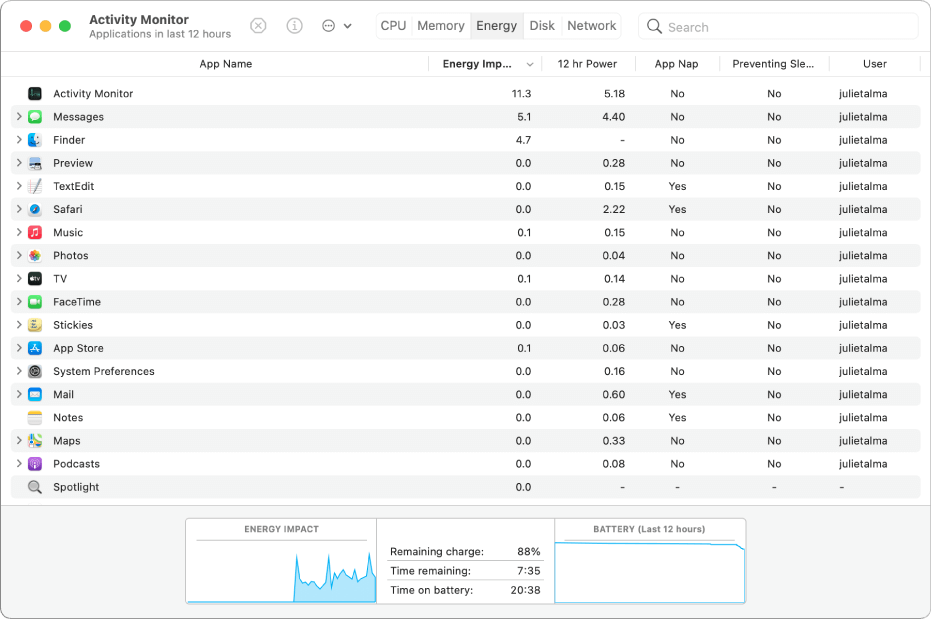
Выполнив любой или оба метода, перезагрузите свой Mac, и вы сразу же увидите свой курсор Mac. Просто как тот!!
Читайте также: Как исправить отставание мыши в Windows 10 в 2020 году
Исправления проблемы с зависанием трекпада на вашем Mac
Бьюсь об заклад, есть много людей, которые могут иметь отношение к этой довольно неприятной проблеме, когда ваш трекпад Mac перестал работать. Это довольно распространенная проблема, которую невозможно решить путем сброса контроллера управления системой и NVRAM. Здесь вам нужно перевести вашу систему в безопасный режим, чтобы он мог помочь вам определить проблемное приложение или расширение. Для этого вам нужно перезагрузить Mac и удерживать клавишу Shift, пока начинается процесс загрузки. Опубликуйте это, войдите в систему Mac (как мы обычно делаем), и вы перейдете в безопасный режим (он будет показан в верхней правой части экрана).
Если трекпад по-прежнему не полностью функционален, перейдите по указанному пути ( Системные настройки > Пользователи и группы > Элементы входа ). Здесь вам нужно поставить точку на всех тех элементах, которые вам нужно запустить, как только ваш Mac запустится. Это решит проблему с трекпадом на вашем Mac, и вскоре все на вашем Mac заработает в полном объеме.
Зависание мыши Mac портит весь ваш опыт
Внезапно ваш Mac перестает отвечать на запросы? Что вы делаете, когда после стольких попыток система не дает никаких результатов? Ваша мышь также зависает, когда вы работаете на Mac? Вместо того, чтобы злиться и мгновенно стучать по клавиатуре, сделайте глубокий вдох. Поскольку это, в конце концов, машина, дайте ей несколько минут, чтобы она стала реагировать, прежде чем предпринимать какие-либо непоправимые действия. Потому что многие пользователи сталкиваются с ситуациями, когда мышь Mac зависает или исчезает с экрана.
Здесь вы можете изучить вышеупомянутые методы и исправить проблему зависания mac-mouse на вашем устройстве. Несомненно, Mac — одна из самых мощных операционных систем в мире с первоклассными техническими достижениями. И я не думаю, что мышь Mac должна быть одной из тех причин, по которой весь ваш опыт работы с Mac портится.
Следующее чтение
Как использовать два приложения рядом в режиме разделенного просмотра на Mac
Узнайте, как исправить зависший iPhone
Как исправить левый щелчок, не работающий с мышью
Исправить неработающую мышь на ПК с Windows 10
