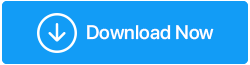Как исправить ошибку «Неверный параметр» в Windows 11 и 10
Опубликовано: 2021-12-31При подключении внешнего носителя, например жесткого диска, флэш-карты или USB-накопителя в Windows 11 или 10, вы сталкиваетесь с ошибкой «Неверный параметр».
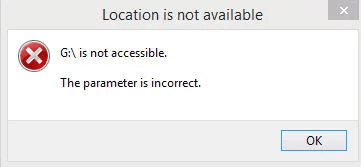
Вы находитесь в нужном месте, здесь мы обсудим различные способы исправления этой ошибки, которая не позволяет вам открывать и получать доступ к файлам и папкам, хранящимся на внешнем диске. Если ошибка не устранена, вы можете потерять важные файлы и данные.
Причины ошибки «Неверный параметр»:
1. Неправильное отсоединение диска.
2. Поврежден кабель или порт USB.
3. Проблемы с жестким диском: сбойные сектора, поврежденная файловая система и т.д.
4. Заражение вирусом или вредоносным ПО.
5. Устаревшая операционная система Windows.
Теперь, когда мы знаем возможные причины ошибки неправильного параметра, возникает вопрос, как исправить ошибку. Итак, без промедления, давайте узнаем, как лучше всего избавиться от ошибки «Неверный параметр».
| 1. Выполните быструю проверку сканирования |
| 2. Запустите Chkdsk, чтобы исправить ошибки диска |
| 3. Запустите sfc/scannow на внешнем диске |
| 4. Переформатируйте внешний диск |
| 5. Обновите диск и драйвер USB |
| 6. Обеспечьте десятичный символ в настройках даты и времени |
Исправления ошибки «Неверный параметр»:
1. Сканируйте свою систему на наличие вирусов или вредоносных программ.
Чтобы проверить вашу систему на наличие вредоносных программ и вирусов, вы можете использовать встроенную службу защиты Windows или попробовать Systweak Antivirus.
Чтобы использовать Защиту Windows, в меню «Пуск» введите «Защита от вирусов и угроз» и выполните «Быстрое сканирование» на наличие угроз. При обнаружении заражения отключите внешнее устройство, так как оно может быть источником. Как правило, Защитник Windows в Windows 11/10 предупреждает пользователя.
В дополнение к этому, если вы ищете дополнительный инструмент для добавления многоуровневой защиты, используйте Systweak Antivirus. Это продвинутый и мощный инструмент, который поставляется с защитой от вредоносных программ, защитой от эксплойтов, обновлениями в реальном времени, веб-защитой и даже сканирует элементы автозагрузки на предмет заражения. Используя его, вы можете добавить дополнительный уровень безопасности и обезопасить себя от новейших угроз.
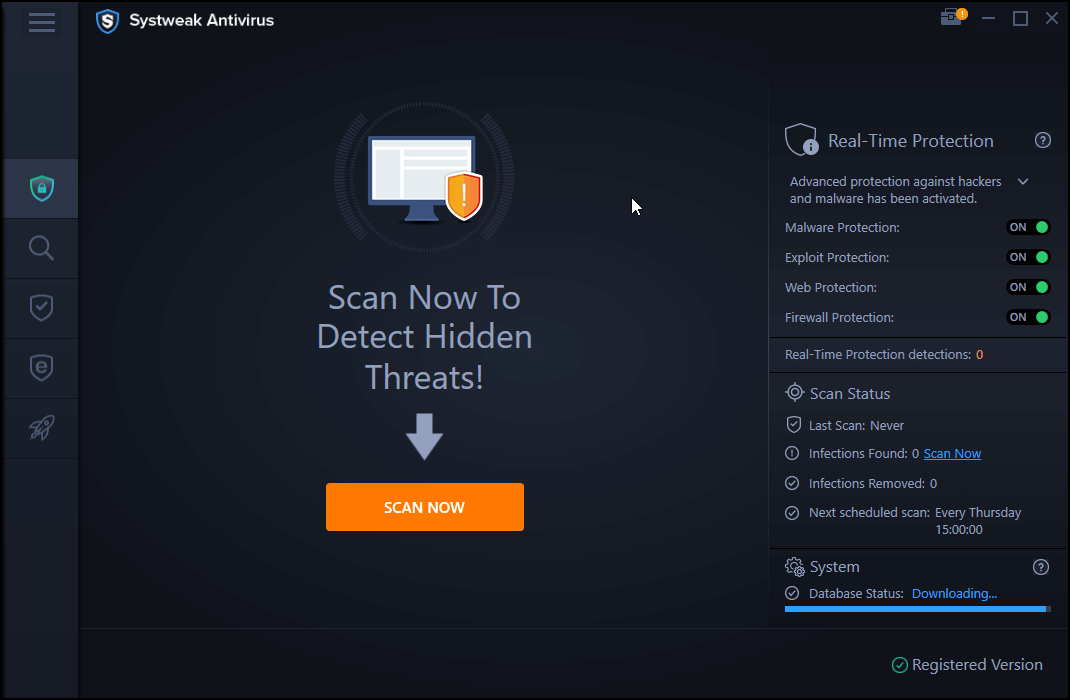
Чтобы узнать больше об этом инструменте, прочитайте подробный обзор Systweak Antivirus.
Нажмите здесь, чтобы скачать антивирус Systweak
2. Исправьте ошибки диска с помощью Chkdsk
Если внешний диск и система не заражены, пришло время проверить диск на целостность данных. CHKDSK — это команда, используемая для обнаружения ошибок, поврежденных секторов, повреждения файловой системы и любых нерешенных проблем с программным обеспечением.
Прежде чем выполнять шаги по запуску CHKDSK, сделайте резервную копию диска, так как во время восстановления CHKDSK может удалить определенные данные, хранящиеся в поврежденных секторах. Как только это будет сделано, вы можете запустить команду, выполнив следующие шаги:
1. Откройте командную строку от имени администратора. В поле поиска введите командную строку > щелкните правой кнопкой мыши > Запуск от имени администратора.
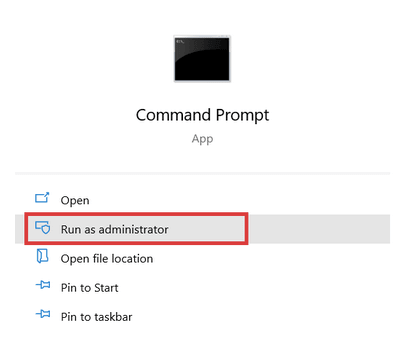
2. Затем введите следующую команду. Убедитесь, что вы ввели правильное имя, присвоенное подключенному внешнему устройству, с которым возникла проблема.
Имя диска будет заменено буквой драйвера.
chkdsk Drive name:/f/x/r
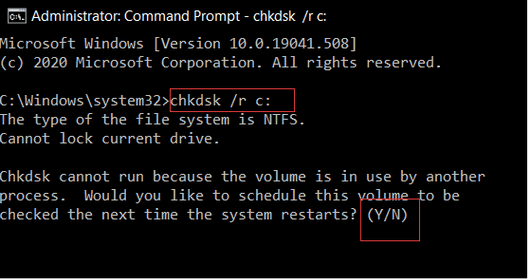
3. Теперь система автоматически выполнит полное сканирование диска и устранит любые проблемы с целостностью данных.
4. После этого перезагрузите компьютер. Это должно решить проблему, с которой вы сталкиваетесь при подключении к внешнему диску.
3. Запустите sfc/scannow на внешнем диске
Еще один способ восстановить поврежденные системные файлы как на внешних, так и на внутренних дисках — запустить команду Sfc /scannow. Чтобы запустить команду, выполните следующие действия.
1. Запустите командную строку с повышенными привилегиями, а затем введите следующую команду.
sfc/scannow/offbootdir=Drive Name: /offwindir=Drive name:\windows
Примечание. Имя диска — это буква драйвера для внешнего диска.
2. Команда выберет целевой диск для проверки системных файлов. Теперь вы получите меню опций.

3. Чтобы завершить процесс, выберите sfc /scannow. Подождите, пока процесс завершится, так как это займет некоторое время. Процесс проходит четыре или пять стадий.
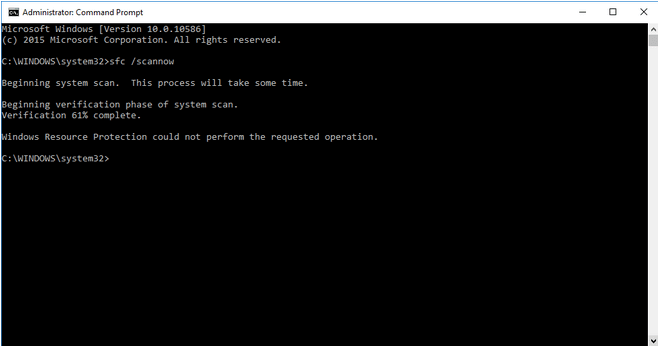
4. Теперь средство проверки системных файлов будет автоматически обнаруживать и исправлять ошибки.
4. Запустите DISM.exe
Иногда ошибка параметра может быть вызвана неправильной установкой программного обеспечения. В таких случаях запустите DISM.exe и восстановите установку Windows.
Чтобы запустить DISM.exe, выполните следующие действия:
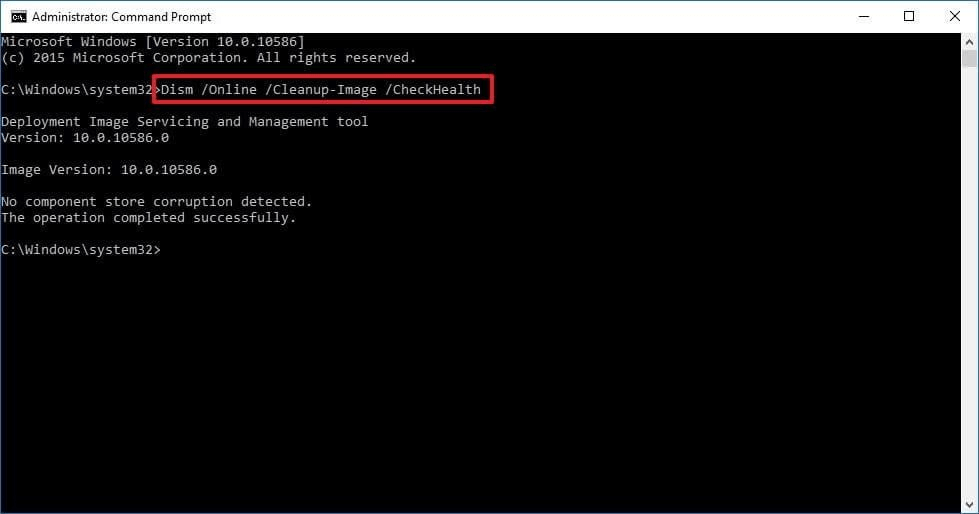
1. Запустите командную строку в режиме администратора.
2. Введите: DISM.exe/Online/Cleanup-image/scanhealth > Enter
3. Дождитесь окончания процесса и все. Теперь попробуйте подключить внешний драйвер, у вас не должно возникнуть никаких проблем.
5. Обновите диск и драйвер USB
Когда драйверы для дисковода или USB пропадают, устаревают или повреждены, вы сталкиваетесь с ошибками параметров. Чтобы обновить драйвер, выполните следующие действия:
1. Нажмите Windows + X > «Диспетчер устройств».
2. Дважды щелкните Дисковод и USB-накопитель один за другим > щелкните правой кнопкой мыши > Обновить драйвер.
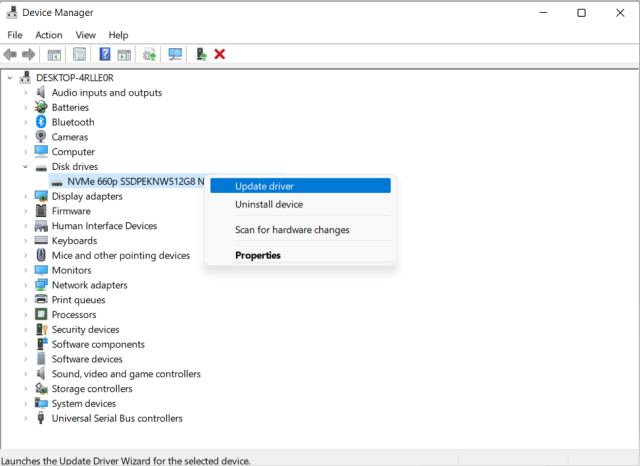
3. Затем выберите параметр «Автоматический поиск драйверов». Это гарантирует, что Windows найдет и установит на вашем устройстве лучший из доступных драйверов.
4. Если в сети будет найден новый драйвер, он будет автоматически добавлен в вашу систему.
5. Перезагрузите систему, чтобы применить изменения, и проверьте, исправлена ли ошибка параметра.
Кроме того, вы можете использовать Advanced Driver Updater для автоматического обновления драйверов и избежать риска загрузки и обновления драйверов вручную. Инструмент из соображений безопасности перед обновлением драйверов делает резервную копию и позволяет либо обновить драйверы по одному, либо все сразу.
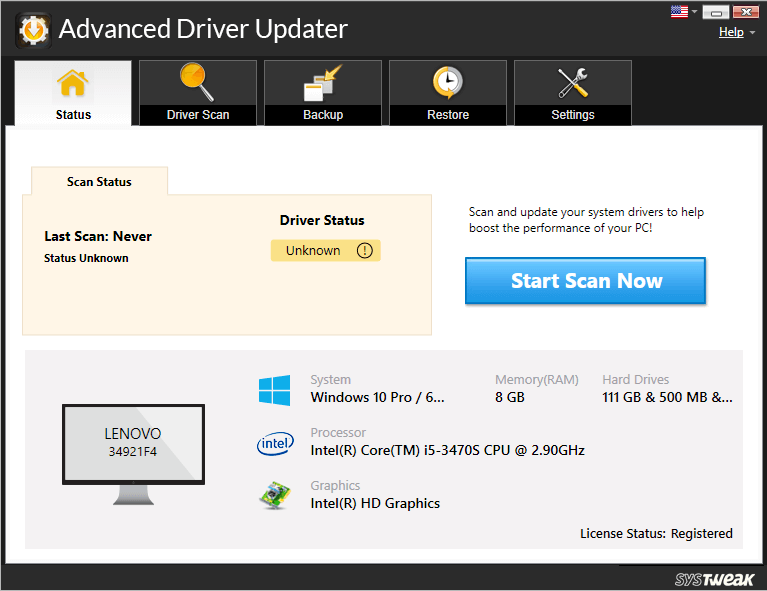
Чтобы узнать больше об этом инструменте, прочитайте подробный обзор Advanced Driver Updater.
Загрузите Advanced Driver Updater здесь
5. Переформатируйте внешний диск
Если ни один из вышеперечисленных методов не работает, возможно, внешний диск поврежден, и это можно исправить только путем переформатирования.
В Windows 10 перейдите в меню «Этот компьютер» > выберите внешний диск > щелкните правой кнопкой мыши > «Форматировать».
В Windows 11
1. В контекстном меню вверху щелкните доступ к опции форматирования диска.
2. Выберите правильную файловую систему. Для этого вы можете использовать описанную выше команду CHKDSK.
3. Сделайте новую метку тома для диска, это даст новый подход к диску.
4. Начните с процесса форматирования.
Примечание. После форматирования диска все хранящиеся на нем данные будут потеряны.
5. Перезагрузите систему, чтобы изменения вступили в силу, а затем попробуйте использовать внешний диск. Вы больше не должны сталкиваться с ошибками неправильного параметра.
6. Обеспечьте десятичный символ в настройках даты и времени
Проблема синтаксиса в формате даты и времени может привести к ошибкам параметров. Поэтому, чтобы убедиться, что это не так, выполните следующие действия.
1. Перейдите в «Панель управления -> Часы и регион».
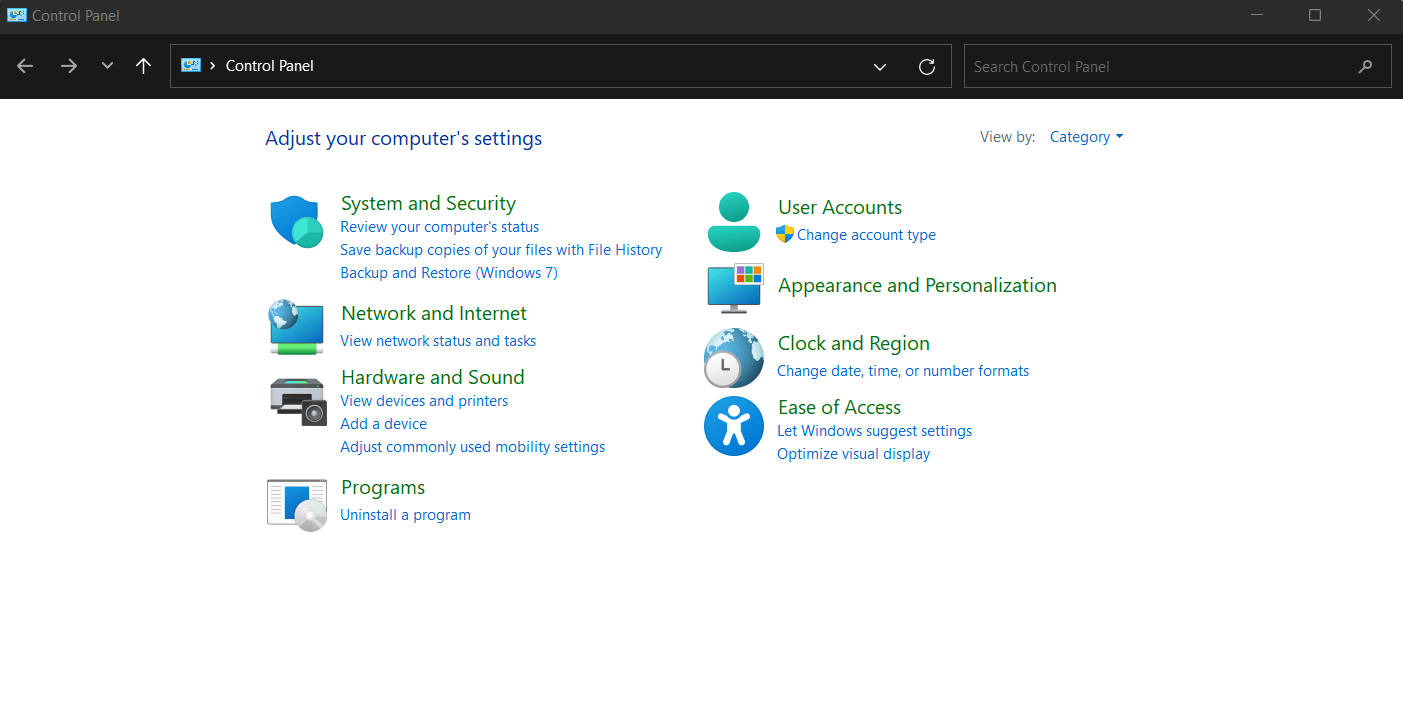
2. Перейдите к пункту «Регион: изменение даты, времени или числового формата».
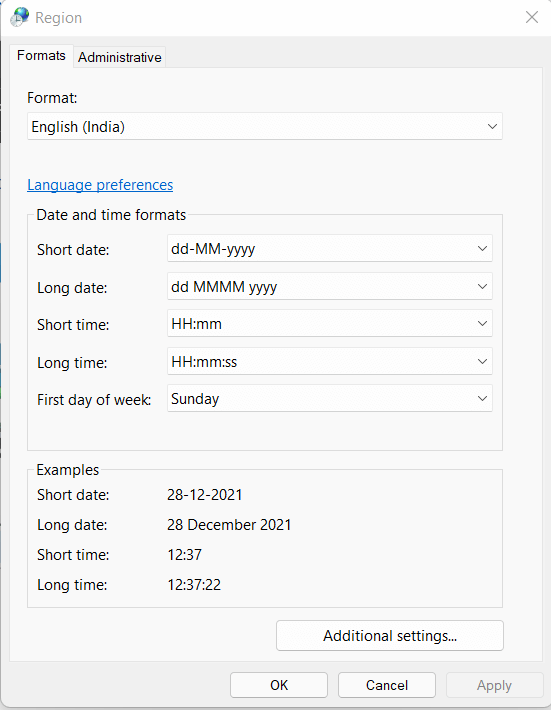
3. «Дополнительные настройки»> убедитесь, что десятичный символ «.» используется.
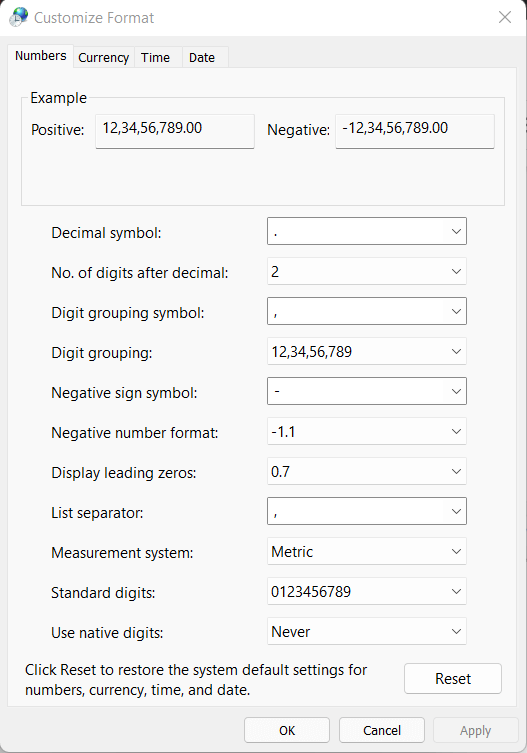
Вот и все.
Заключение
Вышеуказанные шаги помогут исправить ошибку «Неверный параметр» как в Windows 11/10. В дополнение к этому, чтобы оптимизировать систему и избежать подобных проблем в будущем, мы предлагаем использовать лучший инструмент для очистки и оптимизации ПК, который поможет поддерживать систему в чистоте и обновлять ее. Также с его помощью вы сможете выполнять все действия в несколько кликов. Вы можете проверить наш список лучших оптимизаторов для ПК, чтобы получить четкое представление.
Поделитесь своим мнением о посте в разделе комментариев.