Как исправить неработающую клавиатуру Ubotie в Windows 10, 11
Опубликовано: 2023-06-04Если ваша клавиатура беспокоит вас и если вы столкнулись с ошибкой Ubotie, которая не работает на устройствах Windows, то вот простое руководство с некоторыми удивительными решениями, которые помогут вам с этой ошибкой.
Ubotie — отличный бренд электроники. Он предлагает несколько устройств, таких как клавиатуры, мыши, беспроводные зарядные устройства, гарнитуры и т. Д. В большинстве продуктов этого бренда используются передовые технологии для удобства пользователей. Кроме того, Ubotie довольно популярен благодаря широкому ассортименту клавиатур.
Хотя клавиатуры этого бренда являются одними из лучших в линейке, при их использовании могут возникнуть проблемы по одной или нескольким причинам. Это одна из основных причин, по которой многие пользователи жалуются, что их клавиатура Ubotie не работает. Эта проблема распространена и довольно раздражает. Когда ваша клавиатура не работает в Windows, становится сложно получить максимальную отдачу от ПК или ноутбука.
Однако эта проблема не так велика и тревожна, как кажется. Вы можете легко исправить ошибку и продолжать пользоваться клавиатурой, как раньше. Но вам нужно предпринять некоторые необходимые шаги, чтобы обеспечить это.
Следующие разделы этого руководства посвящены тому же.
Здесь вы найдете набор решений и инструкций, которые помогут вам починить клавиатуру. Итак, без лишних слов, приступим сразу к тому же.
Способы исправить неработающую клавиатуру Ubotie в Windows 10/11
Методы исправления ошибки клавиатуры довольно просты и полезны. Следовательно, просмотрите всю ветку этой статьи и разверните решения, когда вы приступите к исправлению ошибки. Однако, прежде чем продолжить, для выполнения некоторых шагов вам может понадобиться использовать экранную клавиатуру. Для этого откройте «Настройки ОС» и включите экранную клавиатуру в категории «Простота доступа». Как только вы это сделаете, следуйте решениям в хронологическом порядке, чтобы исправить неработающую ошибку Ubotie Keyboard.
Исправление 1: настройка физических атрибутов
Первое, что вы должны сделать, если ваша клавиатура внезапно перестала работать, — это настроить физические атрибуты. Это означает, что вам нужно проверить, нет ли каких-либо физических повреждений клавиатуры. Если клавиатура выглядит нормально, убедитесь, что она правильно заряжена и ее батарея не разряжена. Замените батарею, если это возможно. Если физически все выглядит нормально, перейдите к следующему решению.
Читайте также: Как исправить медленный отклик клавиатуры в Windows 10, 11
Исправление 2: проверьте подключение
Отсутствие физических ошибок означает, что виновником ошибки Ubotie Keyboard, не работающей в Windows 11, может быть что-то другое. Второе, что вы должны проверить, если эта ошибка сохраняется, — это подключение. Если вы используете проводную клавиатуру, убедитесь, что подключение выполнено правильно, а кабель полностью подключен к порту USB.
Однако, если вы используете клавиатуру Bluetooth и хотите исправить ее ошибки, вам необходимо убедиться, что Bluetooth подключен к вашему компьютеру. Кроме того, проверьте, правильно ли подключен USB-адаптер. Вы можете попробовать переключить порт USB, если это поможет.
Если вы обнаружите, что все в порядке и с соединением все в порядке, следуйте следующему решению.
Исправление 3: Обновите драйвер устройства
Одним из наиболее полезных решений, которое может исправить неработающую клавиатуру Ubotie в Windows 10, является обновление драйвера. Драйвер — это набор файлов, которые помогают системе установить стабильную связь между системой и соответствующим устройством. Следовательно, если драйвер отсутствует, поврежден, устарел, неисправен или поврежден каким-либо другим образом, вы можете столкнуться с проблемами при его запуске.
То же самое касается и драйверов клавиатуры.
Если драйвер клавиатуры каким-либо образом неисправен, вы можете столкнуться с ошибкой Ubotie Keyboard не работает. Итак, лучший способ справиться с этой ошибкой — обновить и установить драйвер. Есть несколько способов сделать это. Однако мы предлагаем только автоматический.

Чтобы обновить драйвер клавиатуры автоматически, вы можете воспользоваться помощью стороннего средства обновления, которое называется Bit Driver Updater. Это удивительный инструмент, который позволяет загружать и устанавливать драйверы для всех устройств. Кроме того, с помощью этого инструмента вы также можете управлять драйверами другими способами.
Некоторые из лучших функций этого программного обеспечения включают в себя:
- Обновления в один клик
- Варианты мгновенного и планового обновления
- Резервное копирование и восстановление драйверов
- Многоязычный интерфейс
- WHQL-сертифицированные безопасные драйверы
- Круглосуточная поддержка клиентов
- Платные и бесплатные версии
Есть несколько других функций, которые вы получаете с Bit Driver Updater. Вы можете воспользоваться всеми этими функциями после загрузки программного обеспечения. А пока давайте посмотрим на процедуру использования инструмента.
Как использовать Bit Driver Updater для обновления драйверов?
Используйте приведенную ниже процедуру, чтобы загрузить драйвер клавиатуры и исправить ошибку, из-за которой клавиатура Ubotie не работает в Windows 11:
- Нажмите кнопку, показанную ниже, чтобызагрузить установку Bit Driver Updater .
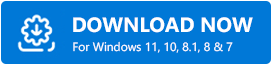
- Установите инструмент и запуститеего, чтобы он автоматически сканировал вашу систему на наличие устаревших драйверов.
- Когда появится список устаревших драйверов, используйте кнопку«Обновить сейчас» , чтобы обновить клавиатуру или любой другой драйвер, если это необходимо.
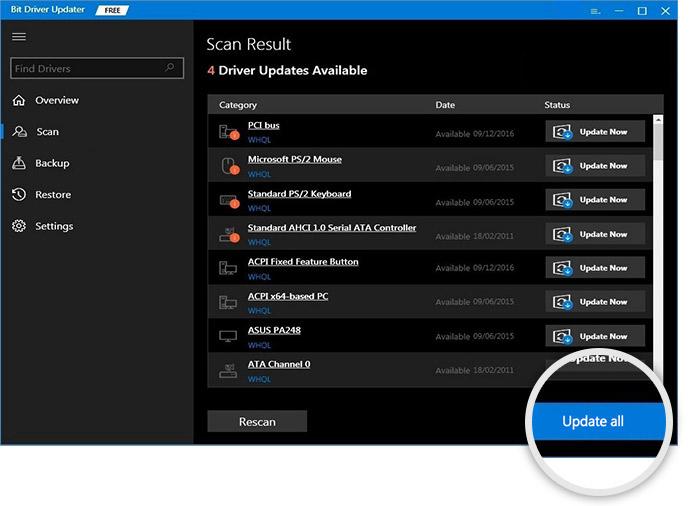
- Перезагрузите систему после завершения процедуры.
Это самый надежный метод, который достаточно хорошо работает для исправления ошибки. Однако, если у вас по-прежнему возникают проблемы с клавиатурой, воспользуйтесь следующим решением.
Читайте также: Как исправить неработающую мышь и клавиатуру Corsair
Исправление 4: отключить залипание клавиш, клавиши фильтра и клавиши переключения
Последнее решение исправить ошибку Ubotie Keyboard, не работающую в Windows 10, — отключить определенные функции. Windows предлагает некоторые функцииEase of Access, которые помогут вам максимально эффективно использовать ОС. Однако вместо того, чтобы облегчить вам задачу, они также могут вызвать проблемы. Следовательно, когда с такими проблемами становится трудно справиться, вам следует отключить такие функции. При этом выполните приведенные ниже шаги, чтобы отключить такие функции, чтобы полностью исправить ошибку:
- Нажмите клавиши Win+S , введите Use Sticky Keys,а затем нажмите клавишуEnter.
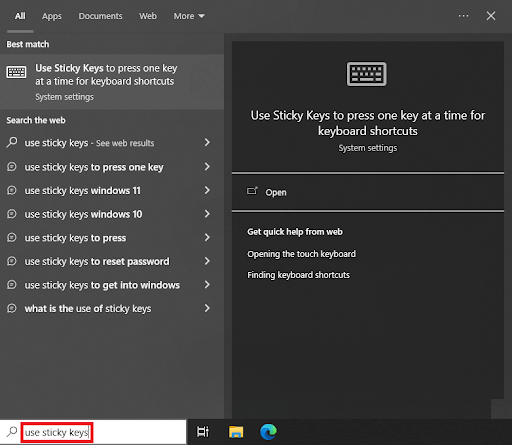
- В появившемся окне найдите«Использовать клавиши фильтра», «Использовать переключаемые клавиши» и «Использовать залипшие клавиши» и отключитеих.
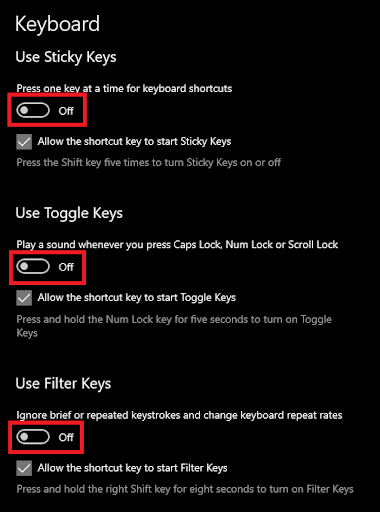
Теперь, когда вы будете пользоваться клавиатурой, у вас не возникнет никаких проблем.
Клавиатура Ubotie не работает в Windows 11/10: исправлено
Итак, это все, чем мы хотели поделиться с вами в этой статье.
Все решения, представленные выше, являются лучшими, которые вы когда-либо пробовали. Используя их, вы можете легко избавиться от ошибок, связанных не только с клавиатурой Ubotie, но и с любой другой в этом отношении. Решения, описанные в предыдущих разделах, довольно просты в использовании и безопасны в развертывании. Следовательно, вы можете сразу приступить к решениям.
Читайте также: Как исправить символы при вводе цифр на клавиатуре
Если вы столкнулись с какой-либо проблемой при использовании этих исправлений для неработающей клавиатуры Ubotie, вы можете обратиться к нам за помощью. Объясните свои вопросы в разделе комментариев ниже, чтобы мы могли предложить вам подходящие решения. Там же вы можете поделиться своими ценными предложениями или отзывами.
Подпишитесь на нас в Instagram, Pinterest, Facebook, Twitter и Tumblr, чтобы быть в курсе других интересных обновлений. Кроме того, не забудьте подписаться на нашу рассылку, чтобы получать мгновенные обновления блога.
