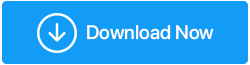Как исправить ошибку «Неопознанная сеть» в Windows 10
Опубликовано: 2020-11-11Подключение к Интернету и просмотр веб-страниц — одна из самых простых вещей, которые может сделать начинающий пользователь, но не тогда, когда вы получаете ошибку «Неопознанная сеть» на своем компьютере с Windows 10. Эта ошибка не позволяет вам подключиться к Интернету, и простой вид (подключение к Интернету) становится слишком сложным. Итак, если вы не можете подключиться к своей сети из-за неопознанной сети и ищете решение этой проблемы, то вы попали в нужное место. Поскольку нет конкретного или фиксированного решения проблемы, мы рассмотрим различные шаги по устранению неполадок и поверьте нам, что один из них обязательно сработает для вас.
Какие причины ошибки Неопознанная сеть Windows 10
Поскольку нет точного решения для исправления этой ошибки, точно так же нет единой причины, вызывающей эту ошибку. Однако основная причина, вызывающая ошибку неопознанной сети в Windows 10, следующая:
- Изменение сетевых настроек
- Неправильная конфигурация IP-адреса.
- Устаревший драйвер сетевой карты
- Медленный DNS-сервер
- Стороннее программное обеспечение (антивирус, брандмауэр или VPN)
Таким образом, причиной этой ошибки может быть один или несколько из них. Однако мы углубимся и предоставим вам подробное руководство по устранению неполадок.
Как устранить неопознанную сетевую ошибку
Ниже приведены проверенные методы исправления ошибки неопознанной сети на вашем компьютере с Windows 10. Если вы все еще используете Windows 7 или 8 и получаете эту сетевую ошибку, вам также подойдут следующие шаги.
Перезагрузите компьютер
Есть ли у вас склонность, как и у многих других пользователей Windows, просто переводить свой компьютер в спящий режим? Что ж, если ваш ответ «да», и если вы делаете это постоянно в течение последних нескольких дней, не выключая систему, то поверьте мне, вашей системе нужен новый старт. Мы уже видели это в прошлых статьях, как простой перезапуск исправил множество сложных ошибок. Итак, самое первое, что вам нужно сделать, это перезагрузить компьютер.
После перезагрузки системы проверьте, можете ли вы подключиться к сети или по-прежнему получаете сообщение об ошибке «Неопознанная сеть». Если ошибка исправлена, вам не нужно проверять дальше, но если ошибка не устранена, перейдите ко второму решению.
Читайте также: Устранение неполадок: Windows не может получить доступ к указанному устройству, пути или ошибке файла
Промойте маршрутизатор
Поскольку мы работаем над ошибкой, связанной с сетью, нашим следующим шагом по устранению неполадок будет перезагрузка маршрутизатора. А для этого сначала отключите роутер от розетки и подождите минуту. Теперь, подождав минуту, снова подключите маршрутизатор к источнику питания. Вам нужно снова подождать несколько секунд, прежде чем он зарегистрируется в сети. Теперь снова подключитесь к маршрутизатору и проверьте, по-прежнему ли вы получаете сообщение об ошибке неопознанной сети.
Читайте также: Советы по защите вашего Wi-Fi и маршрутизатора от вредоносных программ
Обновить сетевой драйвер
Если вы помните, мы обсуждали устаревшие сетевые драйверы как одну из причин неопознанной сетевой ошибки в Windows 10. Итак, наш следующий шаг — обновить устаревший сетевой драйвер. В то время как любой из устаревших драйверов Windows можно обновить вручную, посетив сайт производителя устройства> найдя совместимый драйвер для версии операционной системы, установленной на вашем компьютере> загрузив его на свой компьютер. > установите его в своей системе, следуя инструкциям на экране.
Хотя процесс получения и установки последней версии драйвера на вашем компьютере кажется простым процессом. Но, ребята, это действительно не так просто для обычного пользователя компьютера, так как вам действительно нужно позаботиться о разных вещах. Поскольку один неправильный драйвер может создать проблемы совместимости в вашей системе, что приведет к последующим сбоям. Итак, как по-другому, если вам нужно получить обновленный драйвер?
Другой подход — автоматическое обновление драйверов либо через диспетчер устройств, либо с помощью специального инструмента для обновления драйверов. Однако Windows требуется время, чтобы добавить последнюю версию драйвера в свою базу данных. И если он не добавлен в список драйверов Windows, диспетчер устройств никогда не покажет вам обновление для драйвера. Таким образом, хотя Диспетчер устройств Windows является одним из способов автоматического обновления драйвера, он редко предоставляет вам обновление. Поэтому лучший способ получить обновление для драйвера — использовать инструмент обновления драйверов.
Когда вы заглянете в Интернет, вы найдете огромный список программного обеспечения для обновления драйверов. Теперь, очевидно, довольно сложно выбрать один из них, поскольку каждый инструмент претендует на лучшее доступное программное обеспечение. Поэтому мы хотели бы порекомендовать вам Systweak Advanced Driver Updater на основе результатов наших тестов.
Сравнение Advanced Driver Updater с другим программным обеспечением для обновления драйверов дает нам следующие результаты:
- Огромная база данных для последних и наиболее совместимых драйверов.
- Усовершенствованный механизм сканирования, который быстро, но тщательно сканирует ваш компьютер на наличие устаревших драйверов.
- Молниеносная скорость загрузки последних версий драйверов.
- Чистый и удобный пользовательский интерфейс.
- Нам доверяют миллионы пользователей со всего мира.
- Многоязычный продукт, доступный более чем на 15 различных языках.
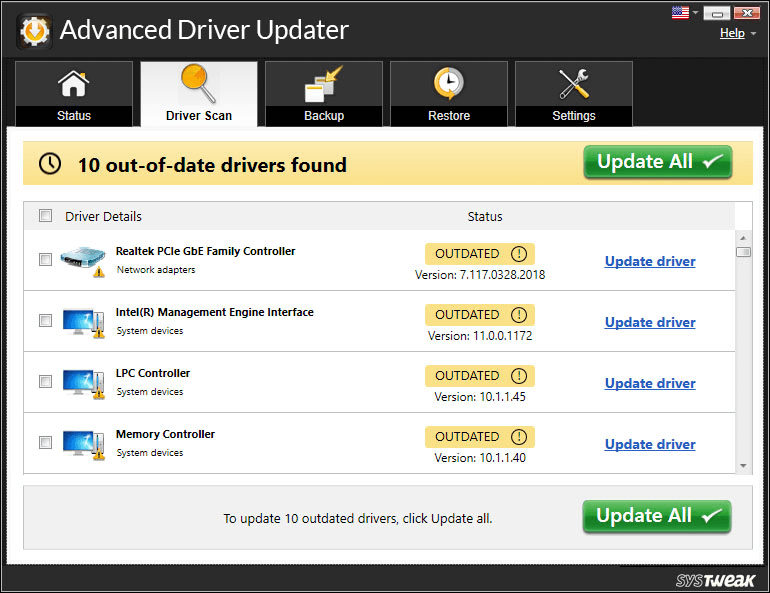

Чтобы начать использовать продукт, вы можете скачать его отсюда.
После загрузки продукта установите его (следуя инструкциям на экране) и нажмите кнопку «Начать сканирование сейчас», чтобы начать сканирование устаревших драйверов. Продукту потребуется всего минута, чтобы отсканировать и отобразить устаревшие драйверы. Чтобы обновить драйверы, все, что вам нужно, это нажать кнопку «Обновить все», чтобы обновить устаревшие драйверы до последней версии.
Вы также можете ознакомиться с нашим полным обзором продукта Advanced Driver Updater.
Теперь, когда вы обновили сетевой драйвер с помощью Advanced Driver Updater, вы увидите, что ошибка Unidentified Network, с которой вы сталкивались ранее, исчезла. И вы можете просматривать веб-страницы без каких-либо проблем.
Используйте средство устранения неполадок сети Windows
Средство устранения неполадок Windows — это встроенный инструмент, предназначенный для устранения наиболее распространенных проблем, связанных с вашим компьютером и сетью. Итак, следующее, что нам нужно сделать, это использовать средство устранения неполадок сети Windows, чтобы исправить ошибку неопознанной сети.
1. Откройте настройки Windows. Ярлык для открытия настроек — одновременное нажатие клавиш Windows + I.
2. Теперь в окне «Параметры Windows» нажмите «Сеть и Интернет».
3. В открывшемся новом окне нажмите «Устранение неполадок сети» на правой панели в разделе «Изменить настройки сети».
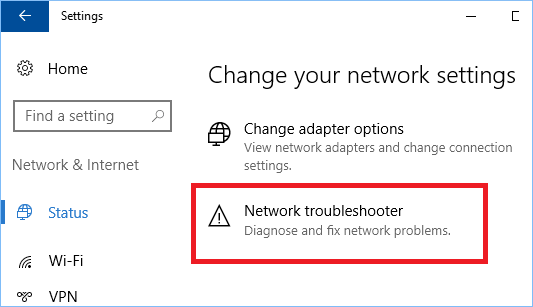
4. Средство устранения неполадок сети Windows не начнет обнаруживать какие-либо проблемы, связанные с сетью. Вам нужно следовать инструкциям на экране, пока проблема не будет решена.
Если средство устранения неполадок Windows не устраняет проблему, перейдите к следующему шагу устранения неполадок.
Отключите антивирусное программное обеспечение
Никто не может отрицать тот факт, насколько важна антивирусная программа для компьютера. Но в некоторых из самых редких из редких проблем, о которых сообщают пользователи, антивирусное программное обеспечение само блокирует соединение с внешним миром и приводит к возникновению ошибки неопознанной сети в Windows 10. Поэтому, чтобы убедиться, что именно ваш антивирус вызывает ошибка или что-то еще, попробуйте отключить антивирусную программу. Чтобы отключить антивирусное программное обеспечение, щелкните правой кнопкой мыши значок программы на панели задач и из опции отключите ее. Если отключение антивируса устраняет ошибку, вы можете связаться с производителем соответствующего антивируса и сообщить ему о проблеме, чтобы получить исправление. Если проблема не устранена, перейдите к следующему шагу.
Попробуйте сбросить настройки сети
Иногда вредоносное ПО или неисправное программное обеспечение или даже обновления изменяют настройки сети, что, в свою очередь, приводит к ошибке неопознанной сети. В таком случае лучшим возможным решением будет сначала очистить DNS, а затем сбросить настройки сети. Вы можете подумать, что это сложный процесс, но все, что вам нужно сделать, это точно ввести команды в командной строке, как мы перечислили ниже.
Нажмите кнопку «Пуск» Windows в левом нижнем углу и введите «Командная строка» в поиске Windows. В верхних доступных результатах щелкните правой кнопкой мыши командную строку и выберите «Запуск от имени администратора».
На экране командной строки введите команды, перечисленные ниже, в том же порядке, в котором мы написали. Кроме того, нажимайте клавишу Enter после ввода каждой команды. Обратите внимание, что следующие команды сначала обновят DNS, а затем сбросят TCP/IP.
ipconfig/выпуск
ipconfig/обновить
netsh сброс винсока
ipconfig /flushdns
сетевая остановка dhcp
чистый старт dhcp
netsh winhttp сбросить прокси
Теперь, когда вы выполнили все команды (введя и нажав клавишу Enter), закройте окно командной строки и перезагрузите компьютер. Теперь, когда мы перезагрузили всю сеть, надеюсь, вы больше не будете получать неопознанную сетевую ошибку.
Подведение итогов
Так что, ребята, это все с нашей стороны. Мы надеемся, что теперь вы лучше понимаете, что вызывает ошибку неопознанной сети в Windows 10 и, что более важно, как ее исправить. Если вы можете исправить ошибку любым другим способом, который не был включен в статью, поделитесь им в разделе комментариев ниже. Мы проверим и добавим в статью. Если у вас есть какие-либо вопросы, предложения или отзывы, поделитесь ими в разделе комментариев ниже.