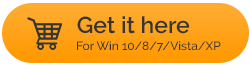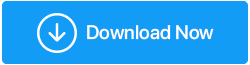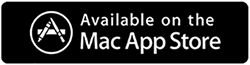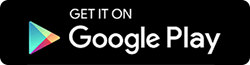Как исправить неуказанную ошибку при копировании файла или папки в Windows 10/11
Опубликовано: 2022-01-14Копирование файлов и папок с одного диска на другой — важная часть работы на ПК с Windows. Однако при выполнении этой операции многие пользователи сталкивались со странной ошибкой, которая гласит: « Ошибка копирования файла или папки» , которая далее сопровождается « Неуказанной ошибкой » с тревожным крестиком слева от нее.
Что может привести к «неуказанной ошибке при копировании файла или папки» в Windows
У этой проблемы нет какой-то одной конкретной причины. Прежде чем двигаться дальше, давайте рассмотрим некоторые распространенные причины этой ошибки и рассмотрим способы ее исправления.
- Вы можете получить эту ошибку при копировании файла размером более 4 ГБ на раздел с файловой системой FAT32.
- В случае, если вы потеряли разрешение на работу с диском, возможно, вам придется столкнуться с этой ошибкой.
- В целевом месте недостаточно места для хранения, из-за чего возникла ошибка «неуказанная ошибка при копировании файла или папки».
- Файл или папка зашифрованы
- Очень редко вышеупомянутая ошибка может возникнуть, если ваша система WIndows имеет несколько ограничений.
Способы устранения неопределенной ошибки при успешном копировании файла или папки в Windows
В зависимости от того, почему вы получили сообщение об ошибке «неизвестная ошибка при копировании файла или папки» на ПК или ноутбуке с Windows 11/10/7, вы можете попробовать методы, указанные ниже, и решить проблему:
1. Перерегистрируйте jscript.dll и vbscript.dll.
Если вы столкнулись с «неуказанной ошибкой при копировании файла или папки» на ПК с Windows 10/11, один из первых шагов, которые вы можете предпринять, — перерегистрировать jscript.dll и vbscript.dll. Многие пользователи смогли решить эту проблему, просто сделав это.
1. В строке поиска Windows введите cmd
2. Выберите « Запуск от имени администратора» с правой стороны.
3. Нажмите « Да », когда появится приглашение UAC.
4. Когда появится окно командной строки, введите следующие команды:
regsvr32 jscript.dll
(press enter)
regsvr32 vbscript.dll
(press enter)
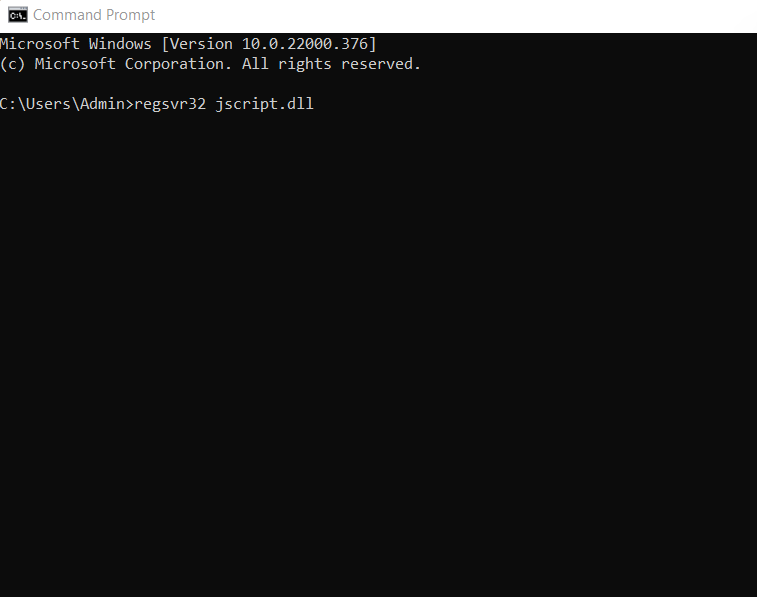
5. Перезагрузите компьютер
2. Отформатируйте целевой диск/раздел в NTFS или exFAT.
Вероятно, вы пытаетесь скопировать файл размером более 4 ГБ на диск или раздел с файловой системой FAT32. Но почему? Разве диск FAT32 не может вместить файлы до 2 ТБ? Да, это правда? Однако размер каждого файла не может превышать 4 ГБ. Итак, чтобы справиться с этим, есть 2 способа -
- Вы можете сжать файл размером более 4 ГБ с помощью WinRAR или ZIP или любого другого инструмента сжатия файлов по вашему выбору и сделать его маленьким. Хотя могут быть случаи, когда это может не сработать. В этом случае перейдите к следующему обходному пути.
- Следующий обходной путь — отформатировать диск и изменить формат диска с FAT32 на NTFS. Но прежде чем вы решите это сделать, убедитесь, что вы сделали резервную копию всех данных в месте, откуда их можно будет восстановить позже, когда это необходимо. Теперь, когда вы это сделали, вот шаги по изменению диска или раздела с FAT32 на exFAT или NTFS —
1. Откройте этот компьютер
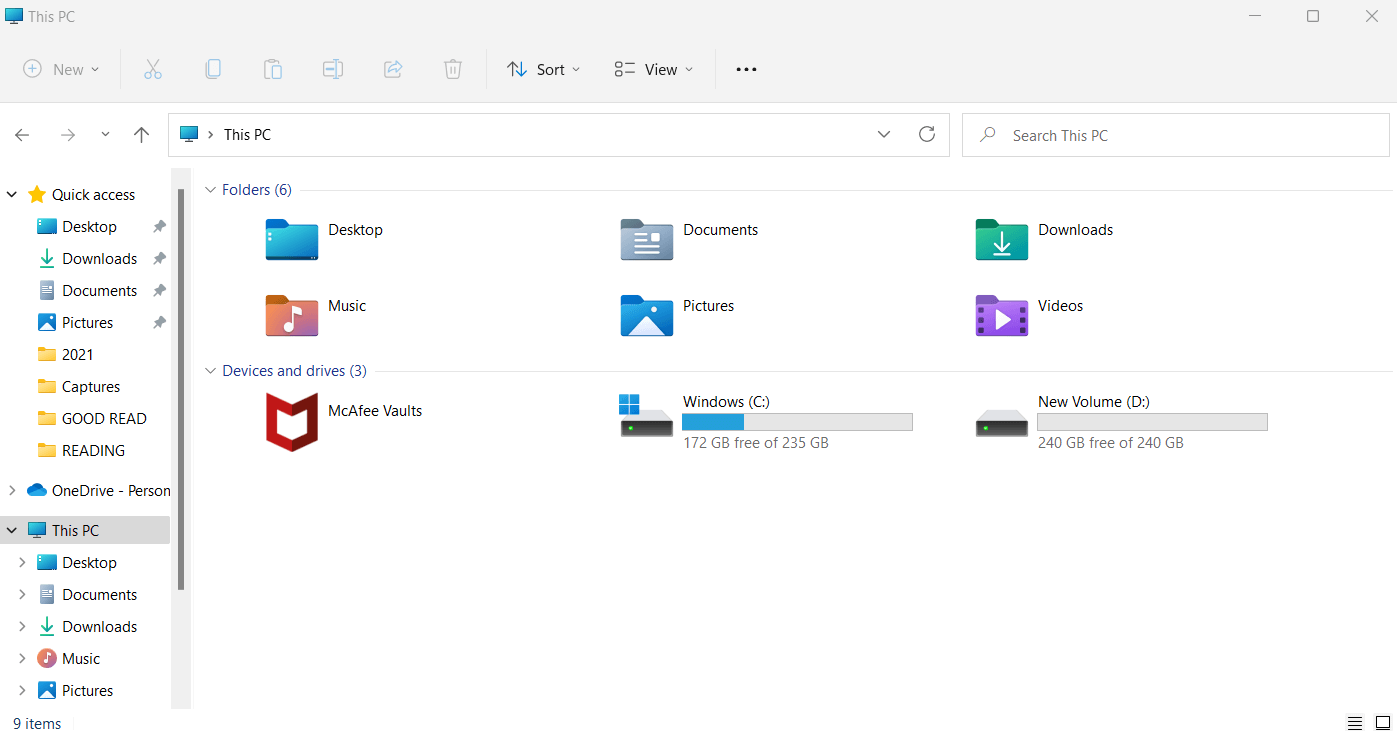
2. Выберите целевой диск или раздел
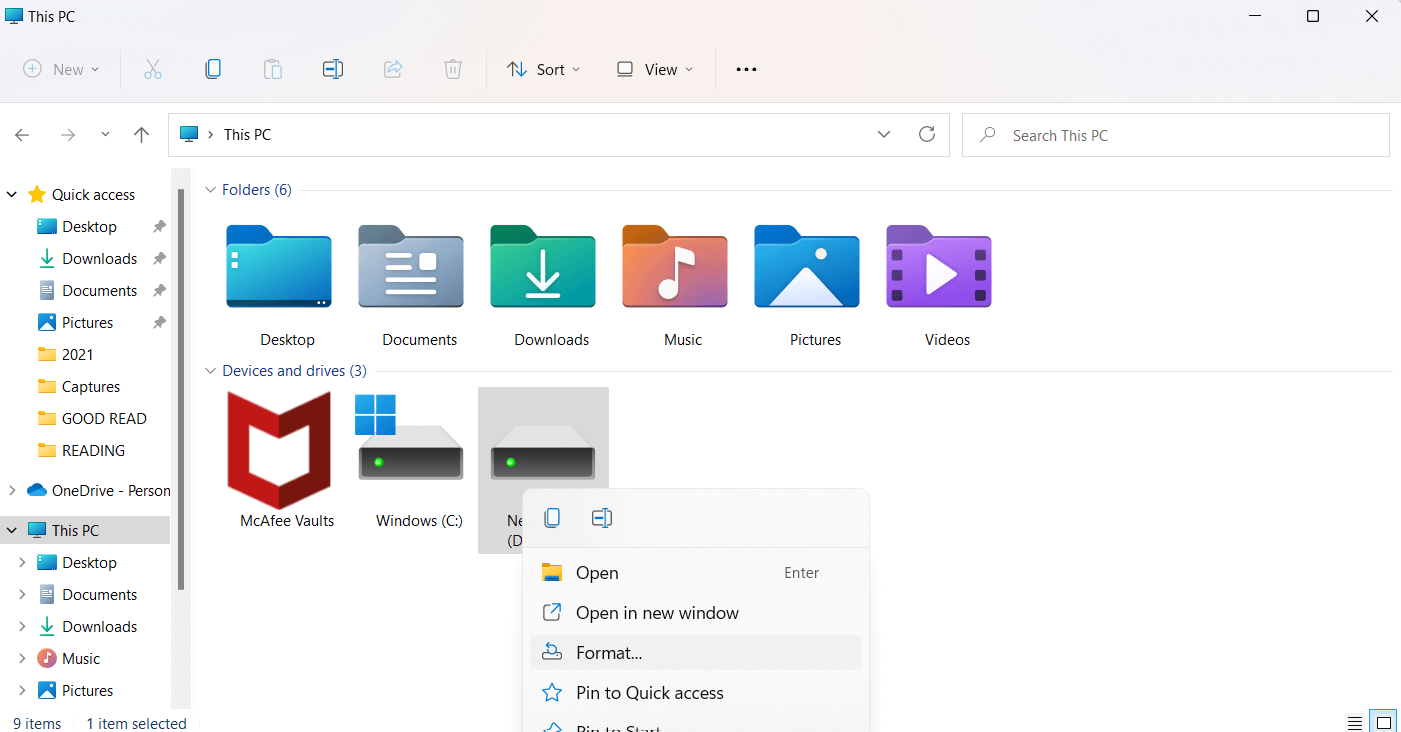
3. Выберите Формат
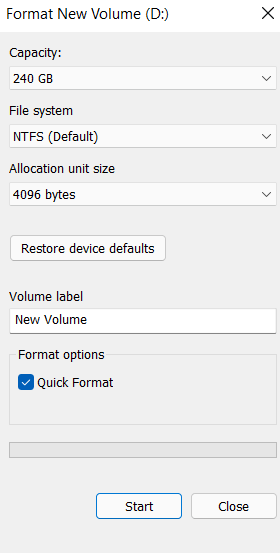
4. Выберите файловую систему, совместимую с ПК с Windows.
5. Нажмите «Пуск ».
6. Нажмите ОК
Чтобы получить подробные сведения о том, как отформатировать жесткий диск или даже как исправить ошибки форматирования жесткого диска , нажмите на гиперссылки.
3. Расширить раздел
В случае, если причиной неуказанной ошибки копирования файлов или папок является недостаточное хранилище, один из способов — освободить часть хранилища или расширить соответствующий раздел жесткого диска . Один из самых простых способов сделать это — расширить раздел жесткого диска с помощью такого инструмента, как EaseUS Partition Master. И вот как –
1. Загрузите, запустите и установите EaseUS Partition Master.
2. Найдите раздел, а затем выберите « Изменить размер/переместить» с правой стороны.
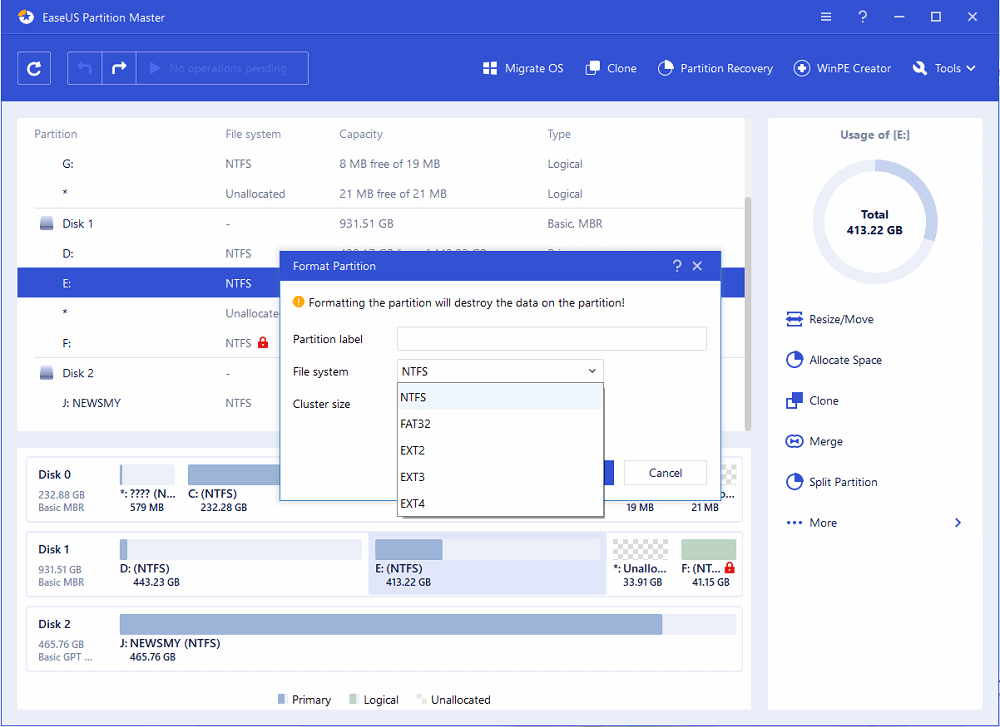
3. Расширьте выбранный вами раздел
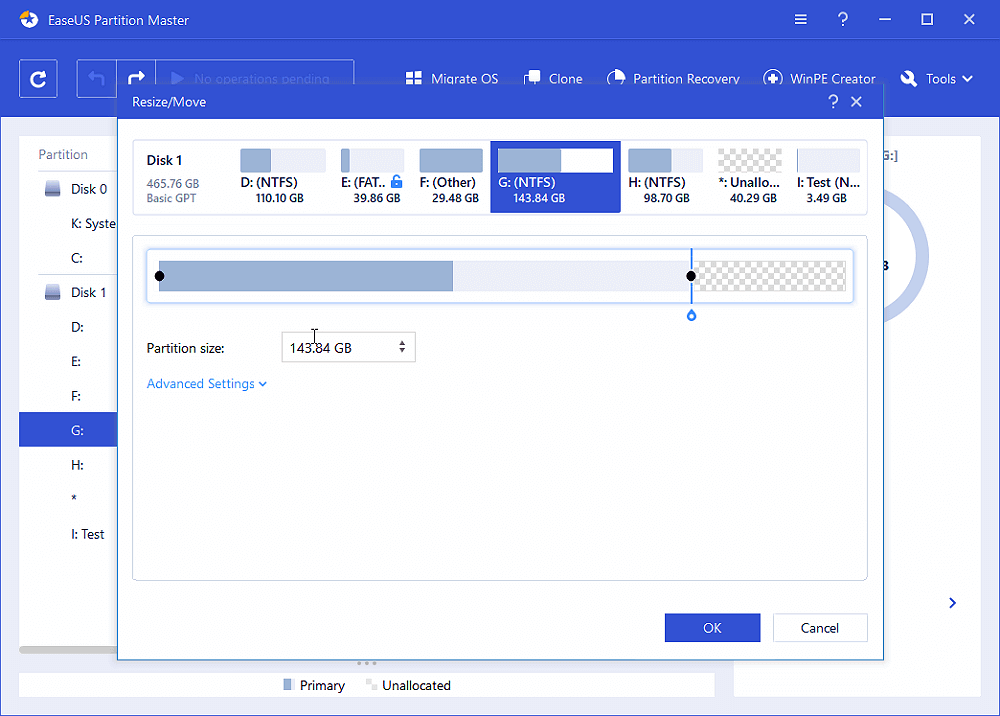

4. Недостаточно места на выбранном вами диске, вы можете взять его на том, что есть. Для этого щелкните правой кнопкой мыши диск с разделом и выберите « Выделить место» .
5. Нажмите ОК
4. Изменить владельца или разрешение
Вполне вероятно, что вы столкнулись с этой ошибкой, потому что вы не являетесь владельцем файла или папки, которые собираетесь передать. Часто эта ошибка возникает при смене операционной системы. Если это так, вот шаги, которые вы можете выполнить:
1. Перейдите в папку, содержащую папки или файлы, которые вы хотите передать.
2. Щелкните его правой кнопкой мыши и выберите « Свойства ».
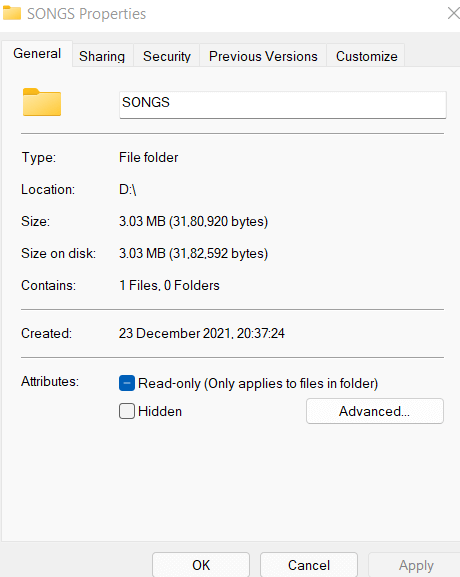
3. Перейдите на вкладку « Безопасность » и щелкните свое имя в разделе «Группа или имя пользователя» . Здесь проверьте разрешения
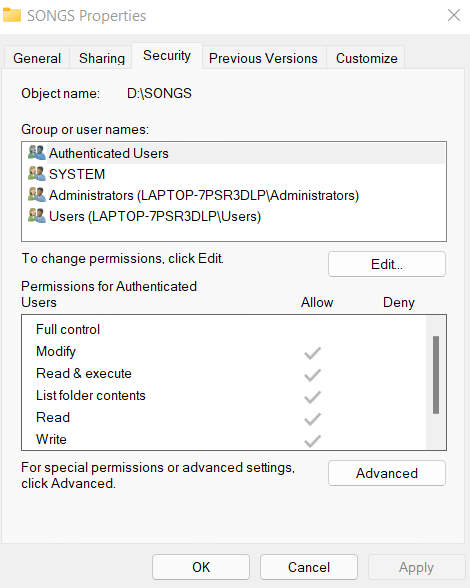
4. Чтобы изменить владельца, нажмите « Изменить ».
5. Теперь проверьте все разрешения в разделе «Разрешения для СИСТЕМЫ » и нажмите « ОК ».
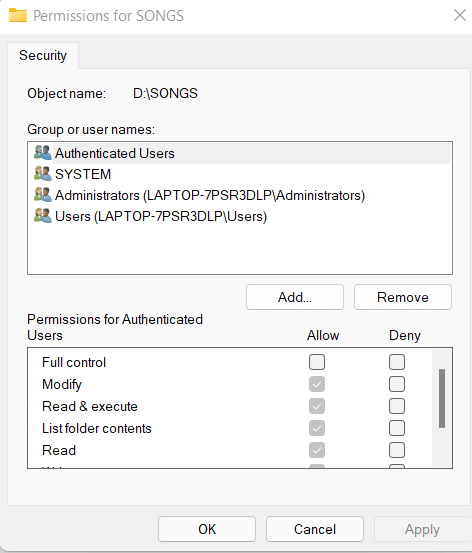
5. Избавьтесь от статуса «Только для чтения»
Предположим, вы пытаетесь скопировать файлы и папки в место назначения, доступное только для чтения. В таком случае вы не сможете копировать или передавать файлы. В таком случае -
1. Нажмите Windows + R и введите cmd
2. Когда откроется командная строка , введите указанные ниже команды одну за другой, разделив их клавишей Enter .
Diskpart ( нажмите ввод)
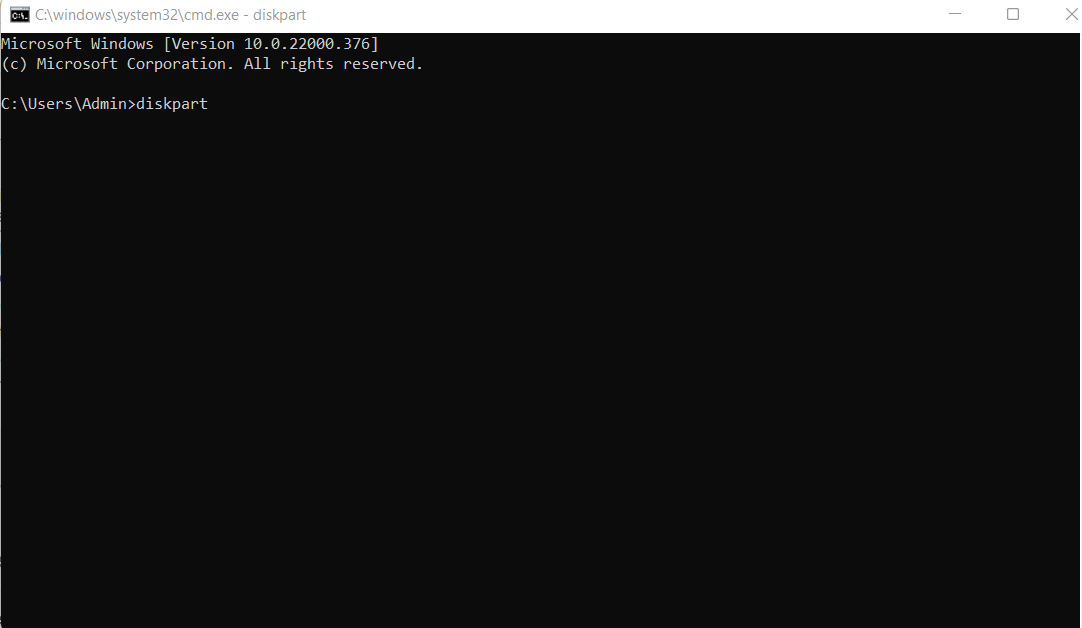
list volume (нажмите ввод)
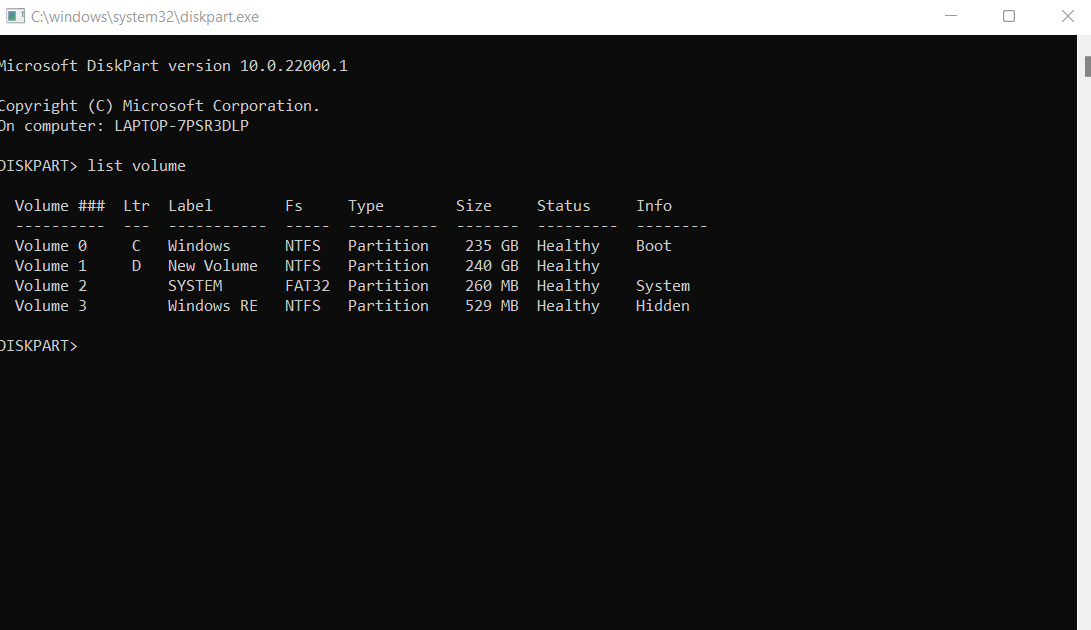
select volume X (нажмите ввод)
attributes disk clear readonly ( нажмите ввод)
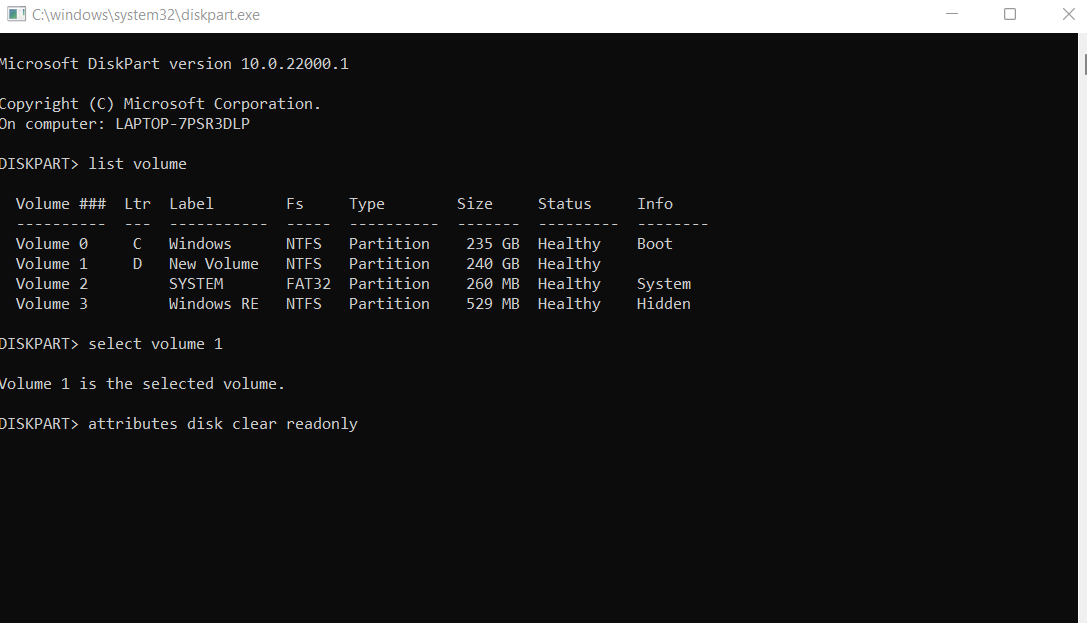
Attributes disk clear readonly
Эта ошибка устранена, но я вижу несколько дубликатов, что мне делать?
Возможно, вы случайно скопировали дубликаты, что впоследствии может привести к потере большого количества драгоценного хранилища. Один из самых разумных способов устранить дубликаты файлов — использовать специальный и эффективный сторонний инструмент для удаления дубликатов файлов. Используя такой инструмент, как Duplicate Files Fixer, вы можете легко избавиться от дубликатов файлов. Он имеет несколько удивительных фильтров и функцию автоматической маркировки, что делает удаление дубликатов файлов безошибочным и беспроблемным процессом.
Как использовать средство исправления дубликатов файлов?
1. Загрузите, установите и запустите средство устранения дубликатов файлов.
2. Мы предлагаем вам выбрать папку, в которой вы обнаружили дубликаты, и поместить ее в область, указанную на снимке экрана ниже.
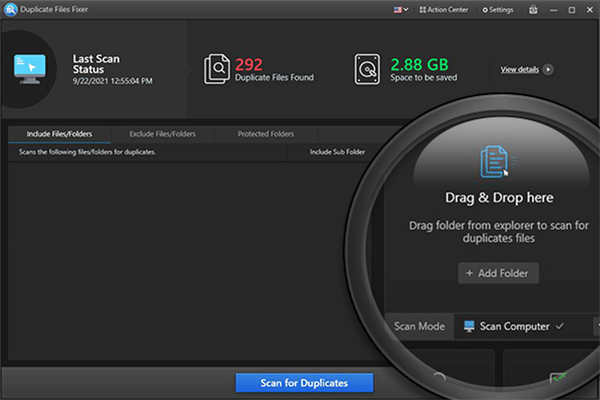
3. Нажмите «Сканировать на наличие дубликатов ».
4. Когда появятся дубликаты, нажмите «Автоматическая пометка » вверху, что автоматически выберет дубликаты файлов.
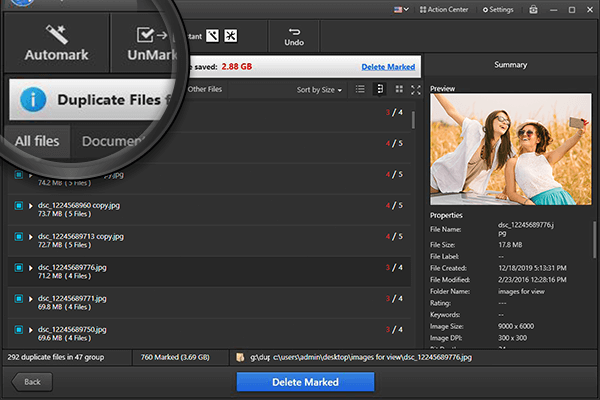
5. Тем не менее, вы можете предварительно просмотреть файлы и убедиться, что вы выбираете правильные файлы для удаления.
6. Убедившись, нажмите «Удалить отмеченные », и все дубликаты мгновенно исчезнут.
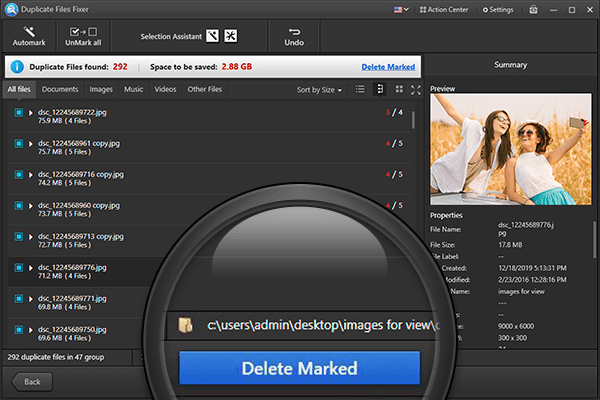
Подведение итогов
Удалось ли вам успешно устранить «неизвестную ошибку при копировании файла или папки» в Windows 11/10/7? Если да? Что именно привело к ошибке и какой из вышеперечисленных способов помог вам решить проблему, сообщите нам об этом в разделе комментариев ниже.