11 способов исправить ошибки «USB -аксессуары отключено» на вашем Mac
Опубликовано: 2025-02-02Мой MacBook Air M1 поставляется с 256 ГБ памяти. Из-за этого я купил два внешних привода Sandisk, 128 ГБ и 256 ГБ с поддержкой типа C, чтобы расширить мое хранилище. Хотя я могу выбрать выделенный жесткий диск, я не являюсь тяжелым пользователем, а также не имею большого количества данных, и у меня едва ли есть какие -либо важные файлы, кроме документов, хранящихся на моем Mac.
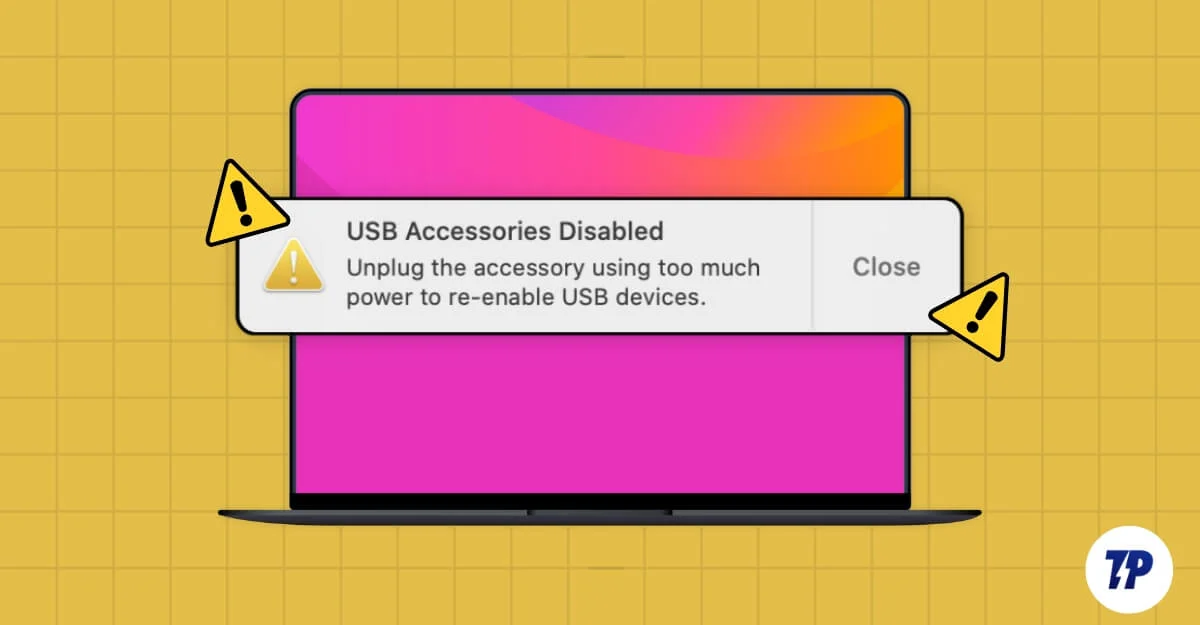
Итак, каждый раз, когда я сбрасываю свое устройство, я часто передаю важные данные на свой диск и перезагружаю его на свой Mac. Это происходит регулярно каждую неделю, в зависимости от приложений, которые я тестирую. Хотя есть и другие варианты, такие как беспроводная передача, я часто предпочитаю USB -диски из -за их удобства и более высоких скоростей, а также потому, что они позволяют мне легко организовать файлы при передаче их на диск.
Как я уже сказал, я делаю это часто, и каждый раз, это было гладко, но до одного дня я обнаружил на своем Mac ошибку с надписью « аксессуары для инвалидов USB ». Это была моя первая встреча с этой ошибкой, которая заставила меня паниковать и предположить, что порт не работал, или ручный привод был поврежден, в которых уже было несколько важных документов.
К счастью, после первоначального исследования я обнаружил, что эта ошибка является обычной, как и любая другая частая ошибка Mac, и я могу решить ее сам. Я исследовал и нашел метод устранения неполадок и применил его, и, наконец, я смог решить эту проблему. Если у вас есть те же проблемы на вашем Mac, не паникуйте. Это легче исправить, чем вы думаете.
Оглавление
Что вызывает ошибку «USB -аксессуары отключена» на вашем Mac
Нет единой проблемы, на которую я могу указать, которая может вызвать эту ошибку на вашем Mac. Наиболее распространенная причина, по которой несколько пользователей сообщили, заключается в высоком использовании мощности устройствами, подключенными к USB.
Это может быть, являются ли внешний монитор или несколько аксессуаров, таких как клавиатура и мышь, привлекают больше мощности. Это также может быть связано с неисправными USB -дисками и ошибками в вашем MacBook в существующем программном обеспечении.
В моем случае USB -накопитель не мог получить особую мощность от MacBook. После обновления до последних 15.2 моя проблема была исправлена. Это может быть иначе с вашей стороны. Чтобы помочь вам быстро решить вашу проблему, следуйте быстрому исправлению, которые работают для большинства людей, и их легко устранить. Если они не решат эту проблему, вы можете следовать расширенным методам устранения неполадок, за которым следует быстрое решение для дальнейшего устранения вашей проблемы и применения комплексного решения.
Начните с этих быстрых исправлений
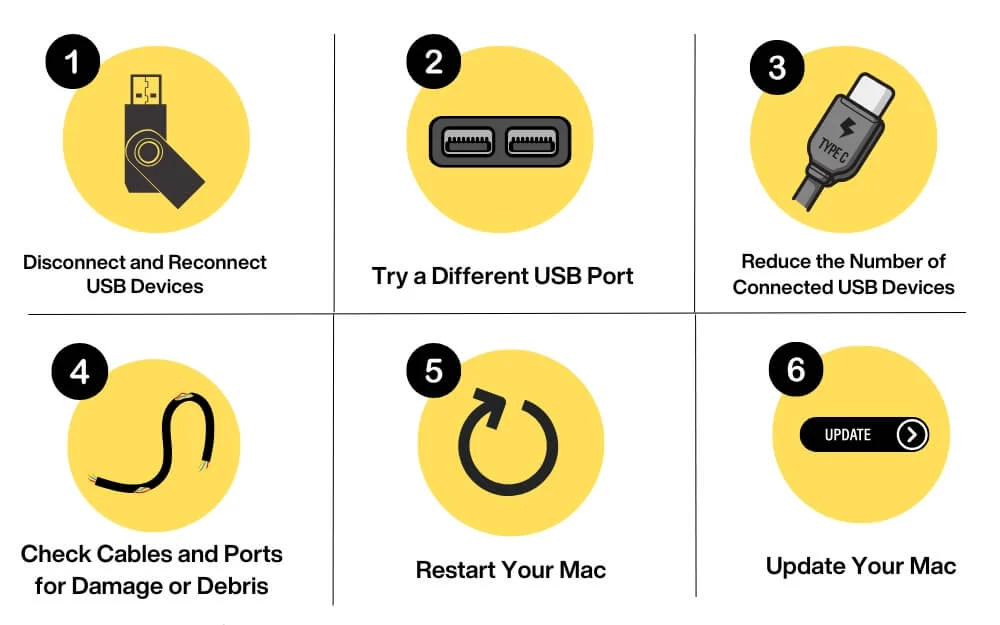
Отсоедините и подключите устройства USB
Попробуйте отключить и повторно подключить все ваши USB -устройства. Это исправят любые временные сбои или проблемы с мощностью, которые могут вызвать эту ошибку. Осторожно убедитесь, что устройство вызывает ошибку, воссоединив одно устройство за раз. В большинстве случаев проблема вызвана одним конкретным устройством, которое может вызвать эту ошибку.
Попробуйте другой порт USB
Чтобы узнать, поврежден ли конкретный USB -порт, попробуйте подключить USB -устройство к другому порту. Поскольку у нас есть очень ограниченные порты на Mac, это позволяет вам определить, является ли конкретный порт Mac неисправным или проблема с самим устройством. Это также работает для USB -хаба. Попробуйте подключить USB -концентратор и подключенные USB -аксессуары к другому порту.
Уменьшить количество подключенных USB-устройств и отключить режим низкой мощности
Если подключенные USB-устройства превышают то, что может обработать ваш Mac, чтобы исправить это, попробуйте отключить некоторые из ваших тяжелых устройств USB с тяжелыми интенсивными мощными, таких как мониторы, динамики или другие аксессуары USB, которые привлекают больше мощности. Несмотря на то, что нет руководства о том, сколько USB -устройств поддерживает Mac, согласно сообществу поддержки Apple, вы можете подключить до 127 устройств в соответствии с стандартами USB; Однако, в целом, Mac может поддерживать до 15-20 устройств в зависимости от использования энергии.
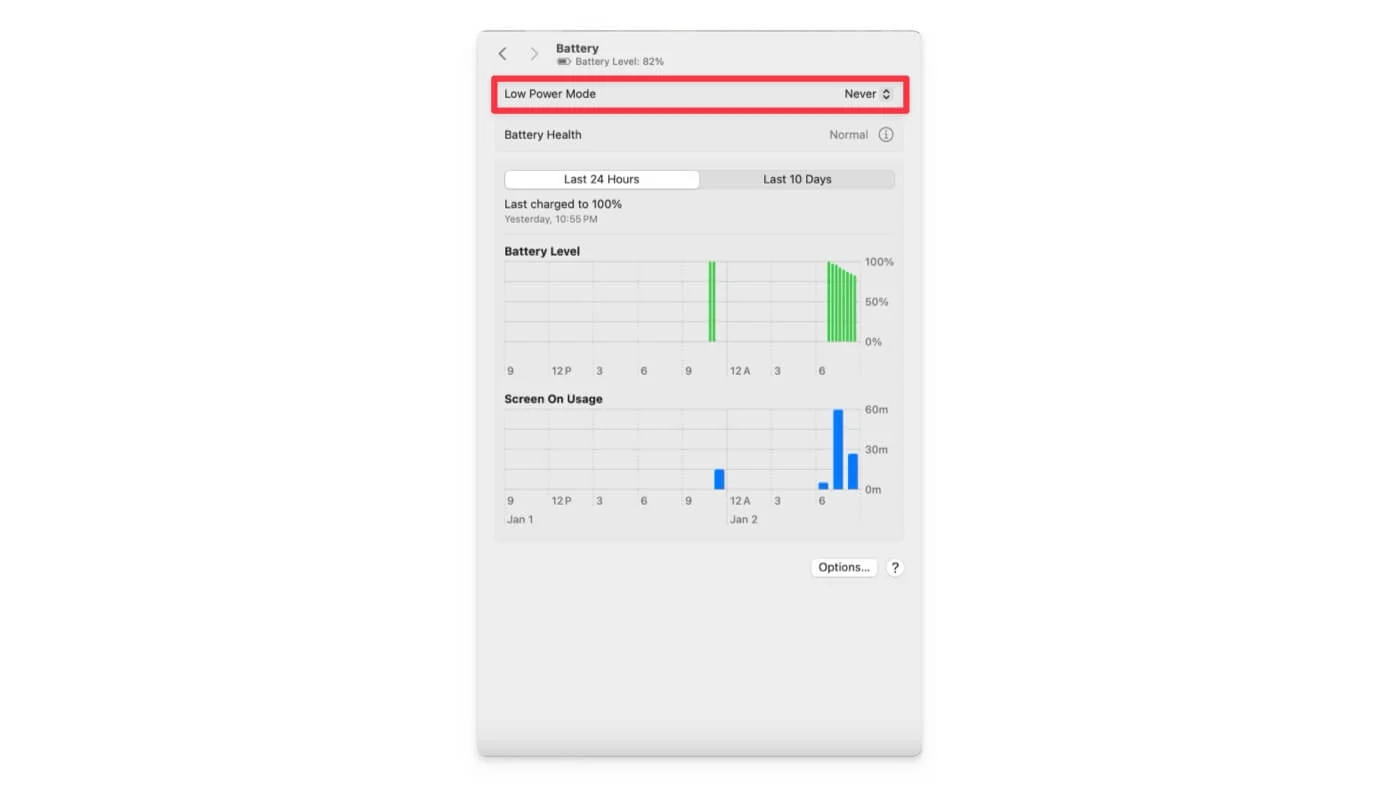
Кроме того, убедитесь, что вы отключите режим низкой мощности на вашем Mac. Перейдите в настройки системы> Батарея и переключайте режим низкой питания.
Проверьте кабели и порты на наличие повреждений или мусора
Проверьте, имеют ли подключенные USB -устройства какие -либо поврежденные кабели или порты или любой мусор, который препятствует источнику питания. Хотя многие люди, скорее всего, пропускают это, это также одна из основных причин многих ошибок, связанных с портом при использовании USB.
Отсоедините все свои порты, подключенные к Mac и очистите их тканью, гарантируя, что вы не повредит чувствительные булавки при этом. Аккуратно протрите и продувает воздух, чтобы очистить мусор. Если кабель поврежден, попробуйте изменить его. Регулярная очистка также избегает будущих проблем с доставкой энергии.
Перезапустите свой Mac
Перезапустите свой Mac, чтобы исправить любые проблемы с программным обеспечением, влияющие на функциональность USB на вашем Mac. Он очищает все временные данные и сбрасывает аппаратный интерфейс. Это очень эффективное решение для решения проблем, связанных с программным обеспечением. Тем не менее, это может не решить проблемы, связанные с оборудованием, и проблемы на уровне корня, которые требуют особого внимания.
Обновите свой Mac
В рамках теста функций я часто пробую разные версии программного обеспечения, даже бета -программного обеспечения, чтобы получить быстрый доступ к функциям для тестирования на раннем этапе. Поскольку бета-программное обеспечение в первую очередь не предназначено для регулярного использования, оно может вызвать такие проблемы, как ошибки USB-DISALS, что именно это и произошло в моем случае. Я был на публичной бета -версии 15.2, когда впервые столкнулся с этой проблемой.
Вскоре после обновления стабильной версии моя проблема была решена, и когда я подключил его к USB -дисковому драйву, она работала нормально без каких -либо проблем. Иногда неизвестная проблема программного обеспечения в стабильной версии также может вызвать проблемы. Чтобы исправить это, вы можете обновить свою систему до последней версии. Для этого перейдите к настройкам на вашем Mac, «Настройки»> «Обновление программного обеспечения» , а затем обновите свой Mac до последней версии.
Эти быстрые методы устранения неполадок работают для большинства людей и их легко реализовать. Однако, если это все еще не решает проблему, попробуйте наши расширенные руководства по устранению неполадок, чтобы решить более глубокие проблемы с аппаратным и программным обеспечением.
Расширенные методы устранения неполадок
Проверьте, что вызывает проблему с использованием журналов ошибок USB
Поскольку в ошибке не упоминается какие -либо подробности того, что вызывает проблему, вы можете проверить журналы USB, чтобы найти основную причину проблемы с использованием терминала.
Использование терминала может не быть привлекательным для всех людей. Тем не менее, я облегчил для начинающих, даже для нетехнических пользователей, быстро идентифицировать решение и применить соответствующий метод, который поможет вам решить эту проблему.
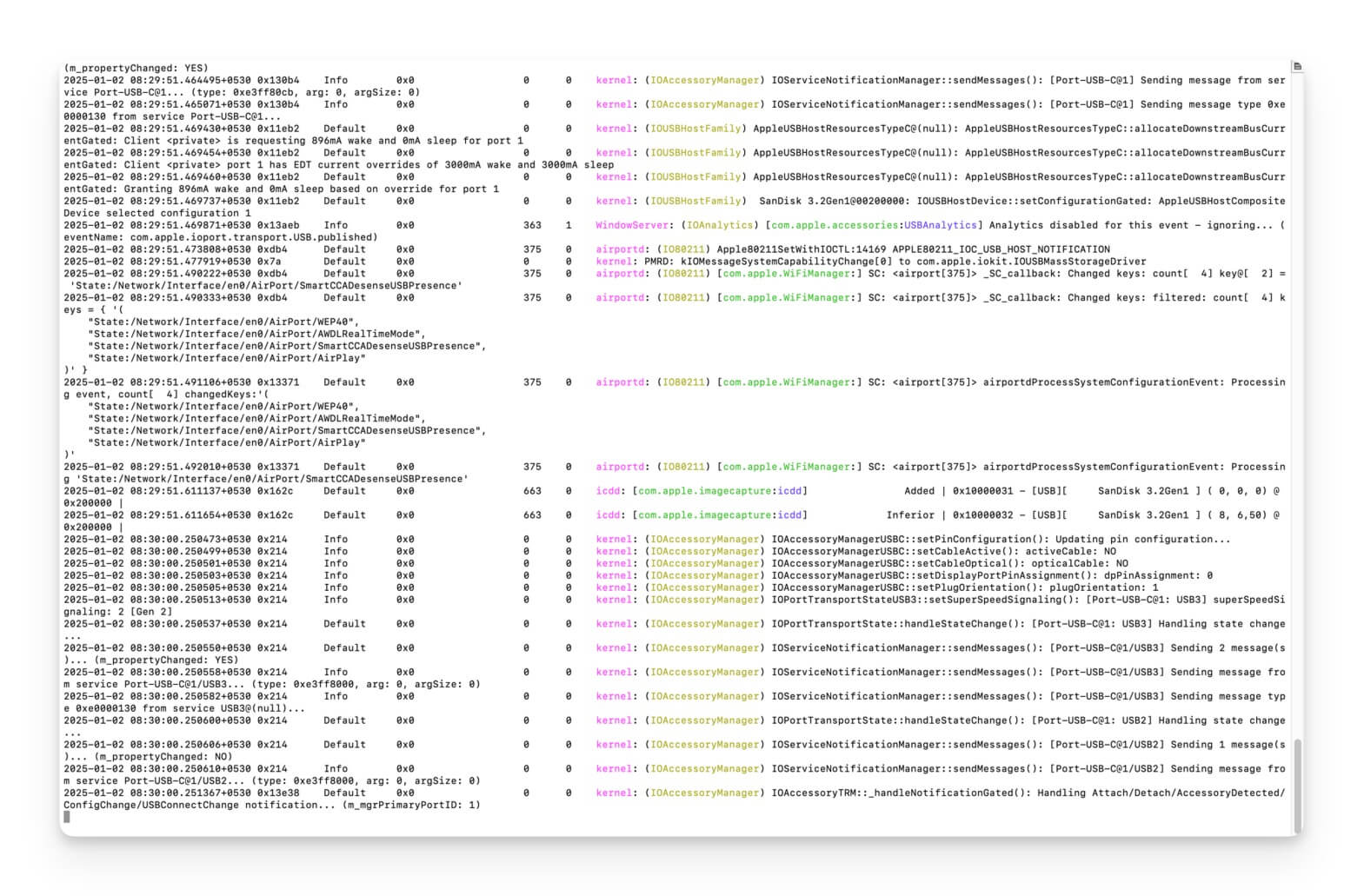
Чтобы проанализировать журналы USB, открыть терминал и запустить следующий поток журнала команд - предприятие «EventMessage» содержит «USB» . Теперь подключите свои USB-устройства один за другим и проверьте деятельность USB в реальном времени. Вот наиболее распространенные журналы ошибок и то, что они означают. Помните, что вы должны вручную искать конкретные ошибки, чтобы найти основную причину проблемы.
Сообщение об ошибке | Что значит | Причина | Как исправить |
|---|---|---|---|
Обнаруженное условие чрезмерного тока | USB -устройства рисует больше мощности, чем может подавать порт. | Устройство неисправного или высокого потребления мощности вызывает проблему. (Пример: HDD, USB -мониторы, динамики и многое другое) | Отсоедините несущественное и неисправное устройство, вызывая проблему |
USB -устройство не отвечает | Ваш Mac не может общаться с подключенным устройством | Поврежден USB -кабель, неисправное устройство или неподдерживаемое USB -устройство. | Ищите повреждение или свободные порты соединения. |
Неподдерживаемое устройство | Подключенное USB -устройство не распознается macOS. | Устаревшие или отсутствующие драйверы USB, неподдерживаемое устройство или проблемы с оборудованием. | Обновите драйвер USB и Mac. |
Сброс порта не удался | USB -порт не смог сбросить во время попытки подключения. | Вероятно, аппаратный или программный сбой. | Может быть проблемой с портом ITELT. Очистите порт. |
Тайм -аут подключения устройства | Устройство заняло слишком много времени, чтобы ответить во время процесса соединения. | Медленный или неисправный кабель/порт. | Ищите любой урон или нет проблем с самим устройством. |
Не удалось загрузить драйвер на устройство | MacOS не удалось загрузить необходимый драйвер для USB -устройства. | Несовместимое устройство или драйвер Deice - это Missong, или может использовать устаревшие macOS. | Установите требуемый драйвер или обновление Desitng Drivers и MacOS |
Устройство неожиданно удалено | Подключенное устройство отключено без предупреждения или надлежащего выброса. | Как и свободное соединение, неисправный кабель или внезапное выброс USB -устройства. | Ищите подключение к FORLOOSE и не выпускайте USB -устройства во время использования. |
Питание превысило порт x | Подключенное устройство (ы) превысило доступную мощность на указанном порту. | Слишком много устройств подключено или одно устройство, черпающее избыточное мощность. | Отсоедините несущественное и неисправное устройство, вызывая проблему |
В зависимости от вашей конкретной ошибки вы можете применить метод устранения неполадок в таблице. Для более подробных пошаговых руководств, следуйте руководству ниже.

Проверьте, какое устройство использует больше питания
Основной причиной ошибки USB -отключения является большее использование питания, которое может обрабатывать порт. Вы можете отслеживать использование питания порта и знать, какой USB -порт или устройство, подключенное к порту, использует высокую мощность.
К счастью, информация о системе MacOS и бесплатное стороннее программное обеспечение, такое как USB Power Monitor, дают вам более подробную информацию о использовании питания. Перейдите в настройки, об этом Mac и системном отчете . В левом меню выберите USB под категорией оборудования. В правом меню будет отображаться вся информация о устройствах, подключенных к USB, для проверки использования мощности определенных устройств.
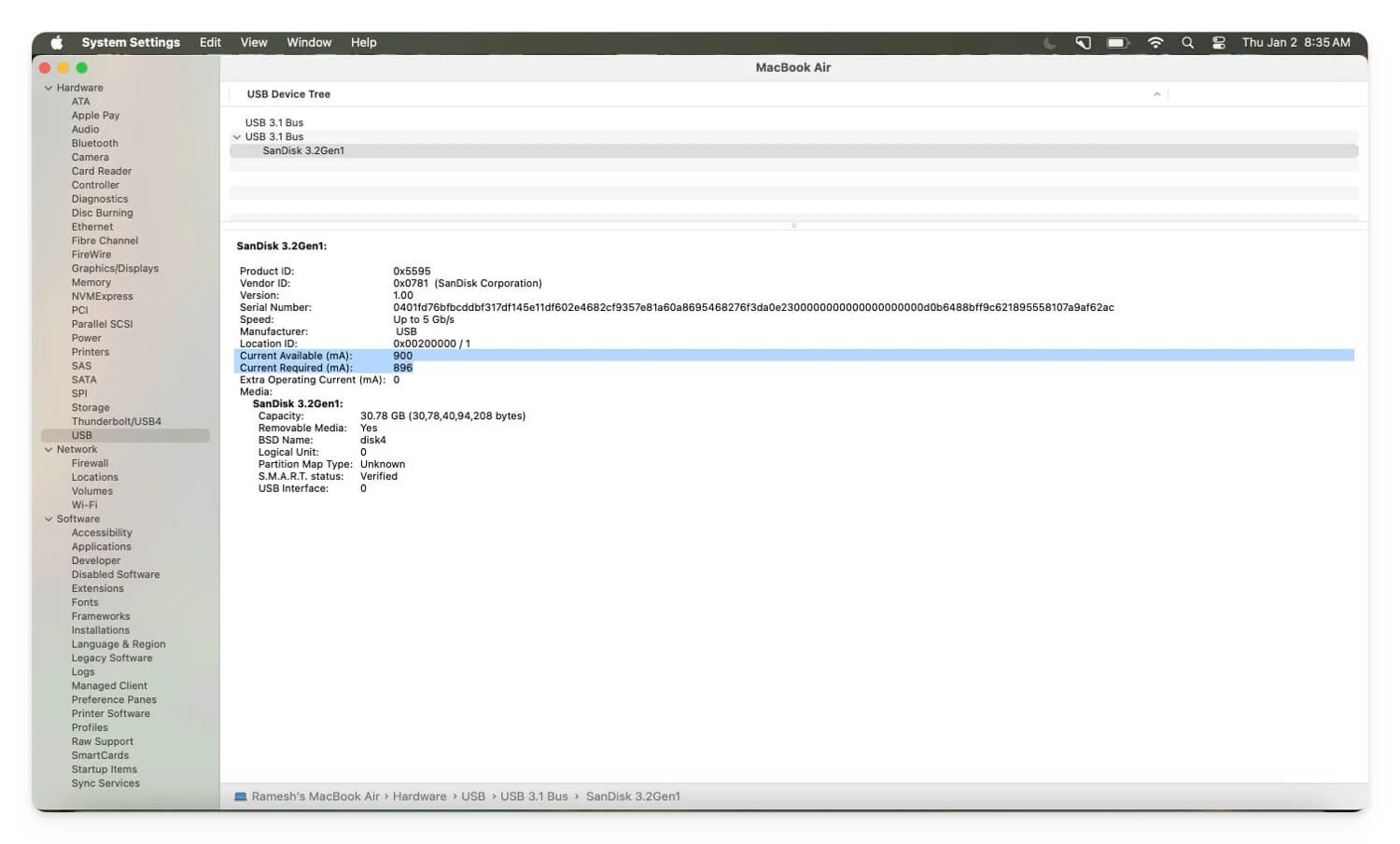
Нажмите на конкретное устройство, которое вы хотите проверить, и поищите следующие поля: текущий требуемый MA , который представляет собой объем питания, запрашиваемого из порта USB, и доступный ток, который является максимальной мощностью, которую может обеспечить ваш Mac.
Если требуемая MA превышает то, что в настоящее время доступно, это может быть мощность использования с высоким разрешением. Если устройство рисует слишком много энергии, оно требует слишком большой мощности. Например, если текущий доступный составляет 900, а требуется около 1300, вы можете отключиться, если это несущественное устройство или использовать внешний USB-концентратор, чтобы обеспечить дополнительную мощность.
Кроме того, в некоторых случаях несколько устройств могут привести к этой ошибке в сочетании с перегрузкой шины USB. Вы можете проверить данные, доступные в настоящее время, а также объединить необходимые текущие, чтобы идентифицировать устройство. Вы также можете использовать команду System_profiler spusbdatatype в терминале.
Вы можете использовать USB -центр питания для питания устройства или определить приоритетное соединение устройства, оставаясь на предметах первой необходимости, уменьшая количество устройств и отключая неисправные устройства.
Сбросить контроллер управления системой (для Mac Intel Mac)
Сбросьте контроллер управления системой, если вы используете Mac Intel. Контроллер управления системой, короткий для SMC, представляет собой чип в Mac на основе Intel, который позволяет управлять функциями на уровне аппаратного уровня, таких как питание и тепловое управление, проблемы с батареей и многое другое. Это также позволяет управлять доставкой питания USB и сброшенной мощности, чтобы помочь вам исправить ошибки USB-DISALS на Mac.
Он работает по -разному в зависимости от моделей Mac. Если вы используете Mac на основе Intel с чипом безопасности T2, сначала выключите компьютер. Удерживайте кнопку левого управления влево плюс, плюс переключение правых клавиш в течение семи секунд. Теперь, через некоторое время, удерживая корпус, нажмите кнопку питания еще на семь секунд. Теперь отпустите все ключи и кнопку питания и подождите несколько секунд. Теперь нажмите кнопку питания, чтобы перезапустить ваш Mac.
Если вы используете MacBook на основе Intel без чипа T2, аналогично выключите MacBook, удерживайте сдвиг влево плюс управление влево плюс опция слева и нажмите кнопку питания в течение 10 секунд. Отпустите все клавиши и кнопку питания и включите свой MacBook на кнопке питания.
Если вы используете настольный компьютер на основе Intel, выключите Mac и отключите его от источника питания. Пожалуйста, подождите 30 секунд, подключите его обратно к мощности Mac и перезапустите.
Это сбросит все аппаратные параметры и исправят любой сбой, который приводит к ошибке отключения доступа USB. Тем не менее, он не исправят ваш порт, если он физически поврежден, а также не будет исправлять проблемы системы на уровне корня.
Если вы используете Mac с M1 или позже, вы можете перезагрузить устройство.
Используйте терминал для сброса портов USB
Использование терминала звучит техническое, но это самый простой процесс всего, что требует меньше усилий. Он работает как для Mac, так и для Mac. Он устраняет любые проблемы с доставкой энергии, а также перекалибрует доставку питания в порты USB. Это, из всех способов, самый простой процесс сброса USB -устройств без перезапуска вашего Mac.
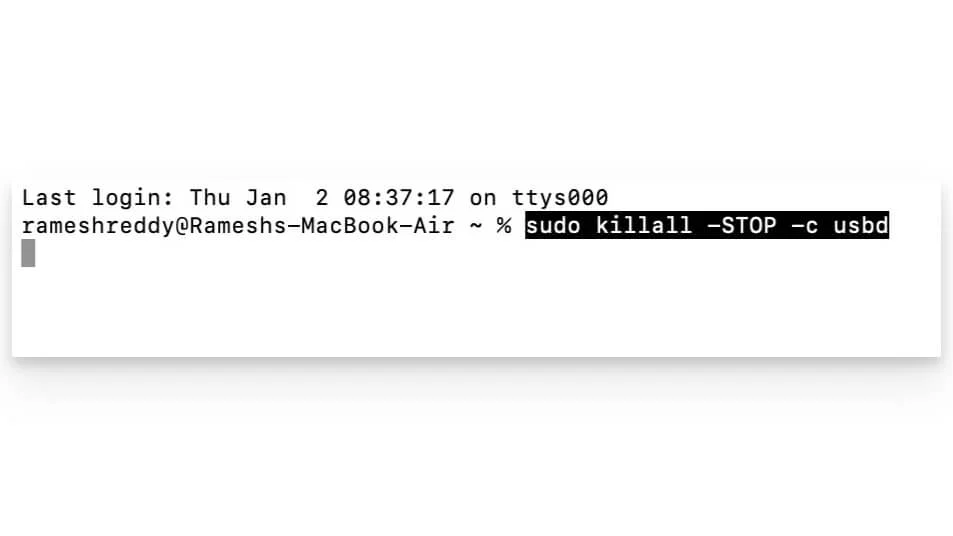
Перейдите к терминалу и запустите следующую команду. Введите эту команду Sudo Killall -Stop -c USBD и нажмите Enter. Теперь отключите и повторно разбейте свои USB-устройства, чтобы увидеть, решается ли проблема.
Используйте концентратор USB с питанием

Если все внешние устройства, подключенные к USB, необходимы, используйте дополнительную питание для питания ваших USB-устройств. Использование USB -концентратора или док -станции с собственным источником питания переменного тока является эффективным, а также самым простым способом. Он предлагает дополнительную мощность подключенным устройствам, которые требуют большей мощности, чем MAC может подавать, например, свет RGB, динамики и многое другое. Проверьте наше подробное руководство по USB -центрам и электростанциям для более подробного руководства.
Если проблема все еще существует, вы можете еще больше решать проблему, сбросив NVRAM/PRAM для Macs с мощностью Intel (Hold Option + Command + P + R в течение 20 секунд), подключите устройство непосредственно к Mac, если проблема с USB Hub, используйте свой Mac в безопасном режиме. Если эти методы не решают проблему, вы можете связаться с Apple Support или назначить гениальную встречу для проверки устройств и дальнейшего руководства.
Часто задаваемые вопросы при установлении ошибки USB отключено на Mac
Почему эта ошибка происходит только иногда?
Если ошибка возникает время от времени, то, что вероятно, заключается в том, что у вас подключили несколько устройств, а ваш Mac работает в режиме низкой мощности, или это может быть одно устройство, которое вы могли бы изначально использовать, которые могут иметь проблемы с USB -портами. Чтобы исправить это, проверьте, читает ли устройство больше мощности, используя настройки системы Mac, и уменьшите количество устройств, подключенных к вашему Mac.
Все ли кабели и устройства USB-C совместимы с MacBook?
Не все USB -устройства поддерживают на Mac. Убедитесь, что ваши USB-устройства поддерживают минимальный USB-C 3.0 или 3.1, чтобы работать быстрее, и ищите сертификацию MFI. Если ваше устройство не поддерживает его, ищите журналы ошибок, используя эту команду.
Может ли использование мощного USB-концентратора решить все проблемы, связанные с электроэнергией?
USB Hub может обеспечить дополнительную питание, но он не может исправить проблемы, связанные с проблемами программного или аппаратного порта и неисправными устройствами. Используя журналы ошибок, найдите точную проблему, с которой вы сталкиваетесь, и примените соответствующий метод устранения неполадок, чтобы решить проблему.
Что если ошибка продолжает возвращаться?
Если ошибка продолжает возвращаться, проблема может быть связана с оборудованием или неизвестной проблемой программного обеспечения, которая может это вызвать. Вы можете сбросить свое устройство для удаления всего и любой нежелательной конфигурации или стороннего приложения, которое может вызвать проблему. Если это все еще не решает проблему, свяжитесь с поддержкой Apple для получения дополнительной помощи.
