Исправлено — служба профилей пользователей не смогла войти в систему в Windows 10
Опубликовано: 2021-06-26Обычно после входа в систему мы сталкиваемся с большинством ошибок Windows. Но служба профилей пользователей не смогла войти в систему Windows 10 — это одна из таких ошибок, которая не позволяет нам войти в систему. Это делает исправление этой ошибки более сложным, чем другие сообщения об ошибках Windows. Но это не означает, что вы не можете обойти это, исправление ошибки службы профиля пользователя при входе в систему очень просто.
Используя шаги, описанные ниже, вы можете легко справиться с профилями пользователей, которые не могут быть обнаружены.
Совет : для быстрого доступа к шагам добавьте эту страницу в закладки, так как описанные шаги требуют частого перезапуска системы.
Как исправить ошибку входа в систему службы профилей пользователей?
Прежде чем приступить к работе, вот небольшой совет, чтобы система была оптимизирована и не содержала вредоносных программ. Попробуйте Advanced System Optimizer — лучший инструмент для настройки системы, который предлагает различные модули для поддержания чистоты системы и отсутствия вредоносных программ. С помощью этого удивительного оптимизатора для ПК одним щелчком мыши вы можете очищать ненужные файлы, удалять вредоносные и шпионские программы, исправлять неверные записи в реестре и многое другое.
Загрузите его сегодня и начните использовать профессиональный инструмент для очистки ПК.
Способ 1 — загрузка в безопасном режиме
Поскольку ведение журнала обычно невозможно, первое, что вам нужно сделать, чтобы исправить ошибку службы профилей пользователей, не удалось войти в систему, — это загрузить Windows в безопасном режиме. Это программный режим, который загружает Windows с минимальными функциями и только необходимыми программами. Короче говоря, это лучший способ исправить проблемы, которые мешают нормальной загрузке Windows.
Чтобы загрузиться в безопасном режиме Windows 10, выполните следующие действия:
С экрана входа
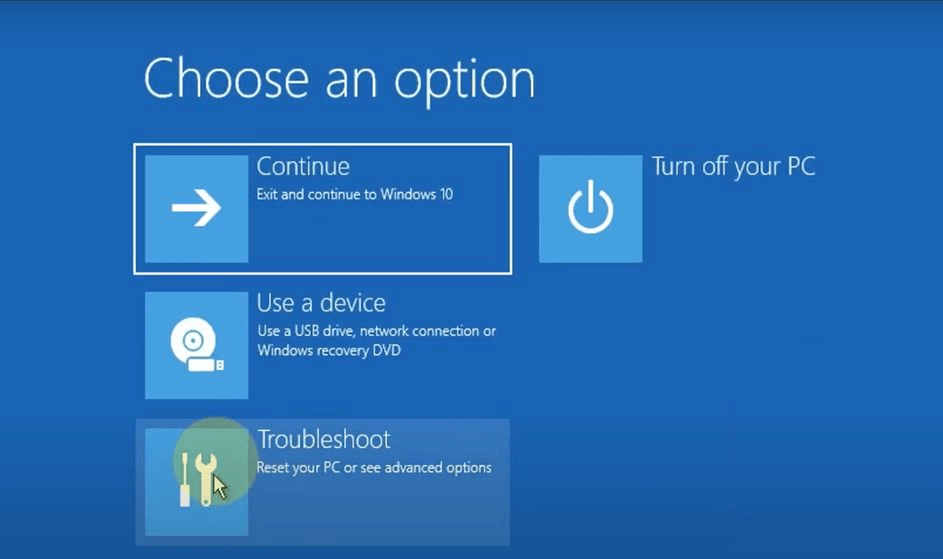
- Включите систему.
- На экране входа в систему нажмите и удерживайте клавишу Shift > щелкните значок питания > Перезагрузить .
- Теперь ваша система загрузится с синим экраном, показывающим три варианта.
- Выберите Устранение неполадок .
- Нажмите «Дополнительные параметры» > «Параметры запуска» > «Перезагрузить» .
- Когда система перезагрузится, выберите Безопасный режим с поддержкой сети .
- Теперь ваша система перезагрузится в безопасном режиме.
Если вы не можете открыть экран входа в систему, выполните следующие действия, чтобы загрузиться в безопасном режиме.
- Удерживайте кнопку питания , пока устройство не выключится.
- Перезапустите систему. Когда вы увидите логотип производителя, снова нажмите и удерживайте кнопку питания .
- Повторяйте этот процесс, пока компьютер не загрузится в среду восстановления Windows (winRE).
- Затем выполните шаги 4, 5 и 6 описанного выше метода.
Способ 2 — запустить команду SFC
Одной из наиболее распространенных причин ошибки User Profile Service Failed the Logon является повреждение пользовательских файлов. Это может произойти из-за антивирусного сканирования во время загрузки, которое отключает питание при включении системы. К счастью, для решения этой проблемы Windows предлагает встроенную утилиту под названием System File Checker (SFC). Это помогает исправить ошибки в системных файлах и профилях пользователей.
Чтобы запустить команду, выполните следующие действия:
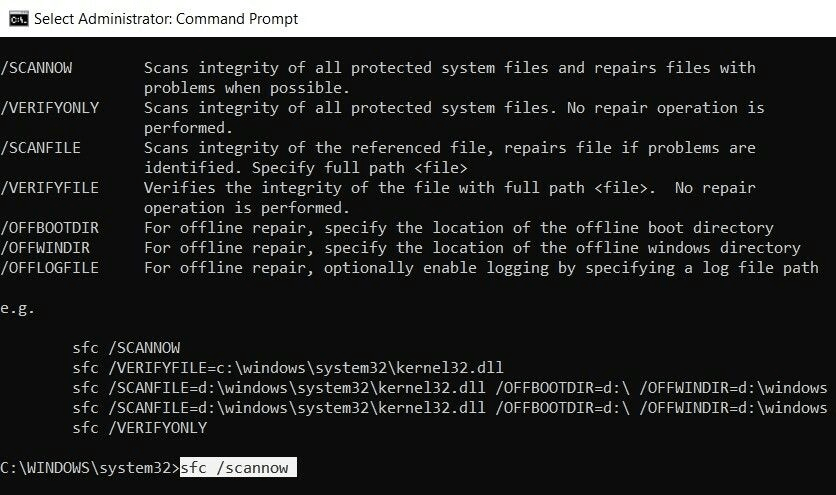
- Убедитесь, что вы используете систему в безопасном режиме.
- Введите cmd в строке поиска и выберите «Командная строка».
- Введите sfc /scannow > Enter .
- Дождитесь окончания процесса сканирования. Это может занять минуту или около того.
- После завершения процесса перезагрузите систему и попробуйте войти в систему.
Это должно помочь исправить профиль пользователя, который не может быть загружен.
Способ 3 — Восстановить систему
Если средство проверки системных файлов не помогло исправить ошибку входа в систему службы профилей пользователей в Windows 10. Возможно, нам придется восстановить систему до предыдущей точки, когда она работала нормально.

Прежде чем узнать, как это сделать, убедитесь, что эта функция включена.
Примечание . Восстановление системы не включено по умолчанию, его необходимо создать вручную.
Если вы знаете, что создали точку восстановления системы, выполните следующие действия:
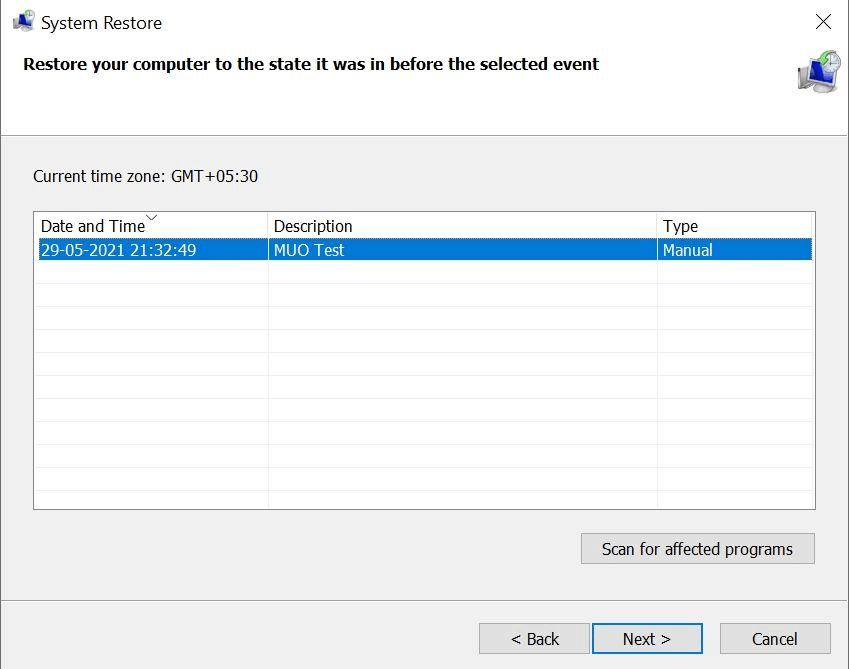
- Нажмите Windows + R, чтобы открыть окно «Выполнить».
- Введите exe в окне «Выполнить»> нажмите Enter .
- Откроется окно «Восстановление системы» > нажмите « Далее ».
- Выберите точку восстановления, к которой вы хотите вернуться, и следуйте инструкциям на экране.
- Нажмите Готово . Теперь Windows вернется в предыдущее состояние, которое вы выбрали.
Теперь попробуйте войти в свой компьютер, вы не должны столкнуться с тем, что профиль пользователя не может быть загружен.
Способ 4 — изменить конфигурацию реестра
Другой способ исправить ошибку User Profile Service Failed the Logon — изменить реестр.
Поскольку это расширенный метод устранения неполадок, прежде чем двигаться дальше, мы рекомендуем вам сделать резервную копию реестра Windows, а также создать точку восстановления системы.
Для этого выполните следующие действия:
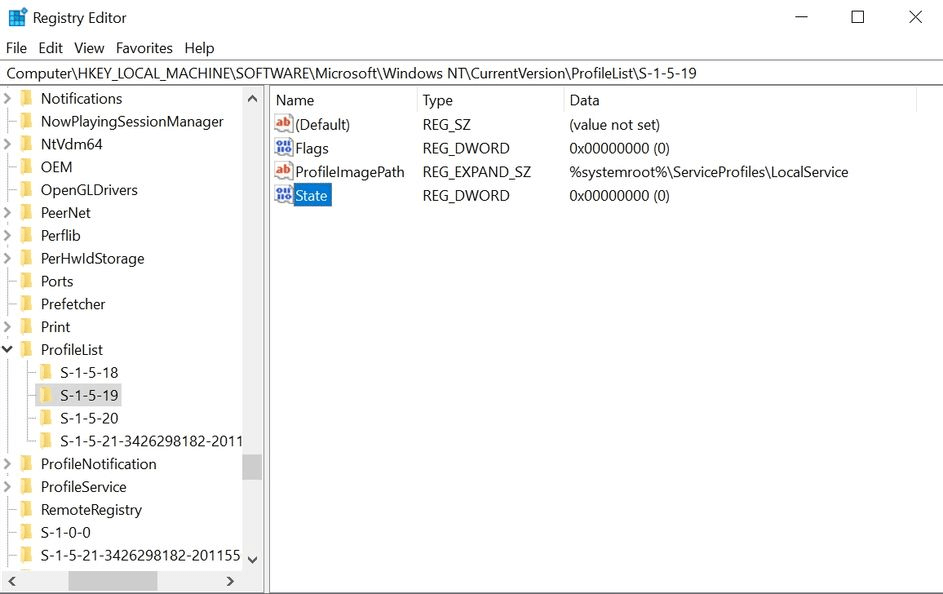
- Загрузитесь в безопасном режиме, выполнив шаги, указанные в методе 1, как описано выше.
- Нажмите Windows + R >, чтобы открыть команду «Выполнить» > regedit > Ok.
- Это откроет редактор реестра.
- Перейдите к:
HKEY_LOCAL_MACHINE\Software\Microsoft\Windows NT\Current Version\Profile List
- Вы увидите два файла с одинаковыми именами, но один будет с расширением .bak
- Щелкните правой кнопкой мыши файл с расширением .bak > выберите « Переименовать » и очистите расширение .bak > «Ввод».
Не удаляйте имя файла и не вносите в него никаких изменений.
- Затем щелкните правой кнопкой мыши файл без расширения .bak и добавьте к нему .bak .
- После этого щелкните папку с переименованным файлом (шаг 5).
- Щелкните правой кнопкой мыши Состояние > Изменить . Измените значение в Value data с 8000 на 0 (ноль).
- Щелкните правой кнопкой мыши запись RefCount > измените значение в Value data на 0 (ноль).
- Сохраните изменения> выйдите из редактора реестра.
- Перезапустите систему.
Что делать, если вы не нашли файл .bak в редакторе реестра?
Если ваша система не создала файл с расширением .bak. Откройте проводник Windows и перейдите к:
C:\Users\Default\AppData\Local\Данные приложения
Посмотрите, сможете ли вы найти еще одну папку с именем Application Data под той, в которой вы уже находитесь, удалите ее и перезапустите систему. Это должно решить проблему.
Способ 5. Включить службу профилей пользователей
Иногда, когда служба профилей пользователей отключена, вы сталкиваетесь с тем, что профиль пользователя не может быть загружен, ошибка. К счастью, если он отключен, вы можете включить его, выполнив следующие действия:
- Перезагрузите систему в безопасном режиме.
- Введите «Командная строка» в строке поиска> выберите ее> « Запуск от имени администратора» .
- Введите sc config ProfSvc start= auto > Enter .
- Затем введите sc start ProfSvc > Enter .
- Выйдите из командной строки и перезагрузите систему.
Заключительные слова - Служба профилей пользователей не удалось войти в Windows 10
Если вы выполните вышеуказанные шаги, мы уверены, что вы сможете пройти мимо ошибки, профили пользователей не могут быть загружены. Некоторые из вышеперечисленных шагов часто используются для устранения ошибок Windows. Поэтому рекомендуется сохранить их где-нибудь и использовать при возникновении проблем с ПК. Мы надеемся, что вы найдете информацию полезной и сможете решить проблему.
Поделитесь с нами своими отзывами в разделе комментариев.
