Как исправить отставание Valheim на ПК с Windows [легко]
Опубликовано: 2022-10-18Эта статья поможет вам легко исправить проблемы сбоев, зависаний и зависаний Valheim на ПК с Windows.
Valheim — это высоко оцененная игра на выживание и исследование, которая нравится миллионам игроков по всему миру. Однако некоторые пользователи сообщали, что Valheim отстает на ПК с Windows, что затрудняет их игровой процесс.
Если вы также оказались одним из тех пользователей, которые обеспокоены проблемами с заиканием и зависанием Valheim, вам следует полностью уделить внимание этой статье.
В этом обзоре мы знакомим всех наших читателей с проверенными и протестированными исправлениями лагов, заиканий и сбоев Valheim.
Однако, прежде чем рассматривать решения, давайте сначала разберемся, что могло вызвать проблему.
Почему Valheim отстает на ПК с Windows
Следующие факторы могли привести к задержке портала Valheim, задержке FPS, проблемам с сервером или любой другой проблеме с задержкой при игре в многопользовательском режиме.
- Поврежденные или отсутствующие файлы игры
- Приложения, потребляющие ресурсы
- Проблемы с беспроводным подключением
- Устаревший драйвер сетевого адаптера
- Проблемы, связанные с IP-адресом
- Проблемы с настройками DNS
- Временные файлы, занимающие много места
- Ненужные фоновые приложения
Выше мы рассмотрели различные факторы, которые могли способствовать лагам в многопользовательской игре Valheim. Теперь давайте рассмотрим возможные решения этих проблем.
Быстрые и простые исправления отставания Valheim на ПК с Windows
Вы можете применить приведенные ниже решения, чтобы избавиться от заикания или отставания Valheim на ПК с Windows.
Исправление 1: выполнить проверку целостности файла игры
Если какой-либо игровой файл поврежден или отсутствует, вы можете столкнуться с такими проблемами, как зависание Valheim на ПК с Windows. Следовательно, проверка целостности файлов игры необходима для устранения этих проблем. Вы можете следовать этим инструкциям, чтобы сделать это.
- Откройте клиент Steam и запустите его БИБЛИОТЕКУ.
- Щелкните правой кнопкой мыши Valheim и выберите « Свойства » из доступных параметров.
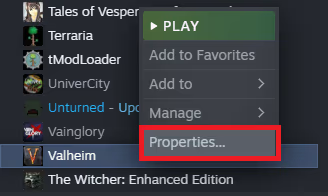
- Выберите ЛОКАЛЬНЫЕ ФАЙЛЫ и проверьте целостность файлов игры.
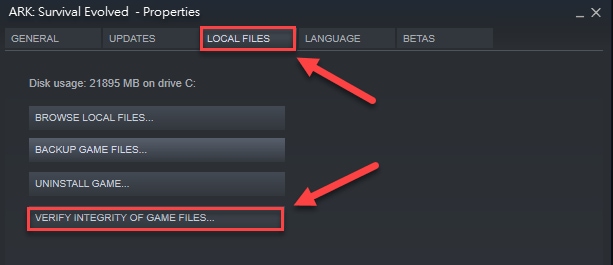
- После завершения процесса проверки попробуйте запустить игру, чтобы проверить, исправлено ли отставание портала Valheim или нет.
Читайте также: Как исправить отставание клавиатуры Logitech в Windows
Исправление 2. Закройте приложения, которые потребляют пропускную способность
Недоступность достаточных ресурсов полосы пропускания также может привести к задержкам Valheim FPS. Следовательно, вы должны закрыть приложения-пожиратели полосы пропускания, которые потребляют много ресурсов. Ниже приведен пошаговый процесс, которому необходимо следовать, чтобы сделать это.
- Запустите функцию «Выполнить» с помощью команды Windows + R.
- Введите resmon в поле, доступное на вашем экране, и нажмите клавишу Enter на клавиатуре/нажмите OK.
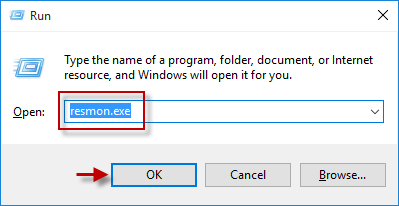
- Выберите « Сеть» в верхнем меню, чтобы просмотреть сетевую активность вашего компьютера.
- Найдите приложение, которое потребляет много трафика.
- Щелкните правой кнопкой мыши ресурсоемкое приложение и выберите параметр « Завершить процесс ».
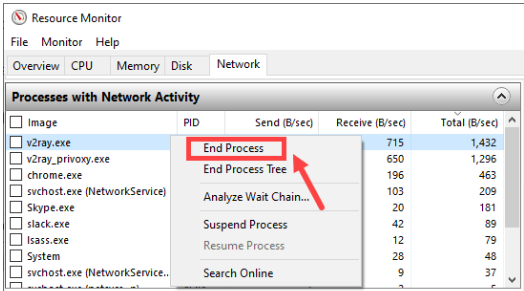
Примечание. Убедитесь, что вы не закрыли какое-либо приложение, важное для бесперебойной работы вашего компьютера. Ищите в Интернете, если вы не уверены в каком-либо приложении.
- Выйдите из монитора ресурсов.
- Перезапустите игру после выполнения вышеуказанных шагов, чтобы увидеть, исправлено ли отставание Valheim на ПК с Windows или нет.
Исправление 3. Обновите драйвер сетевого адаптера (рекомендуется)
Устаревший драйвер сетевого адаптера является одной из основных причин, по которой вы сталкиваетесь с зависанием выделенного сервера Valheim и другими игровыми проблемами. Следовательно, обновление драйвера наверняка поможет вам это исправить.
Вы можете обновить сетевой адаптер и любой другой устаревший драйвер одним или двумя щелчками мыши, используя автоматическое программное обеспечение под названием Bit Driver Updater.
Программное обеспечение Bit Driver Updater автоматически загружает и устанавливает самые последние версии всех устаревших драйверов одним щелчком мыши. Кроме того, он может похвастаться множеством выдающихся функций, таких как резервное копирование и восстановление текущих драйверов, сканирование по расписанию, ускорение скорости загрузки драйверов и многое другое.
Вы можете использовать данную ссылку, чтобы загрузить программу Bit Driver Updater и установить ее.
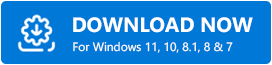
Через несколько секунд после установки программного обеспечения появится список, содержащий все устаревшие драйверы. Вы можете обновить все эти помеченные драйверы, просто нажав на кнопку, чтобы сделать это. 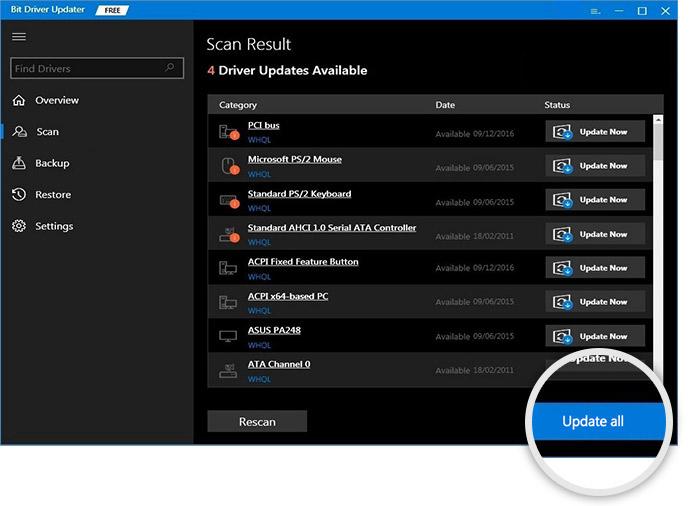

Вы также можете обновить драйвер сетевого адаптера отдельно, используя функцию «Обновить сейчас». Тем не менее, мы настоятельно рекомендуем обновить все драйверы, чтобы обеспечить максимальную производительность.
Читайте также: Как исправить сбой Cyberpunk 2077 на ПК с Windows
Исправление 4. Попробуйте использовать проводное сетевое подключение.
Беспроводные соединения могут легко создавать помехи из-за таких факторов, как устройство, находящееся вне зоны действия. Следовательно, переключение на проводную сеть может решить проблемы с подключением. Таким образом, вы можете использовать проводное сетевое соединение для решения проблемы задержки выделенного сервера Valheim.
Исправление 5: освободите IP-адрес и обновите его
Проблемы с IP-адресом также могут вызывать проблемы с задержкой Valheim на ПК с Windows. Следовательно, вы можете освободить и обновить свой IP-адрес, чтобы решить проблемы. Ниже приведены пошаговые инструкции, как это сделать.
- Щелкните правой кнопкой мыши значок Windows на панели задач и выберите « Командная строка (администратор)/Windows PowerShell (администратор)».
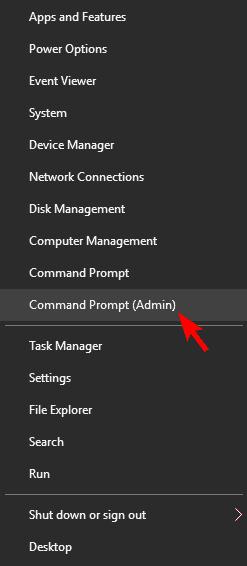
- Нажмите « Да », если вы получите запрос контроля учетных записей.
- Введите следующие команды по одной и нажимайте клавишу Enter на клавиатуре после каждой команды.
ipconfig/выпуск
ipconfig /flushdns
ipconfig/обновить - После выполнения вышеуказанных команд выйдите из окна командной строки.
- Проверьте, исчезли ли проблемы, или вы все еще испытываете многопользовательские лаги Valheim.
Исправление 6: попробуйте изменить настройки DNS
Проблемы с настройкой DNS также являются серьезной причиной отставания Valheim на ПК с Windows. Следовательно, вы можете переключиться на Google DNS, чтобы исправить проблемы. Вот пошаговый способ сделать это.
- Найдите на своем компьютере Панель управления и откройте ее.
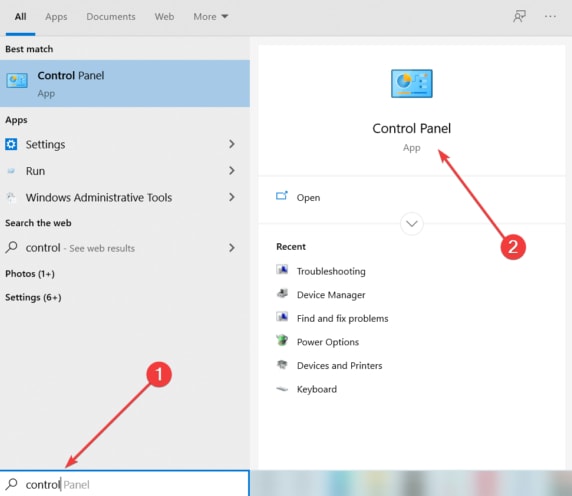
- Измените представление панели управления на категорию.
- Выберите Сеть и Интернет из вариантов, доступных в Панели управления.
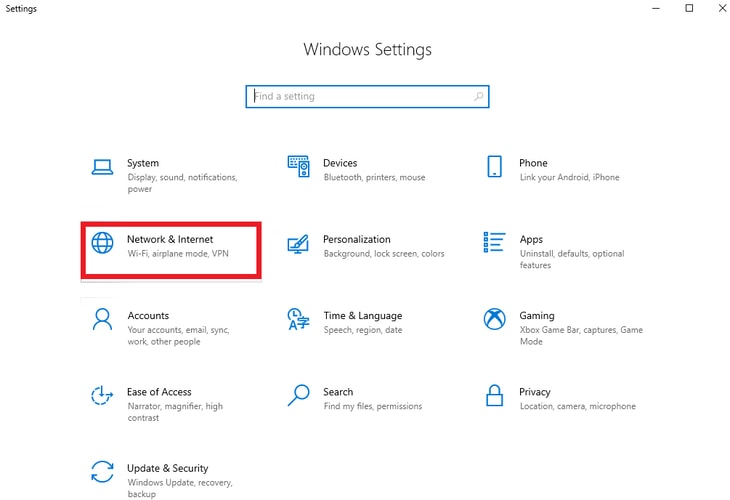
- Выберите Центр управления сетями и общим доступом.
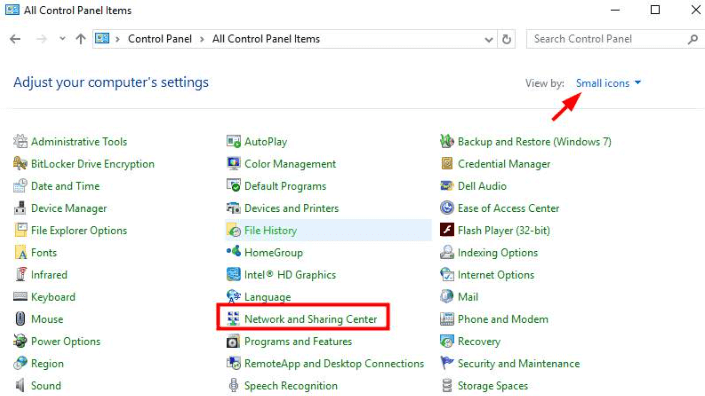
- Перейдите в « Подключения » и проверьте, подключены ли вы к WiFi, Ethernet или любой другой сети.
- Нажмите на свое соединение.
- Выберите параметр « Свойства ».
- Выберите Интернет-протокол версии 4 (TCP/IPv4) и выберите Свойства.
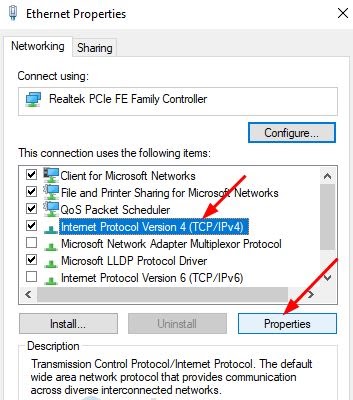
- Введите 8.8.8.8 в столбце Предпочтительный DNS-сервер.
- Введите 8.8.4.4 в столбце Альтернативный DNS-сервер.
- Подтвердите настройки при выходе и нажмите OK.
- Теперь проверьте, исчезла ли проблема или вы продолжаете испытывать проблемы с заиканием Valheim.
Читайте также: голосовой чат фазмофобии не работает на ПК с Windows {ИСПРАВЛЕНО}
Исправление 7. Закройте ресурсоемкие фоновые приложения.
Если игра не получает достаточных ресурсов ПК и в фоновом режиме работает несколько приложений-пожирателей ресурсов, у вас могут возникнуть проблемы. Поэтому вам следует закрыть эти приложения, чтобы решить такие проблемы, как отставание Valheim. Ниже приведено пошаговое руководство по отключению этих проблемных приложений.
- Вызовите утилиту «Выполнить» на своем экране с помощью сочетания клавиш Windows + R.
- Введите taskmgr в поле на экране и выберите OK/ нажмите Enter.
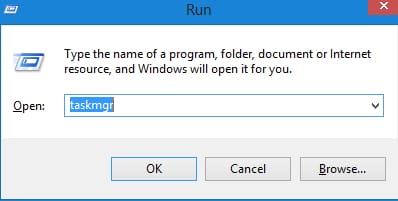
- Перейти к процессам.
- Щелкните правой кнопкой мыши и Завершите задачу для процессов, интенсивно использующих ЦП, один за другим.
- После закрытия проблемных процессов проверьте, удалось ли вам избавиться от лагов портала Valheim или нет.
Исправление 8: удалить временные файлы
Временные файлы, хранящиеся в Windows или приложениях на вашем компьютере, занимают место без необходимости и снижают скорость вашего компьютера. И они также вызывают проблемы с отставанием Valheim. Поэтому лучше удалить эти временные файлы, чтобы исправить лаги в любимой игре. Ниже мы поделимся всем процессом, чтобы сделать это.
- Вызовите функцию «Выполнить» с помощью сочетания клавиш Windows + R.
- Введите %temp% в поле на экране и нажмите клавишу Enter на клавиатуре.
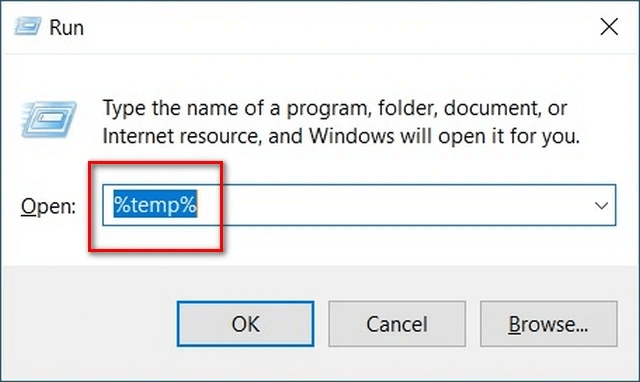
- Выберите все временные файлы с помощью сочетания клавиш Ctrl+A и удалите их все.
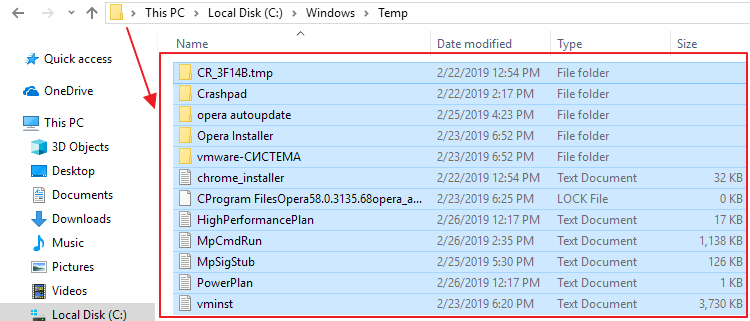
- Установите флажок Сделать это для всех текущих элементов и нажмите Пропустить , если появится окно Это действие не может быть выполнено .
- Теперь щелкните правой кнопкой мыши корзину на рабочем столе и выберите параметр « Очистить корзину».
- Выберите Да , чтобы навсегда удалить все элементы.
Читайте также: Как исправить проблемы со сбоем ARK в Windows
Отставание Valheim на ПК с Windows: исправлено
Эта статья помогла вам исправить одну из самых неприятных проблем, то есть заикание, сбой и отставание Valheim. Вы можете начать сеанс устранения неполадок с первого решения, а затем продолжать пробовать все исправления, пока проблема не будет решена.
Если у вас нет столько времени, вы можете просто обновить устаревшие драйверы вашего компьютера с помощью Bit Driver Updater для мгновенного решения проблем.
В случае возникновения каких-либо сомнений или недоразумений вы можете связаться с нами, используя раздел комментариев.
