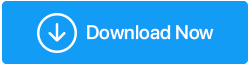Как исправить ошибку «Ошибка сканирования на вирусы» в Chrome
Опубликовано: 2021-01-09Иногда, когда вы пытаетесь сохранить файл или открыть файл в своем браузере (давайте рассмотрим Chrome в нашем случае), вы можете получить сообщение «Обнаружен вирус» или «Сканирование вируса не удалось», несмотря на то, что файл получен из законного источника.
Список содержания
- 1. Проверьте файл на наличие вирусов один раз
- 2. Отключить Защитник Windows
- 3. Используйте инструмент очистки Chrome для обнаружения вредоносных программ на вашем компьютере.
- 4. Воспользуйтесь помощью редактора реестра
- 5. Используйте опцию «int.cpl»
- 6. Сбросить настройки Google Chrome
Что такое «Ошибка сбоя сканирования вирусов»?
При нормальных обстоятельствах такой браузер, как Chrome, быстро обнаружит вирус в загруженном файле и немедленно сообщит вам об этом. Однако в некоторых случаях, когда вы загружаете файл, а браузер, такой как Google Chrome, не может проверить источник этого загруженного файла, включая его сертификат безопасности или сведения об издателе, вы можете получить сообщение «Ошибка обнаружения вируса не удалось» или «Сканирование на вирусы». неудавшаяся ошибка».
Просто чтобы убедиться, что загруженный файл не представляет опасности, вы можете попробовать следующие обходные пути, которые обеспечат вам безопасность.
Исправлено — Ошибка «Сканирование на вирусы не удалось»
| Оглавление |
|---|
| 1. Проверьте файл на наличие вирусов один раз 2. Отключить Защитник Windows 3. Используйте инструмент очистки Chrome для обнаружения вредоносных программ на вашем компьютере. 4. Воспользуйтесь помощью редактора реестра 5. Используйте опцию «int.cpl» 6. Сбросить настройки Google Chrome |
1. Проверьте файл на наличие вирусов один раз
Даже если вы полностью уверены, что загруженный вами файл безопасен, все равно рекомендуется использовать антивирусное программное обеспечение и позволить антивирусному программному обеспечению проверить файл. Вы всегда можете использовать стороннее антивирусное программное обеспечение, такое как Systweak Antivirus , которое проверит файл в случае, если вы получите сообщение «Ошибка обнаружения вируса».
Как я могу защитить опасный файл от других файлов на моем компьютере?
Если вы подозреваете, что загруженный вами файл содержит вирус, ПНП, вредоносное ПО или любой другой зараженный файл, вы можете поместить его в карантин с помощью Systweak Antivirus. Вы можете получить доступ к файлам, помещенным в карантин, следуя по пути –
Menu > Settings > Scan > Quarantine List
| Systweak Antivirus — краткий обзор функций |
Совместимость с: Windows 10/8.1/8/7 (как 32-, так и 64-разрядная) Примечание. В рамках бесплатной пробной версии вы можете сканировать компьютер на наличие инфекций в течение 30 дней. |
Цены:
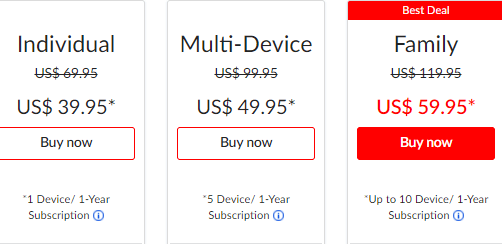
Нажмите здесь, чтобы загрузить антивирус Systweak
Читать полный обзор антивируса Systweak
2. Отключить Защитник Windows
Отключение Защитника Windows может помочь вам устранить ошибку «Сканирование на вирусы не удалось». Вот как вы можете отключить Защитник Windows —
1. Откройте диалоговое окно « Выполнить », нажав Windows + R.
2. Введите gpedit. МСК 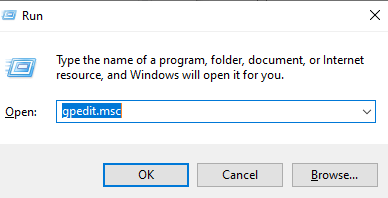
3. Когда локальная групповая политика следует пути, указанному ниже –
Computer Configuration > Administrative Templates > Windows Components > Windows Defender (и дважды щелкните его)
4. С правой стороны дважды щелкните Отключить Защитник Windows .

5. Чтобы отключить Защитник Windows, щелкните переключатель Включено .
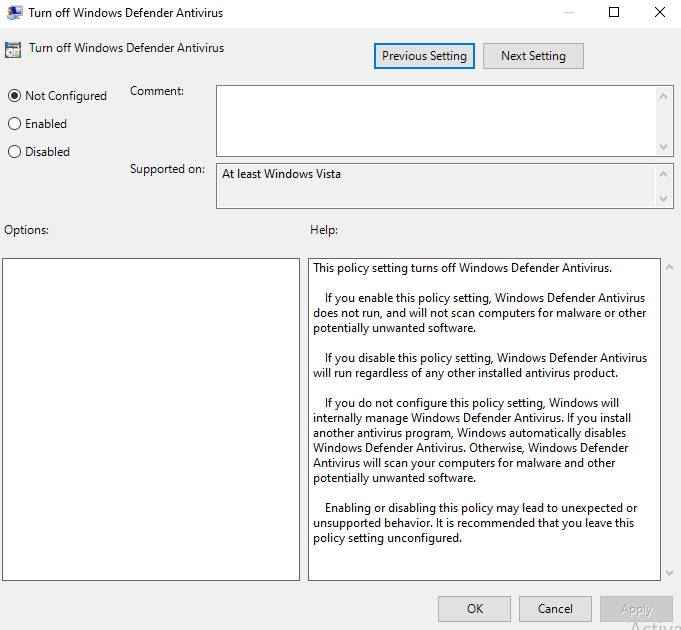
6. Примените и сохраните изменения
7. Перезагрузите компьютер
3. Используйте инструмент очистки Chrome для обнаружения вредоносных программ на вашем компьютере.
В Chrome есть встроенный инструмент очистки, который может проверить файл на наличие инфекций и даже удалить его, если он вам понадобится, если вы получите сообщение об ошибке «Не удалось обнаружить вирус» в Chrome. Вот как вы можете его использовать —
1. Откройте Хром
2. Войдите в меню, нажав на три вертикальные точки в правом верхнем углу экрана.
3. Выберите Настройки
4. Прокрутите вниз и щелкните раскрывающийся список « Дополнительно ».
5. Выберите « Очистить компьютер» внизу в разделе « Сброс и очистка» .
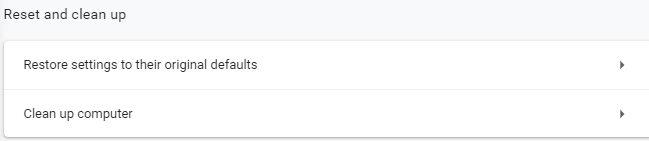
6. Теперь, когда вы нажмете « Найти », Chrome будет искать любое вредоносное программное обеспечение в вашей системе и удалять его.
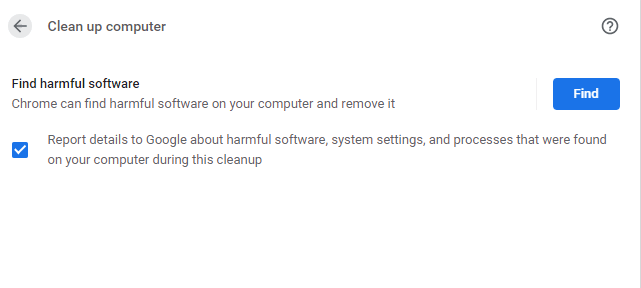
7. Перезагрузите компьютер
4. Воспользуйтесь помощью редактора реестра
Прежде чем продолжить, мы настоятельно рекомендуем вам сделать резервную копию реестров, чтобы в случае, если что-то пойдет не так, у вас была хотя бы точка восстановления (существующих реестров), на которую можно было бы вернуться —
1. Откройте команду запуска, нажав Windows + R.
2. Введите Regedit
3. Перейдите по указанному ниже пути —
HKEY_CURRENT_USER > Software > Microsoft > Windows > CurrentVersion > Policies > Attachments
4. Если нет подраздела с именем « Вложение », щелкните его правой кнопкой мыши, а затем выберите « Создать» > «Ключ» и назовите его « Вложения ».
5. Щелкните правой кнопкой мыши вновь сформированный ключ вложения , а затем снова выберите « Создать» > «Значение DWORD (32-разрядное)» и назовите его « Антивирус».
6. Щелкните правой кнопкой мыши и выберите « Изменить » и измените значение на 1.
5. Используйте опцию «int.cpl»
1. В строке поиска Windows введите cpl и нажмите клавишу Enter .
2. Когда откроется окно « Свойства Интернета », перейдите на вкладку « Безопасность » и щелкните зону Интернета , представленную значком глобуса.
3. Нажмите кнопку « Пользовательский уровень ».
4. Теперь в окне « Настройки безопасности » прокрутите вниз и выберите « Загрузки» > «Загрузка файла» .
5. Выберите Включить 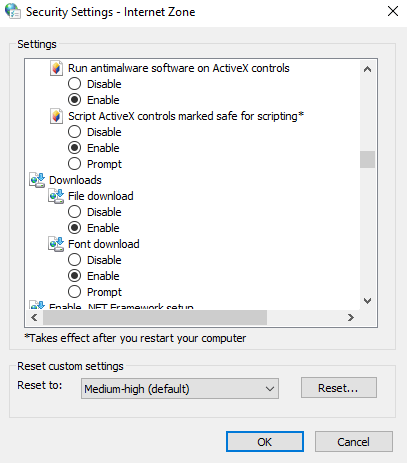
6. Далее прокрутите вниз и перейдите в «Разное », а затем выберите «Запуск приложений и небезопасных файлов ».
7. Выберите Подсказка (рекомендуется)
8. Нажмите ОК
6. Сбросить настройки Google Chrome
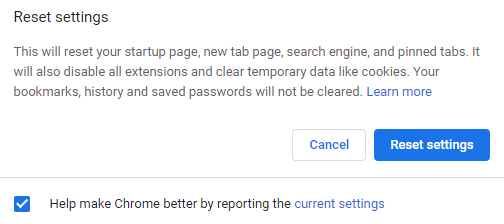
Иногда вам может показаться, что вы загрузили файл из законного источника, но он мог быть получен со взломанного веб-сайта браузера. В этом случае вы можете получить «Ошибка сканирования на вирусы». Сброс Google Chrome — один из способов решить эту проблему.
1. Откройте Хром
2. Нажмите на значок меню (три вертикальные точки)
3. Нажмите «Настройки ».
4. Прокрутите вниз и щелкните раскрывающийся список « Дополнительно ».
5. В разделе « Сброс и очистка » нажмите « Восстановить настройки до исходных значений по умолчанию» .
6. Нажмите «Сбросить настройки ».
Подведение итогов
Хотя это и не очень частое явление, вам, возможно, все же придется столкнуться с сообщением «Обнаружен сбойный вирус» в Chrome или любом другом браузере при загрузке файла. В случае, если вы столкнулись с проблемой, и если вышеуказанные варианты помогли вам, сообщите нам об этом в разделе комментариев ниже. Чтобы узнать больше о таком контенте, продолжайте читать Tweak Library и не забудьте поделиться блогом с друзьями.
Рекомендуемые чтения:
Хороши ли бесплатные антивирусы? Бесплатный и платный антивирус
Взлом браузера: что вы можете сделать против него?
Основные советы, чтобы избежать компьютерных вирусов
Часто сталкиваетесь с неотвечающими страницами Chrome? Вот что можно сделать