Как исправить, что Wallpaper Engine продолжает зависать
Опубликовано: 2023-08-26В этой статье вы узнаете о различных способах устранения сбоев Wallpaper Engine в Windows 10, 11. Продолжить чтение!
Wallpaper Engine — популярное программное обеспечение, доступное для операционной системы Windows. Его основная функция — дать пользователям возможность создавать и применять анимированные живые обои на рабочие столы своих компьютеров. Он имеет широкие возможности настройки, возможности Steam Workshop, дополнительный загружаемый контент, создаваемый пользователями, и многое другое, с чем вы можете играть, чем вы можете потрясти. С другой стороны, ряд пользователей ПК сообщили, что программа Wallpaper Engine внезапно выходит из строя либо в Windows 11, либо в предыдущих версиях операционной системы. Сейчас это становится все более распространенным.
Хотя это не обязательно означает, что каждый пользователь Wallpaper Engine сталкивается с этой проблемой, в большинстве случаев это происходит по одной из многочисленных причин, которые мы кратко изложили ниже. Если вы один из тех, кто столкнулся с этой проблемой, вы можете исправить ее вручную, внимательно выполнив шаги, описанные в этом руководстве по устранению неполадок, от начала до конца. Согласно некоторым отчетам, пользователи Windows 11 либо получают код ошибки, например 0xc0000005, либо вообще не получают сообщений об ошибках, что становится все более распространенным в наши дни.
Решение для устранения сбоя Wallpaper Engine в Windows 10, 11
Хорошей новостью является то, что ниже мы изложили несколько потенциальных тактик, позволяющих устранить сбой Wallpaper Engine в Windows 10, 11. Рекомендуется последовательно просмотреть каждый вариант, пока проблема не будет решена для вас. Поэтому давайте не будем больше терять времени и сразу перейдем к делу и начнем.
Решение 1. Обновите графические драйверы
Устаревший или поврежденный графический драйвер является наиболее вероятной причиной сбоя Wallpaper Engine на вашем компьютере. Если вы обнаружите, что Wallpaper Engine дает сбой без видимой причины, обязательно обновите графический драйвер на своем компьютере.
Существует два разных способа обновления графического драйвера на вашем компьютере:
У вас есть возможность вручную обновить графический драйвер, зайдя на веб-сайт производителя (NVIDIA или AMD), получив самую последнюю версию соответствующего драйвера и установив его шаг за шагом. Однако, если у вас нет времени или терпения делать это вручную, вы можете использовать Bit Driver Updater для автоматического обновления драйверов. Выполните следующие действия, чтобы автоматически обновить проблемные или устаревшие графические драйверы с помощью Bit Driver Updater.
Шаг 1. Загрузите программу обновления битовых драйверов, нажав кнопку ниже.
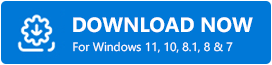
Шаг 2. Запустите загруженный файл и следуйте инструкциям на экране, чтобы завершить процесс.
Шаг 3. Запустите программу обновления битовых драйверов и выберите параметр «Сканировать».После этого Bit Driver Updater просканирует ваш компьютер на наличие проблемных драйверов. 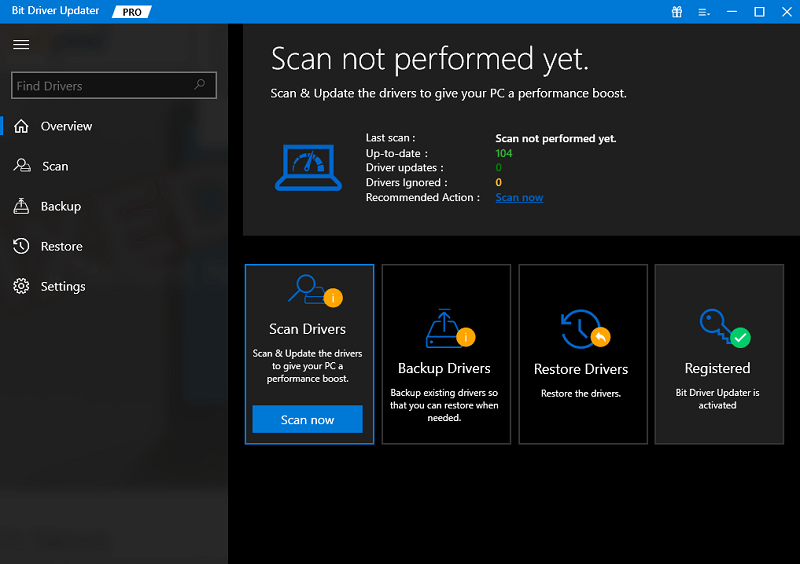
Шаг 4. Нажмите кнопку «Обновить все» , чтобы немедленно загрузить и установить самую последнюю и актуальную версию всех драйверов, которые либо отсутствуют, либо не работают должным образом на вашем компьютере.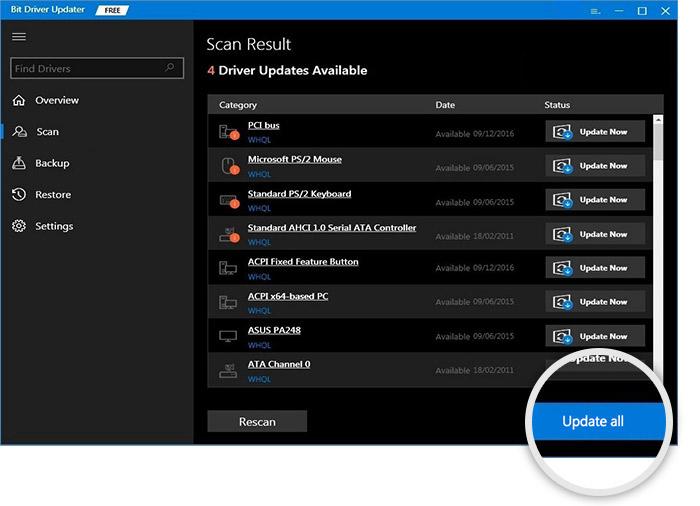
Эта функция доступна только в версии Pro; при нажатии кнопки «Обновить все» вам будет предложено выполнить обновление. Если вы не хотите платить за версию Pro, вы все равно можете загрузить и установить все необходимые драйверы, используя бесплатную версию; но для этого вам нужно будет загрузить каждый драйвер по отдельности, а затем вручную установить каждый драйвер, используя стандартный метод Windows.
После завершения вам необходимо перезагрузить компьютер, чтобы изменения вступили в полную силу.
Также читайте: Как исправить проблему сбоя драйвера Nvidia в Windows 10, 11
Решение 2. Запустите сканирование SFC
Wallpaper Engine также может перестать отвечать на запросы, если в нем повреждены системные файлы. Вы можете ускорить процесс устранения проблемы, выполнив быстрое сканирование. Проверка системных файлов — это инструмент Windows, который выполняет быструю проверку всех защищенных системных файлов, расположенных на вашем персональном компьютере. Он проверяет версии файлов и исправляет испорченные, заменяя их копиями, взятыми из источника восстановления. Для этого просто выполните следующие действия:

Шаг 1. Чтобы открыть командную строку, найдите клавишу Windows на клавиатуре и нажмите ее.После этого выберите «Командная строка» и щелкните ее правой кнопкой мыши, затем выберите «Запуск от имени администратора».
Шаг 2: При появлении запроса на подтверждение нажмите кнопку «Да».
Шаг 3. В поле командной строки введите sfc /scannow и нажмите Enter.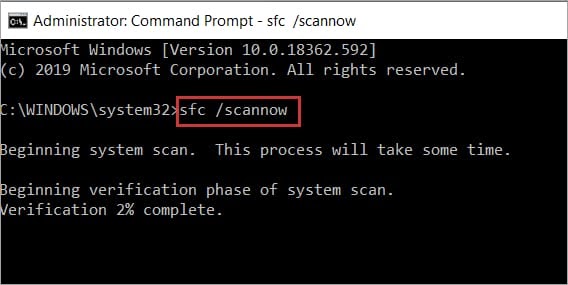
Теперь расслабьтесь и расслабьтесь, пока SFC не завершит процесс. Если он обнаружит поврежденные системные файлы, ему придется заменить их совершенно новыми, и этот процесс займет полминуты. Попробуйте перезагрузить компьютер, чтобы проверить, правильно ли работает Wallpaper Engine.
Решение 3. Отключите антивирусное программное обеспечение вашего компьютера.
Помехи со стороны другого программного обеспечения, скорее всего, вашей антивирусной программы, являются еще одной вероятной причиной сбоя Wallpaper Engine.
Для проверки проблемы мы предлагаем вам временно удалить антивирусный продукт (или добавить Wallpaper Engine в качестве исключения в вашу программу), в зависимости от того, какой вариант вам наиболее удобен. Даже если вы их деактивируете, некоторые антивирусные продукты продолжат выполнять свою работу.
Читайте также: Как исправить Disney Dreamlight Valley продолжает зависать на коммутаторе
Решение 4. Обновите Wallpaper Engine
Существует большая вероятность того, что по той или иной причине ваша программа Wallpaper Engine может устареть на период времени, когда самая последняя версия уже будет доступна. В этом случае через некоторое время вы можете начать наблюдать проблемы совместимости или стабильности на вашем компьютере с Windows из-за того, что программа устарела. Поэтому рекомендуется убедиться, что все ваше программное обеспечение и приложения постоянно используют самые последние версии, поскольку это приведет к повышению стабильности и преимуществ. Для этого выполните следующие действия:
Шаг 1. Запустите Steam, затем выберите «Библиотека» в появившемся меню.
Шаг 2. Просто выберите Wallpaper Engine в меню, чтобы проверить, доступно ли обновление.
Шаг 3: Нажмите кнопку «Обновить», если у вас есть к ней доступ.Если это не так, перейдите к следующей процедуре.
Решение 5. Проверьте наличие Центра обновления Windows
Всегда полезно проверять наличие дополнительных обновлений в вашей системе Windows, поскольку могут быть доступны дополнительные обновления драйверов или программного обеспечения, которые не отображаются в области Центра обновления Windows. Это одна из причин, почему всегда лучше проверять наличие дополнительных обновлений. В таком случае обязательно установите дополнительные обновления как можно скорее, следуя инструкциям, изложенным ниже:
Шаг 1. Чтобы запустить настройки Windows, одновременно нажмите клавиши Windows + I.
Шаг 2. Выберите «Центр обновления Windows» в меню, затем выберите «Дополнительные параметры», когда оно появится.
Теперь перейдите в «Дополнительные параметры» > «Дополнительные обновления» > нажмите кнопку «Загрузить». Чтобы развернуть список, выберите в меню «Обновления драйверов».
Шаг 3. Если для каких-либо драйверов или программ доступно обновление, все, что вам нужно сделать, это выбрать соответствующие.
Шаг 4. Последний шаг — выбрать «Загрузить и установить», после чего вам следует дождаться завершения процесса обновления.
После завершения вам необходимо перезагрузить компьютер, чтобы изменения вступили в силу. Теперь проверьте проблему: если Wallpaper Engine продолжает давать сбой в Windows 11, 10, перейдите к следующему решению.
Также читайте: Как исправить проблему сбоя Discord на ПК с Windows
Решение 6. Переустановите программное обеспечение Razer Synapse.
Если ни одно из вышеупомянутых решений вам не помогло, вам необходимо удалить, а затем переустановить программу Razer Synapse в Windows 11 (при условии, что вы используете эту версию Windows). Поскольку оба приложения всегда работают в фоновом режиме, возможно, что наличие другого программного обеспечения на ПК может вызвать конфликты с программой Wallpaper Engine. Итак, это может помочь вам исправить сбой Wallpaper Engine в Windows 10, 11. Для этого выполните следующие действия:
Шаг 1. Перейдите к панели управления, перейдя в меню «Пуск» в Windows, найдя его и щелкнув по нему.
Шаг 2. Чтобы удалить приложение, выберите «Программы» > «Перейти к удалению приложения».
Шаг 3. Щелкните правой кнопкой мыши результат поиска Razer Synapse, когда найдете его.
Шаг 4. Выберите «Удалить», затем завершите операцию, следуя инструкциям на экране.
Завершив удаление программы, убедитесь, что окно закрыто, а затем перезагрузите компьютер.
Wallpaper Engine продолжает зависать на ПК с Windows: ИСПРАВЛЕНО
Вот и все! Мы предполагаем, что это руководство было для вас полезным. Вы можете оставить комментарий ниже, если у вас есть еще вопросы или дополнительные советы по поводу сбоев Wallpaper Engine на ПК. Для получения дополнительной информации о технологиях вы можете подписаться на нашу рассылку новостей и подписаться на нас в социальных сетях — Facebook, Instagram, Twitter или Pinterest.
