Как исправить неработающую камеру WhatsApp на Android [2023]
Опубликовано: 2023-03-02Снимки, сделанные с помощью встроенного WhatsApp, могут быть плохими, но это отличное дополнение к WhatsApp, позволяющее мгновенно делать снимки во время чата с другом и загрузки статуса. Это может быть очень неприятно, когда камера WhatsApp внезапно перестает работать, и вы не можете делать снимки.

Если вы столкнулись с этой проблемой прямо сейчас, не волнуйтесь, вы не одиноки. Большинство пользователей онлайн сообщают, что камера WhatsApp продолжает давать сбои и отображать ошибки загрузки на смартфонах Android. В этом руководстве мы покажем вам различные решения для исправления камер WhatsApp, которые не работают на смартфонах Android.
Оглавление
Как исправить, что камера WhatsApp не работает на Android
Перезагрузите смартфон
Давайте сначала попробуем простой метод: перезагрузите Android-смартфон. Перезагрузка устройства — это самый популярный и известный метод устранения неполадок, позволяющий устранить большинство проблем, в том числе неработающую камеру WhatsApp. Разные смартфоны выполняют разные действия для перезагрузки устройства. Однако большинство шагов очень похожи для всех Android-смартфонов. Если перезапуск устройства не устраняет проблему, следуйте другим методам устранения неполадок, перечисленным ниже.
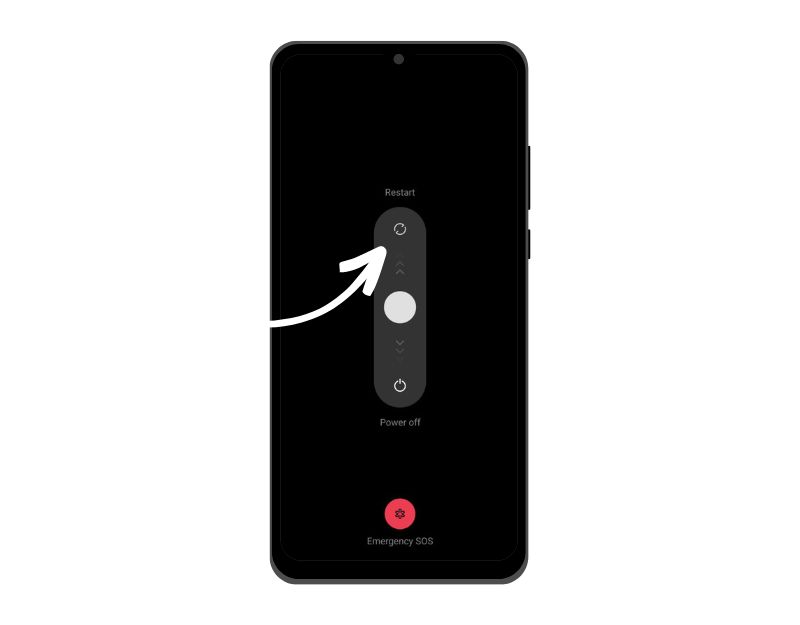
Проверьте разрешения камеры для WhatsApp
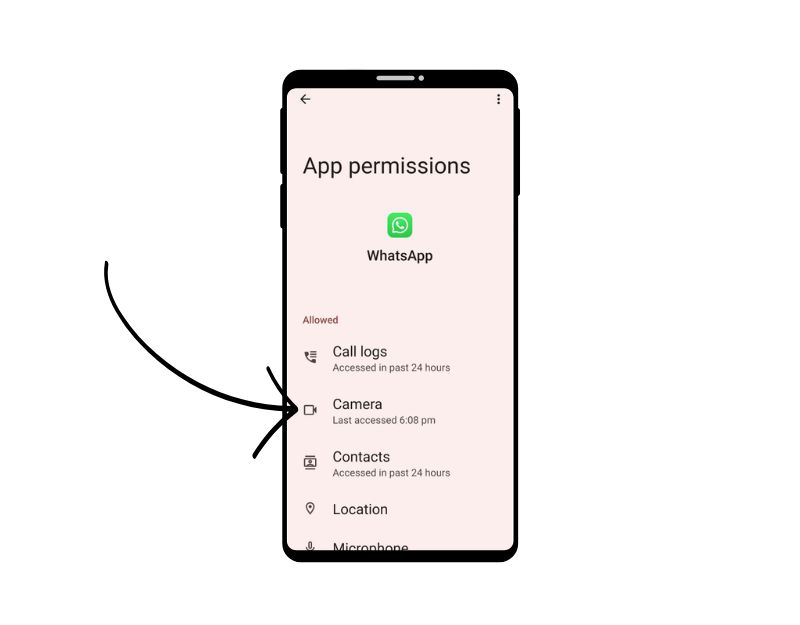
WhatsApp, как и любое другое приложение, требует разрешения на доступ к камере вашего смартфона. Google представила новые элементы управления конфиденциальностью в Android 11, которые изменяют способ доступа приложений к данным с определенных датчиков на вашем смартфоне Android.
С этими новыми настройками конфиденциальности вы можете запретить приложениям доступ к местоположению, микрофону, камере и многому другому. Если вы предоставили приложению доступ к этому датчику, но не открывали его некоторое время, разрешения приложения будут автоматически сброшены. Вы можете снова легко предоставить разрешение на доступ к камере для WhatsApp. Для этого выполните следующие действия:
- Откройте настройки на своем смартфоне
- Перейдите в «Приложения», а затем «Управление приложениями» (может отличаться на вашем смартфоне в зависимости от версии или марки)
- Теперь найдите WhatsApp и нажмите на него. Теперь перейдите в раздел «Разрешения» и нажмите «Разрешения».
- Теперь найдите камеру и установите для нее значение «Разрешить только при использовании приложения» или «Спрашивать каждый раз». Если вы установите «Спрашивать каждый раз», каждый раз, когда WhatsApp требуется доступ к камере, он будет спрашивать вас, хотите ли вы разрешить доступ к камере.
- После этого закройте приложение и откройте WhatsApp, чтобы проверить, устранена ли проблема. Если проблема не устранена, воспользуйтесь другими способами устранения неполадок, указанными ниже.
Включить доступ к камере из настроек конфиденциальности
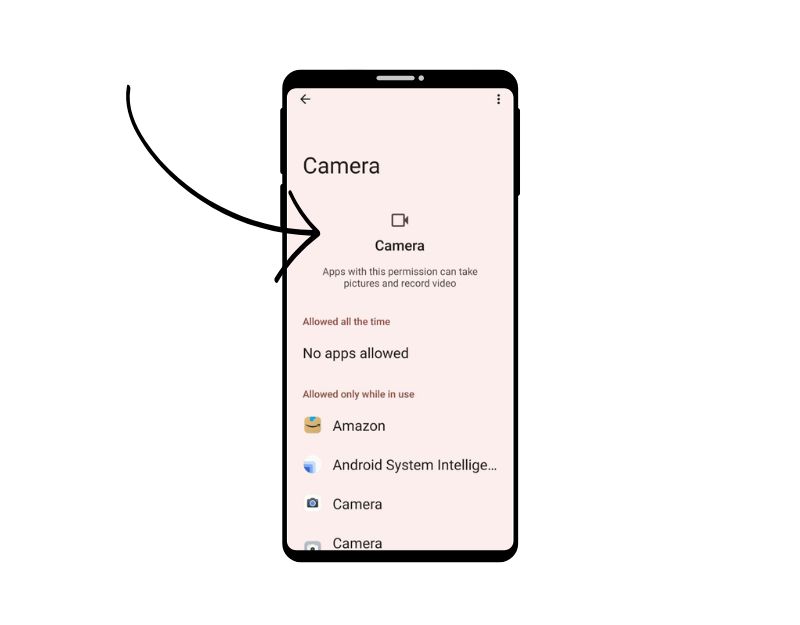
С каждой новой итерацией Android Google предлагает пользователям больше средств контроля конфиденциальности. В Android 12 Google предлагает новую панель конфиденциальности, которая позволяет вам контролировать и видеть, как различные приложения получают доступ к данным на вашем устройстве. Если ваше устройство работает под управлением Android 12 или более поздней версии, вам необходимо убедиться, что доступ к камере включен в настройках конфиденциальности WhatsApp. Чтобы включить его, выполните следующие действия.
- Откройте приложение «Настройки» на своем телефоне.
- Прокрутите вниз и нажмите на раздел «Конфиденциальность».
- В верхней части экрана нажмите на пункт «Панель конфиденциальности».
- В разделе «Элементы управления и уведомления» установите флажок «Доступ к камере».
Закройте другие приложения, использующие камеру
Убедитесь, что все другие приложения, которые в настоящее время используют камеру, закрыты. Если другое приложение активно использует камеру на вашем смартфоне, у WhatsApp могут возникнуть проблемы с доступом к камере. Если вы используете Android версии 12 или более поздней, вы увидите зеленую точку на панели уведомлений, когда камера используется в данный момент. Вы также можете использовать панель конфиденциальности, чтобы увидеть, как различные приложения получают доступ к камере вашего устройства. Вы можете закрыть приложение, проведя пальцем вверх по списку недавно использованных приложений, или принудительно закрыть приложение, использующее камеру.
Освободить хранилище
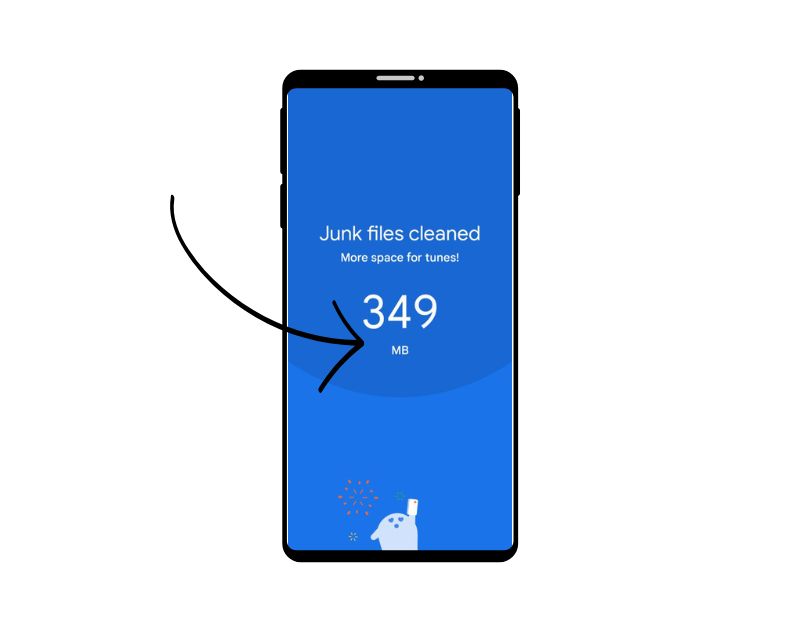
Система автоматически выключает камеру, когда место на вашем Android-устройстве заканчивается. Вы можете увидеть уведомление «Заканчивается память» вверху, когда на вашем смартфоне недостаточно памяти. Чтобы решить эту проблему, попробуйте избавиться от ненужных фотографий и видео и переместить старые файлы на свой компьютер или в облачный сервис, например Google Диск. Освободив достаточно памяти, откройте приложение «Камера» и посмотрите, устранена ли ошибка.
Вы можете использовать различные методы, чтобы освободить место на вашем смартфоне. Наиболее распространенные методы:
- Определите приложения, которым требуется больше памяти, и сбросьте их. Перейдите в «Настройки» > «Хранилище» > «Другие приложения» . Подождите, пока появится список, затем нажмите кнопку меню в правом верхнем углу и выберите Сортировать по размеру .
- Перемещение фотографий в облако. Вы можете перемещать фотографии и видео в облачное хранилище и удалять их на своем смартфоне Android. Вы можете использовать бесплатные облачные сервисы, такие как Google Диск (с бесплатным хранилищем до 15 ГБ на учетную запись), для резервного копирования ваших данных.
- Используйте приложение Google Files для управления пространством для хранения: Google Files — одно из самых полезных приложений для управления хранилищем на вашем смартфоне. Приложение «Файлы» откроется автоматически и начнет анализ вашего хранилища. Он идентифицирует ненужные файлы, большие файлы, старые файлы и все остальное, что, по его мнению, безопасно удалить.
Принудительно остановить приложение
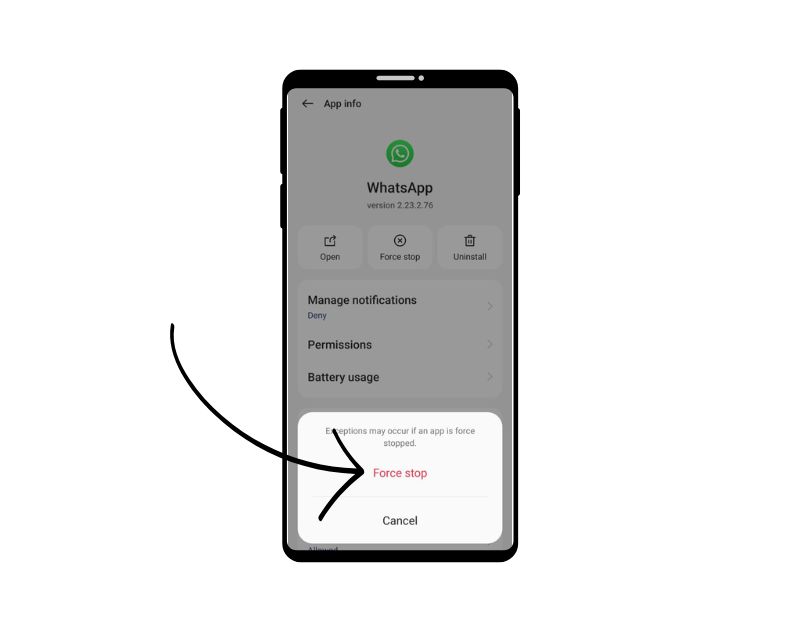
Принудительная остановка приложения — еще один простой способ решить проблему с камерой WhatsApp. Когда вы принудительно останавливаете приложение, оно закрывается, а его фоновые процессы останавливаются. Принудительная остановка приложения может быть полезна для очистки текущего процесса WhatsApp. Это также полезный инструмент для освобождения системных ресурсов, если у вас слишком много приложений работает в фоновом режиме, что может повысить производительность вашего устройства.
Чтобы принудительно закрыть приложение на Android, выполните следующие действия:
- Откройте приложение «Настройки» на Android-устройстве.
- Прокрутите вниз и нажмите «Приложения» или «Диспетчер приложений», в зависимости от вашего устройства и версии Android.
- Найдите WhatsApp и нажмите на него.
- На информационном экране приложения вы должны увидеть кнопку с надписью «Принудительный выход». Нажмите на эту кнопку.
- Появится предупреждающее сообщение с вопросом, хотите ли вы принудительно закрыть приложение. Нажмите «ОК» для подтверждения.
- Теперь приложение должно принудительно закрыться, и все фоновые процессы, службы и уведомления будут остановлены.
- Кроме того, вы можете выполнить поиск в WhatsApp, долго нажимать на него и нажимать на информацию, чтобы увидеть варианты принудительного выхода.
- Обратите внимание, что принудительный выход из WhatsApp не приведет к удалению каких-либо данных или настроек, связанных с приложением, поэтому вы можете продолжать использовать приложение как обычно после принудительного выхода.
Очистить кэш
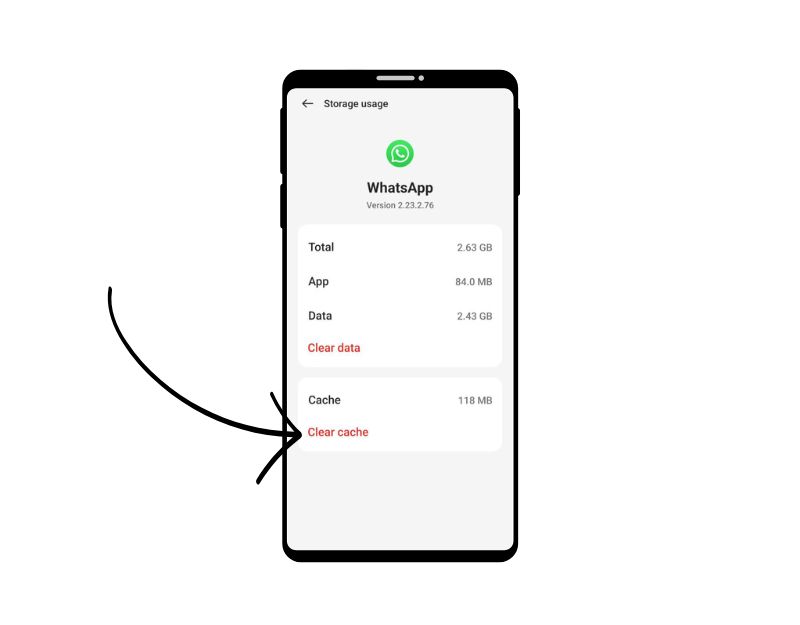

Очистка кеша — еще одно лучшее решение, чтобы исправить неработающую камеру WhatsApp на вашем смартфоне. Кэш приложения — это временное хранилище на вашем смартфоне, содержащее данные и файлы, такие как изображения, видео и другие данные, к которым приложению необходимо часто обращаться, чтобы оно загружалось быстрее. WhatsApp также использует этот кеш для более быстрой загрузки и более плавной работы. Если со временем возникают проблемы с кэш-памятью на устройстве, это может привести к тому, что приложение перестанет работать. Вы можете просто очистить кеш, чтобы решить эту проблему.
Очистка кеша приложения не удаляет какие-либо личные данные, такие как учетные данные для входа, сохраненные настройки или документы, связанные с приложением. Он удаляет только временные файлы и данные, которые приложение сохранило в кеше.
Чтобы очистить кеш на устройстве Android, вы можете выполнить следующие действия:
- Откройте приложение «Настройки» на Android-устройстве.
- Прокрутите вниз и нажмите «Приложения» или «Диспетчер приложений», в зависимости от вашего устройства и версии Android.
- Найдите Telegram и нажмите на него.
- На информационном экране приложения вы должны увидеть опцию «Хранилище». Нажмите на эту опцию.
- На экране хранилища вы увидите опцию «Очистить кеш». Нажмите на эту опцию.
- Появится диалоговое окно подтверждения с вопросом, хотите ли вы очистить кеш. Нажмите «ОК» для подтверждения.
- Повторите эти шаги для всех других приложений, кэш которых вы хотите очистить.
- Кроме того, вы также можете найти приложение WhatsApp, нажать и удерживать его, нажать на информацию, сохранить настройки и очистить кеш.
Обновите WhatsApp
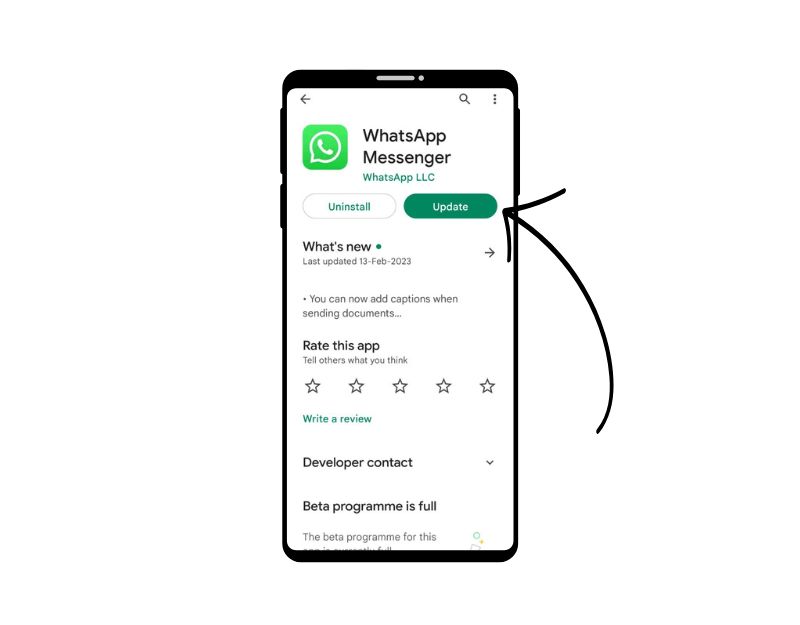
Иногда конкретная версия WhatsApp может быть причиной, по которой вы не можете использовать WhatsApp Camera. Это может быть ошибка разработчика или конкретная версия приложения не оптимизирована для вашего устройства. Вы можете легко решить эту проблему, обновив WhatsApp в Google Play Store и Apple App Store.
Чтобы обновить WhatsApp на Android, выполните следующие действия:
- Откройте приложение Google Play Store.
- Коснитесь значка профиля в правом верхнем углу.
- Нажмите Управление приложениями и устройством. Приложения, для которых доступно обновление, помечены как «Доступно обновление».
- Найдите WhatsApp и обновите приложение.
Удалите и установите WhatsApp
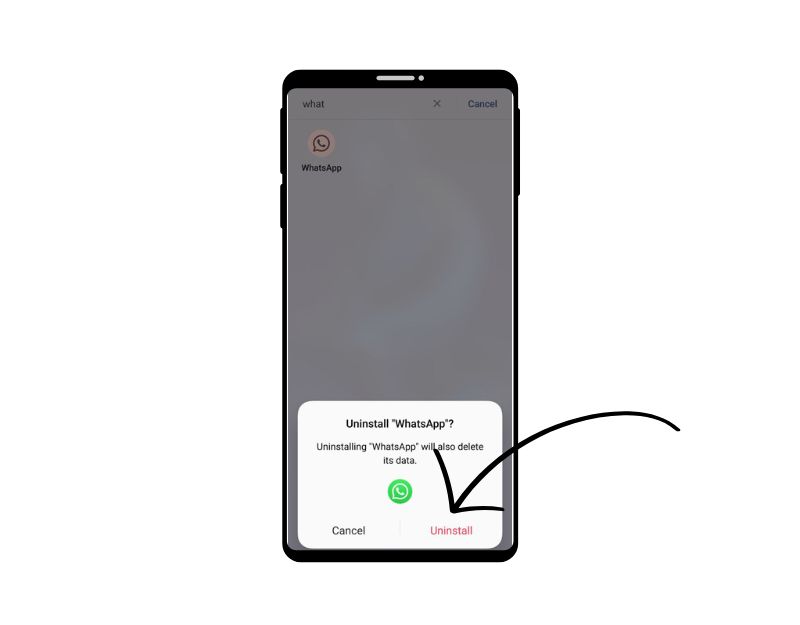
Если проблема не устранена, попробуйте удалить WhatsApp и переустановить его. Это также один из самых популярных и распространенных способов решения проблем с WhatsApp. Перед удалением WhatsApp убедитесь, что вы создали резервную копию своих чатов и мультимедиа. Вы можете потерять свои данные, если не сделаете это должным образом. Выполните следующие действия, чтобы создать резервную копию данных WhatsApp.
Чтобы сделать резервную копию ваших данных в WhatsApp, выполните следующие действия:
- Откройте WhatsApp и перейдите в «Настройки», нажав на вертикальное трехточечное меню в правом верхнем углу.
- Нажмите Чаты.
- Нажмите на Резервное копирование чата.
- Здесь вы можете выбрать резервное копирование ваших чатов вручную или настроить автоматическое резервное копирование, выбрав периодичность (ежедневно, еженедельно, ежемесячно) и хотите ли вы включать видео в резервную копию.
- Вы также можете выбрать, следует ли выполнять резервное копирование данных на Google Диск (если вы используете устройство Android).
- Если вы хотите создать резервную копию своих данных на Google Диске, вам необходимо войти в свою учетную запись Google и предоставить WhatsApp разрешение на доступ к вашему Диску.
- Установив параметры резервного копирования, вы можете нажать «Создать резервную копию сейчас», чтобы выполнить резервное копирование данных вручную.
- После создания резервной копии выполните следующие действия, чтобы удалить WhatsApp на смартфоне Android.
Как удалить WhatsApp на вашем Android
- Откройте свой телефон и найдите WhatsApp
- Теперь нажмите и удерживайте приложение и нажмите «Удалить на Android».
- После удаления приложения откройте Google Play Store и найдите WhatsApp, если у вас есть устройство Android.
- Установите WhatsApp на свой смартфон, когда будете там. Откройте приложение и следуйте инструкциям на экране, чтобы завершить настройку. На экране резервного копирования нажмите «Импортировать чаты из резервной копии», чтобы восстановить чаты и медиафайлы WhatsApp.
- После завершения процесса добавьте пакеты наклеек в WhatsApp и проверьте, устранена ли проблема.
Перезагрузите свой смартфон
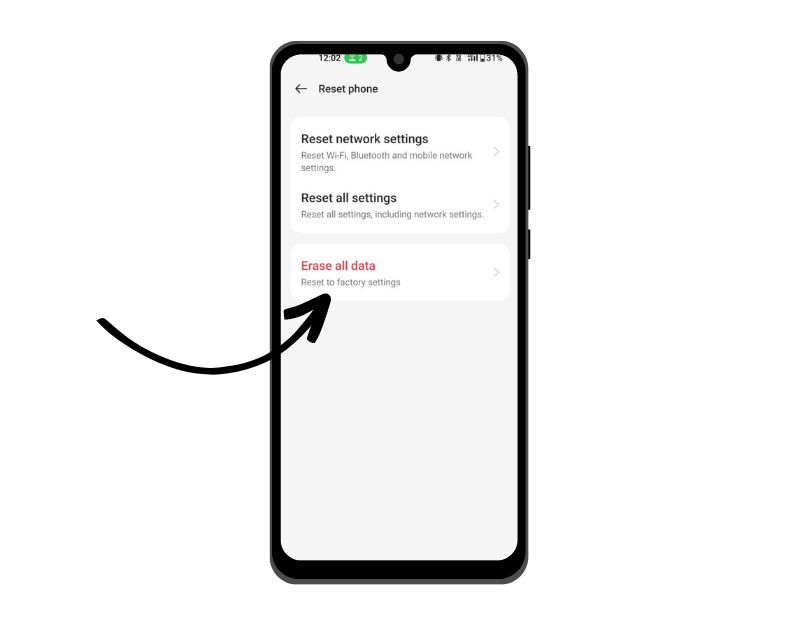
Если вышеуказанные методы устранения неполадок не работают, вы можете сбросить настройки смартфона в крайнем случае. При сбросе устройства к заводским настройкам все данные, настройки и приложения, включая данные WhatsApp, стираются и сбрасываются до исходных заводских настроек, как и на новом устройстве. Все ваши личные данные, включая контакты, аккаунты Google, фото, видео, музыку и документы, будут удалены из внутренней памяти устройства.
Вам необходимо настроить устройство сброса точно так же, как вы настраиваете новое устройство. Для разных Android-смартфонов требуется разная процедура сброса настроек. После завершения сброса настройте смартфон, установите приложение и попробуйте снова использовать WhatsApp Camera. Это должно решить проблему с тем, что WhatsApp Camera не работает на вашем смартфоне.
Итак, это популярные методы устранения неполадок, которые вы можете применить, чтобы исправить неработающую камеру WhatsApp на вашем смартфоне Android. Если вы столкнулись с этой проблемой, вы не одиноки. Большинство Android-смартфонов, включая флагманы, также обычно имеют проблемы с камерой. К счастью, большинство проблем можно решить простыми способами, такими как перезагрузка устройства и переустановка приложения. Сообщите нам, какие методы помогли вам решить проблему в комментариях ниже.
Часто задаваемые вопросы о том, как исправить неработающую камеру WhatsApp на Android
Как исправить зависание камеры в режиме селфи?
Проблемы с зависанием камеры очень распространены на большинстве смартфонов Android. С этой проблемой сталкиваются даже флагманские смартфоны. Если ваша камера зависла в режиме селфи, вы можете попробовать решить эту проблему несколькими способами:
- Перезагрузите камеру: иногда простой перезапуск камеры может решить проблему. Выключите камеру, подождите несколько секунд, а затем снова включите ее.
- Проверьте настройки камеры: найдите параметр, позволяющий переключаться между передней и задней камерами. В зависимости от типа вашей камеры эта опция может находиться в разных местах. Например, на iPhone вы можете найти эту опцию, коснувшись значка камеры, а затем коснувшись значка, похожего на камеру с двумя стрелками. На устройстве Android эту опцию обычно можно найти, коснувшись значка «Настройки» в приложении «Камера».
- Обновите приложение камеры. Если приложение камеры устарело, это может привести к подобным проблемам. Проверьте, доступно ли обновление для вашего приложения камеры, и при необходимости установите его.
- Очистите кеш приложения камеры. Очистка кеша приложения камеры также может помочь решить подобные проблемы. Чтобы очистить кэш, перейдите в настройки телефона > Приложения > Камера > Память > Очистить кэш.
- Сброс приложения камеры. Если ни один из вышеперечисленных шагов не помог, попробуйте сбросить настройки приложения камеры. Перейдите в настройки телефона > Приложения > Камера > Память > Очистить данные. Обратите внимание, что это приведет к сбросу всех настроек и предпочтений в приложении, поэтому вам может потребоваться настроить их снова после сброса.
- Перезагрузите смартфон Android: перезапуск устройства решит большинство проблем. Если вы застряли, попробуйте перезагрузить устройство.
