Виджеты Windows 11 не работают? Вот некоторые исправления
Опубликовано: 2021-07-19Одним из самых привлекательных аспектов Windows 11 является панель виджетов. Windows 11 принесла нам совершенно новую панель виджетов, которая выглядит намного чище и изящнее, чем когда-либо, и дает вам быстрый доступ к трафику, погоде, новостям, акциям и многому другому. Вы можете легко получить доступ к панели виджетов или панели виджетов с самой панели задач или нажать Windows + W. Однако многие пользователи, использующие инсайдерские сборки Windows, заметили, что виджеты не работают на ПК с Windows 11. Они либо не могут открыть меню виджетов, либо просто видят пустые виджеты. Если это вы, вы пришли в нужное место.
Как исправить неработающие виджеты Windows 11
Windows 11 все еще находится в зачаточном состоянии, и пользователи могут столкнуться с ошибками. Один из них — виджеты Windows 11 не работают. Вы можете попробовать указанные ниже методы и убедиться, что вы снова можете видеть виджеты –
Список содержимого
- 1. Включите виджеты
- 2. Первый выход, а затем повторный вход
- 3. Установите Microsoft Edge в качестве браузера по умолчанию
- 4. Отключите графический драйвер
- 5. Используйте учетную запись Microsoft вместо локальной учетной записи в Windows 11.
- 6. Воспользуйтесь помощью групповой политики
- Часто задаваемые вопросы:
1. Включите виджеты
Если вы не видите кнопку «Виджеты» на панели задач или, несмотря на то, что вы нажали Windows + W, виджеты не появляются, скорее всего, вам придется их включить. Вот шаги, чтобы сделать то же самое:
1. Щелкните правой кнопкой мыши на панели задач.
2. Нажмите на настройки панели задач .
3. Включите кнопку « Показать виджеты », переключив ее
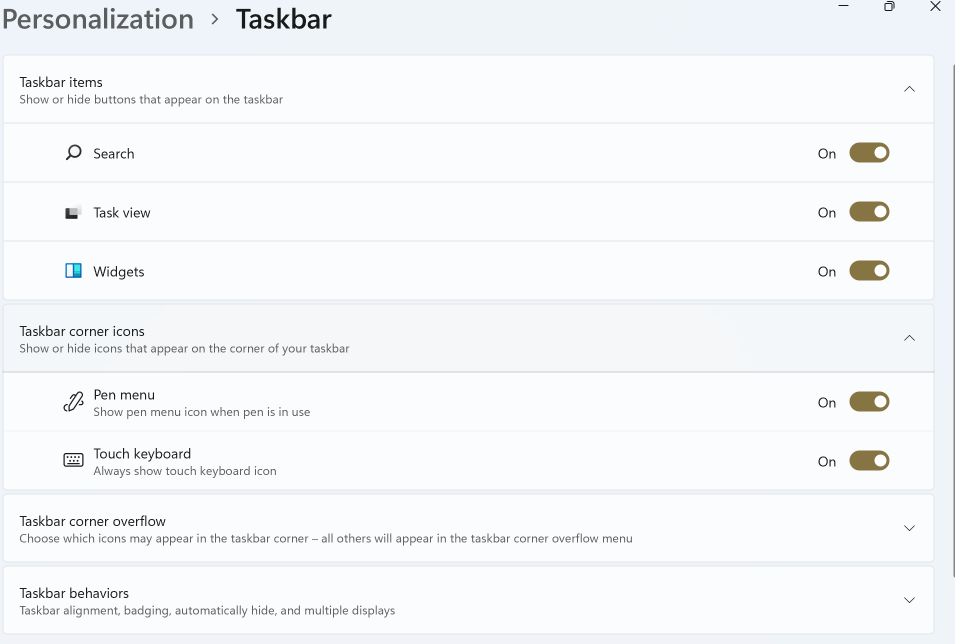
Надеюсь, эти изящные настройки помогут вам решить надоедливую проблему «Виджеты не работают в Windows 11». Если проблема не устранена, выполните следующий обходной путь.
2. Первый выход, а затем повторный вход
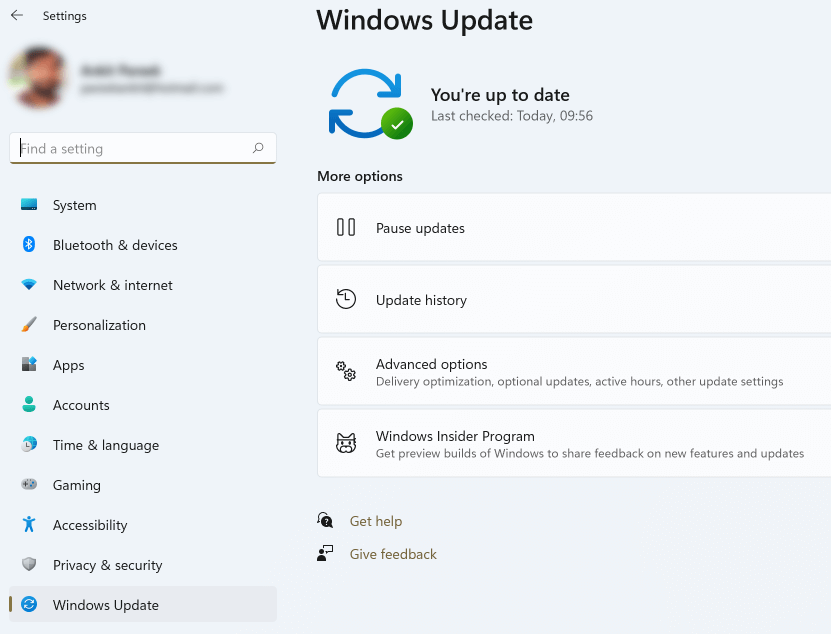
Одним из вероятных исправлений, которое помогло многим пользователям, является выход из системы, а затем повторный вход в Windows 11 может помочь решить проблему.
1. Щелкните значок виджетов на панели задач.
2. В правом верхнем углу щелкните изображение своей учетной записи.
3. Под своим адресом электронной почты вы найдете опцию « Выйти », нажмите на нее.
4. Снова войдите в систему
Теперь вы должны увидеть, что ваши виджеты работают. Если нет, вы можете перейти к следующему методу.
3. Установите Microsoft Edge в качестве браузера по умолчанию
Поскольку между виджетами в Windows 11 и Microsoft Edge существует связь, вы можете рассмотреть возможность переключения между вашим текущим веб-браузером и Microsoft Edge. Многие пользователи сообщают, что им удалось вернуть виджеты, изменив веб-браузер по умолчанию на Microsoft Edge. Чтобы изменить браузер по умолчанию, выполните следующие действия:
1. Откройте настройки Windows 11, нажав клавиши Windows + I.
2. Нажмите « Приложения », а затем перейдите к « Приложения по умолчанию » в меню слева.
3. С правой стороны прокрутите вниз, пока не увидите веб-браузер .
4. Выберите Microsoft Edge
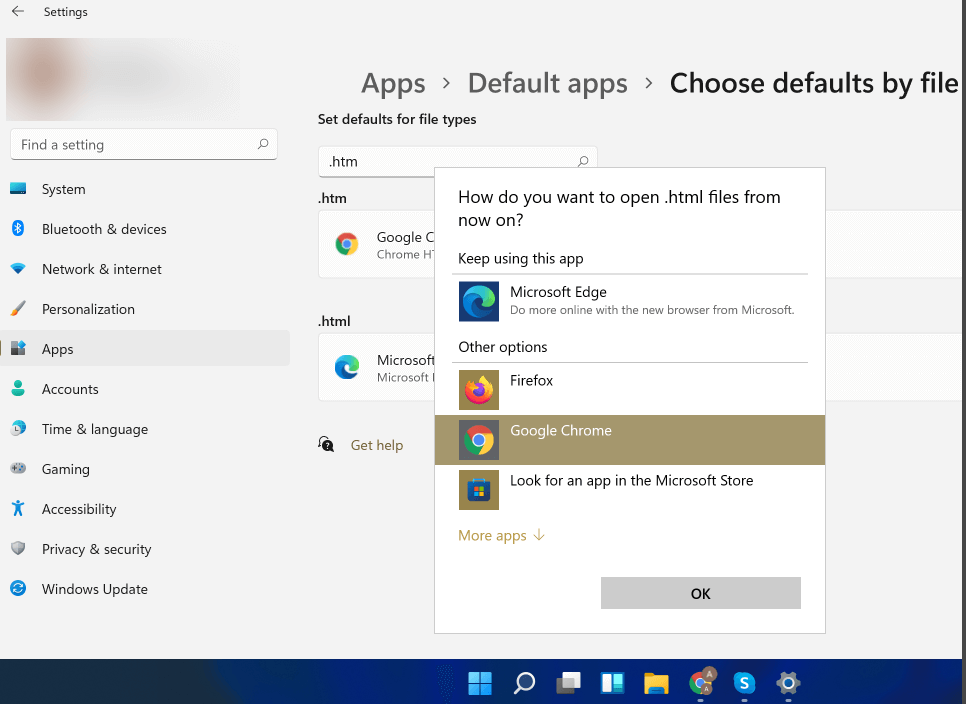
Это был еще один эффективный обходной путь для решения проблемы «Виджеты Windows 11 не загружаются». Надеюсь, это сработает и для вас!
4. Отключите графический драйвер
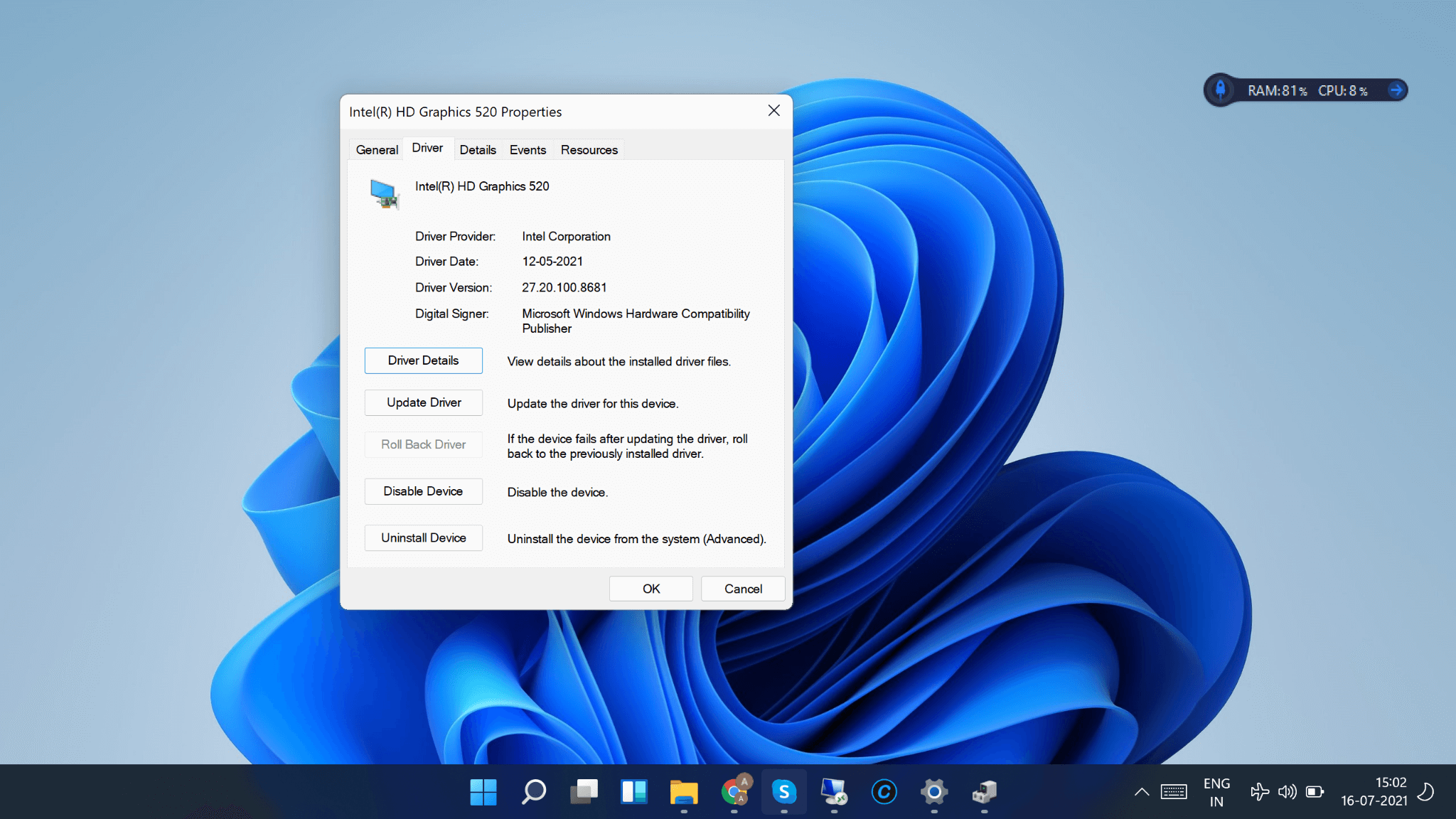
Иногда сбой в графическом драйвере может привести к нескольким несоответствиям, связанным с пользовательским интерфейсом, и, вполне возможно, если виджеты Windows 11 не работают на вашем ПК, есть вероятность, что в вашем графическом драйвере есть какая-то ошибка. Вы можете решить эту проблему, отключив графический драйвер. Позже вы сможете снова включить графический драйвер.
1. Откройте меню « Пуск », нажав клавишу Windows.
2. Найдите диспетчер устройств
3. Дважды щелкните «Видеоадаптеры », чтобы развернуть этот параметр.
4. Щелкните правой кнопкой мыши видеокарту.
5. Нажмите «Свойства ».
6. Когда откроется окно « Свойства », щелкните вкладку « Драйвер ».
7. Нажмите «Отключить устройство» . Если на вашем компьютере установлено несколько видеокарт, вам придется повторить этот шаг для каждой видеокарты.
8. После этого нажмите OK

Теперь перейдите к кнопке « Виджеты » и проверьте, работают ли виджеты на вашем ПК с Windows 11 или нет.
Вы можете снова включить графический драйвер, выполнив следующие действия:
1. Снова зайдите в Диспетчер устройств .
2. Разверните драйверы дисплея .
3. Найдите свой графический драйвер и щелкните его правой кнопкой мыши.
4. Нажмите «Свойства ».
5. Перейдите на вкладку « Драйвер », а затем нажмите « Включить устройство» .
Помогло ли вам избавиться от проблемы «Виджеты Windows 11 не открываются»? Использовали ли вы какое-либо стороннее программное обеспечение для обновления драйверов для получения последних версий драйверов? Если да, то поделитесь своим мнением в разделе комментариев ниже!
5. Используйте учетную запись Microsoft вместо локальной учетной записи в Windows 11.
При использовании Windows 11 вы можете использовать свою локальную учетную запись вместо учетной записи Microsoft. Это может быть вероятной причиной, по которой виджеты не работают в Windows 11 на вашем ПК. Попробуйте войти в свою учетную запись Microsoft и проверьте, можете ли вы заставить виджеты работать в Windows 11. Вот шаги, чтобы сделать то же самое:
1. Откройте настройки Windows, нажав клавиши Windows + I.
2. Нажмите «Учетные записи », а затем нажмите « Ваша информация ». 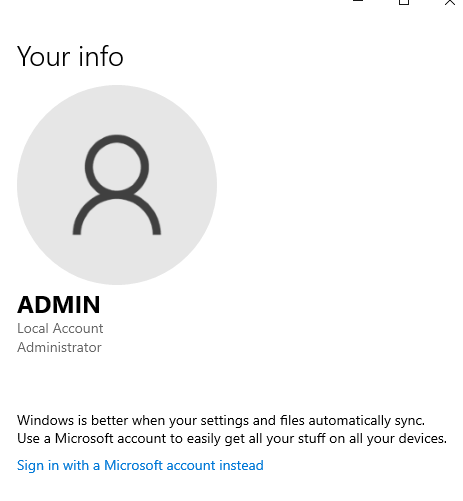
3. Нажмите «Войти с учетной записью Microsoft ».
4. Введите свои данные и авторизуйтесь
Теперь проверьте, можете ли вы устранить ошибку и появляются ли теперь виджеты.
6. Воспользуйтесь помощью групповой политики
Виджеты Windows 11 все еще не работают? Может программа их отключила. Используя групповую политику, вы можете решить эту проблему. Вот шаги, чтобы сделать то же самое -
1. Откройте диалоговое окно « Выполнить », нажав клавиши Windows + R.
2. Когда откроется диалоговое окно, введите gpedit.msc
3. Перейдите по следующему пути
Конфигурация компьютера> Административные шаблоны> Компоненты Windows> Виджеты
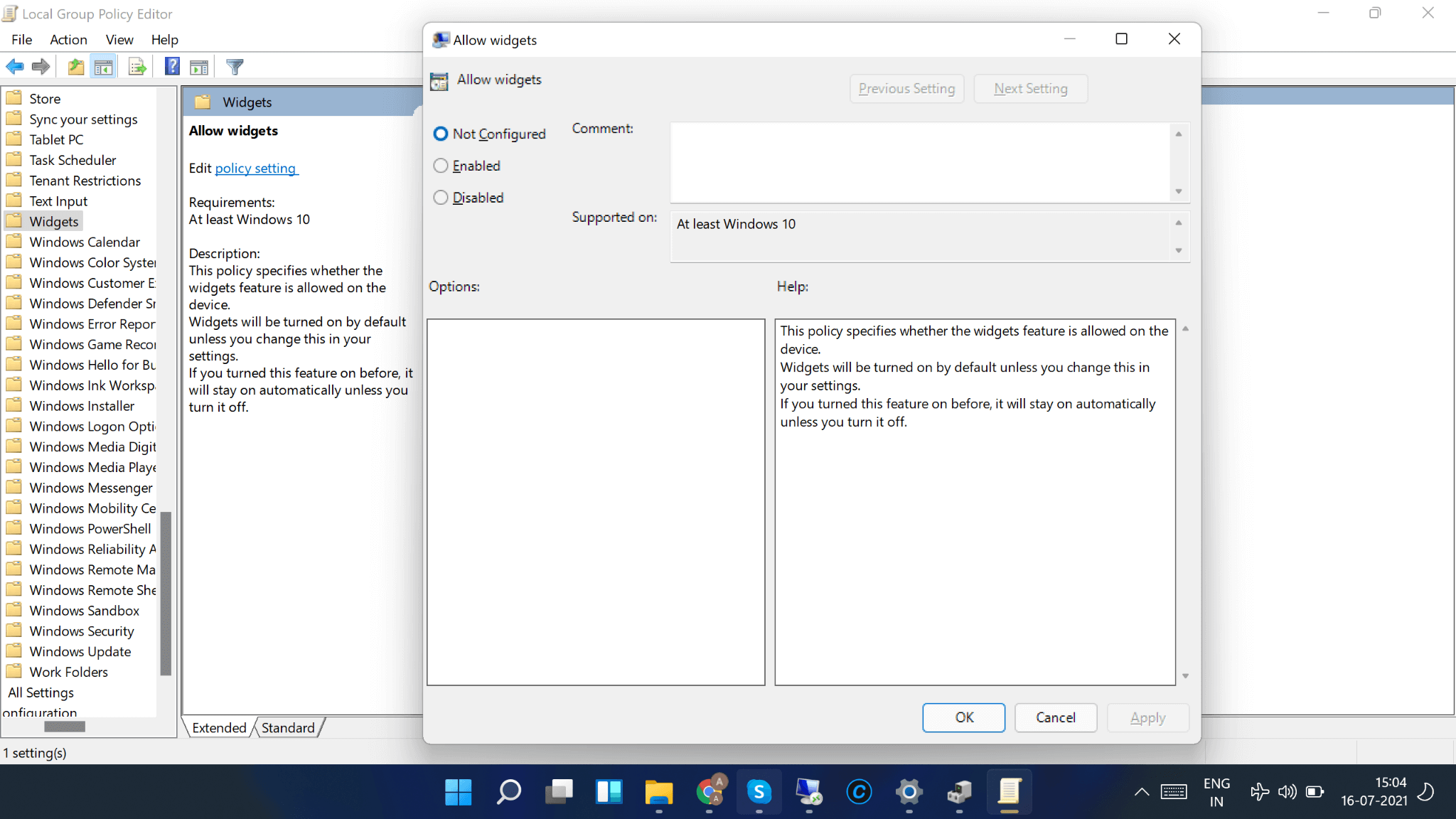
4. Дважды щелкните параметр «Разрешить виджеты ».
5. Нажмите «Не настроено », а затем нажмите «ОК ».
Большинство пользователей обнаружили, что помощь редактора групповой политики была эффективным решением проблемы «Виджеты не работают в Windows 11». Это помогло вам? Сообщите нам свой опыт в разделе комментариев ниже!
Часто задаваемые вопросы:
Почему мои виджеты не работают в Windows 11?
Наблюдая за текущим сценарием, многие пользователи сообщают о проблеме «Виджеты не открываются» в совершенно новой Windows 11 из-за неизвестной ошибки. Это может быть решено после применения любого из вышеупомянутых исправлений.
Как добавить виджеты в Windows 11?
Чтобы получить доступ к виджетам в Windows 11, все, что вам нужно сделать, это:
- Нажмите значок виджета, расположенный на панели задач.
- Как только настройки виджета откроются, нажмите кнопку «Добавить виджеты».
- Все готово для персонализации ваших интересов!
Как отключить виджеты в Windows 11?
Избавление от виджетов в Windows 11 — простой процесс.
- Найдите и щелкните правой кнопкой мыши значок «Виджеты» на панели задач.
- Теперь нажмите «Открепить от панели задач».
- Вот и все! Вы успешно удалили виджет в Windows 11!
Как переместить виджет в Windows 11?
Чтобы переместить виджет из одного места в другое, просто нажмите на заголовок виджета и перетащите его в новое место. Вот и все!
Как изменить размер виджета в Windows?
Что ж, если вы хотите сделать виджет больше или меньше текущего размера, просто выберите «Дополнительные параметры» в правом верхнем углу и выберите параметры « Маленький», «Средний» или « Большой ».
Подведение итогов
Попробуйте указанные выше исправления и сообщите нам, если вам удалось решить проблему с неработающими виджетами Windows 11. Чтобы узнать больше о таком контенте, продолжайте читать Tweak Library. Вы также можете найти нас на YouTube, Facebook, Twitter, Pinterest, Flipboard, Instagram и Tumblr.
