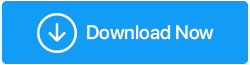6 лучших способов исправить постоянное отключение WiFi
Опубликовано: 2022-01-14Поскольку работа на дому становится новой нормой, надежное подключение к Интернету становится необходимостью. Однако даже после стабильного подключения к Интернету иногда возникают проблемы с подключением, что означает, что Wi-Fi отключается без какой-либо причины. Большинство людей обвиняют сетевых провайдеров, погоду и другие подключенные устройства, но они никогда не думают, что проблема может быть связана с компьютером или устройством, которое они используют.
Если вы можете относиться к проблеме, о которой я говорю; этот пост для вас. Сегодня мы обсудим, как справиться с надоедливыми проблемами с WIFI.
Мы настолько привыкли к интернету, что едва ли замечаем причину подключения к Wi-Fi. Эти причины могут варьироваться от поврежденных/устаревших драйверов до проблем с управлением питанием и многого другого.
К счастью, шаги по устранению неполадок для решения проблемы просты. Здесь мы объясняем их один за другим. Просто пройдите свой путь, чтобы найти лучшее решение.
Итак, давайте без промедления рассмотрим 6 лучших способов исправить проблемы с отключением Wi-Fi.
Распространенная причина проблем с подключением к WiFi
- Устаревший драйвер Wi-Fi. Лучший способ обновить драйвер — использовать утилиту обновления драйверов, например Advanced Driver Updater. Используя его, вы можете мгновенно обновить устаревшие драйверы. Более того, вам не нужно иметь никакого технического образования или быть компьютерщиком, чтобы использовать этот лучший инструмент для обновления драйверов. Инструмент автоматически сканирует устройство на наличие устаревших драйверов и показывает совместимые драйверы для используемой операционной системы.
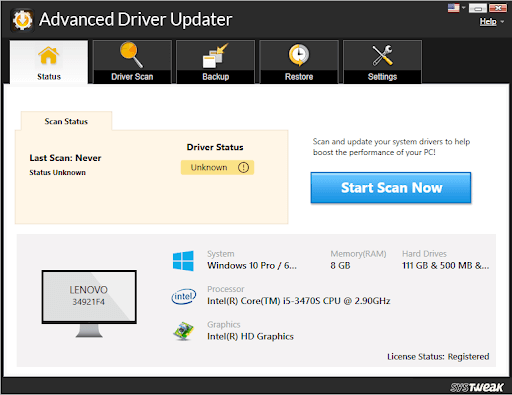
Чтобы узнать больше о Advanced Driver Updater
- Wi-Fi Sense — функция, предназначенная для подключения к сетям Wi-Fi, иногда мешает и приводит к подключению Wi-Fi.
- Управление питанием. Чтобы снизить энергопотребление, Windows предлагает управление питанием. Функция снижения расхода заряда батареи автоматически отключает различное оборудование. Возможно, из-за этого отключается WiFi-адаптер, из-за чего ваш компьютер часто отключается от сети.
- Плохо настроенный беспроводной адаптер. Когда в конфигурации беспроводного адаптера изменяются такие параметры, как определение частотного диапазона канала, вы можете столкнуться с подключением к Wi-Fi.
- Поврежденный маршрутизатор или местоположение. Если маршрутизатор заражен вредоносным ПО, устарел или вы его перезапустили через какое-то время, вы можете потерять доступ к сети Wi-Fi. Кроме того, если он расположен довольно далеко, может возникнуть та же проблема. Убедитесь, что маршрутизатор не поврежден и находится поблизости.
Подробнее: Исправлено: Wi-Fi подключен, но нет проблем с Интернетом
Основные исправления для решения проблемы «Интернет случайным образом отключается».
- Перезагрузите маршрутизатор или сбросьте его до настроек по умолчанию.
- Перезагрузите компьютер.
- Обновите драйверы адаптера Wi-Fi и драйверы прошивки Wi-Fi. Используйте надежный инструмент, такой как Advanced Driver Updater, или посещайте только веб-сайт производителя для загрузки обновлений.
- Убедитесь, что режим полета не включен.
- Роутер не поврежден.
- В вашем районе не должно быть перебоев в обслуживании.
- Он не должен быть слишком далеко от сети.
- Маршрутизатор должен быть правильно подключен.
Если вышеуказанные вещи на месте, но вы все еще сталкиваетесь с проблемой отключения, выполните следующие исправления:
6 лучших способов исправить проблемы с отключением Wi-Fi
Способ 1: установите домашнюю сеть как частную, а не общедоступную
Плохие настройки Wi-Fi часто являются причиной проблем с подключением к Wi-Fi. Чтобы их исправить, измените домашнюю сеть на частную.
1. Нажмите Windows + I и откройте настройки Windows.
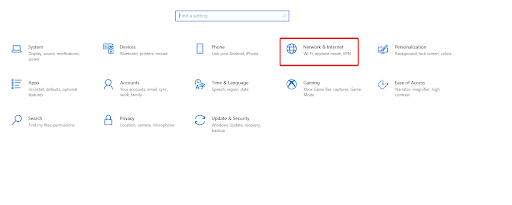
Либо щелкните значок Wi-Fi на панели задач; если вы не можете, посмотрите на значок Wi-Fi, нажав на стрелку, указывающую вверх, чтобы открыть все скрытые элементы.
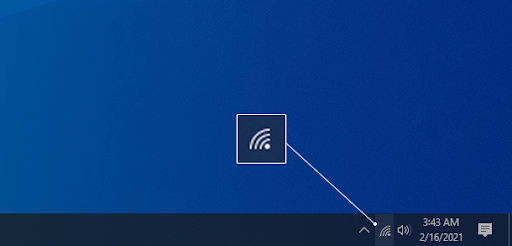
Выберите сеть, к которой вы подключены > щелкните ссылку «Свойства».
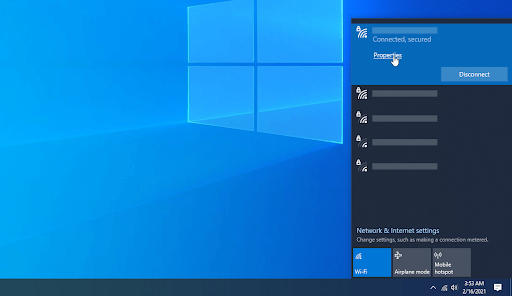
Здесь измените соединение на частное вместо общедоступного.
Сделайте это для сетей Wi-Fi, которым вы доверяете.
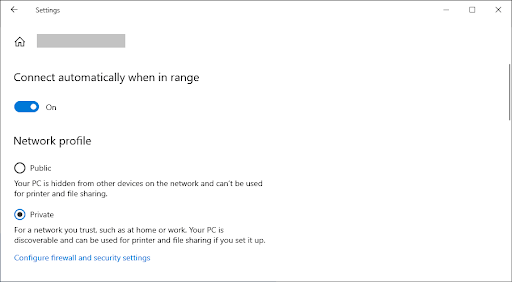
Теперь подключитесь к Wi-Fi, это должно решить проблемы с подключением к Wi-Fi.
2. Отключить экономию заряда батареи
Для экономии заряда батареи, если вы внесли какие-либо изменения в настройки управления питанием или включили режим экономии заряда батареи, у вас могут возникнуть проблемы с подключением к Wi-Fi. Выполните следующие действия, чтобы изменить его:
- Нажмите клавишу Windows + X > выберите «Диспетчер устройств» в контекстном меню.
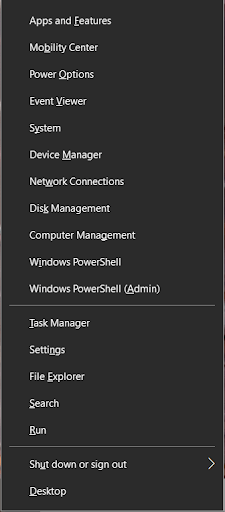
- Перейдите в «Сетевые адаптеры»> дважды щелкните, чтобы развернуть его> выберите используемый сетевой адаптер> щелкните правой кнопкой мыши> «Свойства».
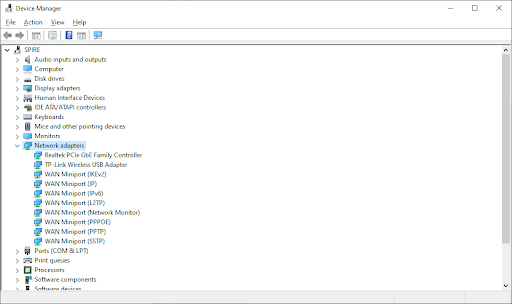
- Теперь перейдите на вкладку «Управление питанием» и снимите флажок «Разрешить компьютеру отключать это устройство для экономии энергии» > «ОК».
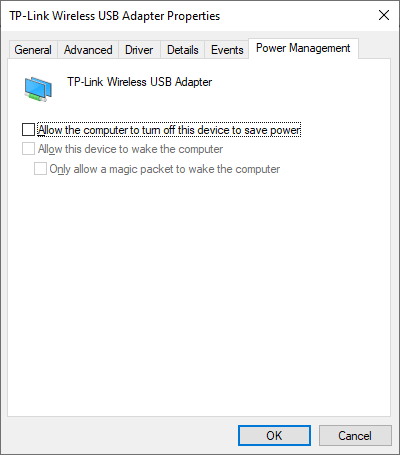
- Теперь проверьте, стабильно ли ваше соединение Wi-Fi.
3. Обновите сетевые адаптеры
Если сетевые драйверы повреждены, устарели или имеют проблемы, вы можете столкнуться с проблемами отключения Wi-Fi. Чтобы устранить проблему, обновите драйвер сетевого адаптера. Для этого выполните следующие действия:

- Нажмите клавишу Windows + X > выберите Диспетчер устройств.
- Дважды щелкните категорию «Сетевые адаптеры»> щелкните правой кнопкой мыши сетевой адаптер> «Обновить драйвер».
- Затем выберите «Автоматический поиск драйверов» и подождите, пока Windows обновит драйверы.
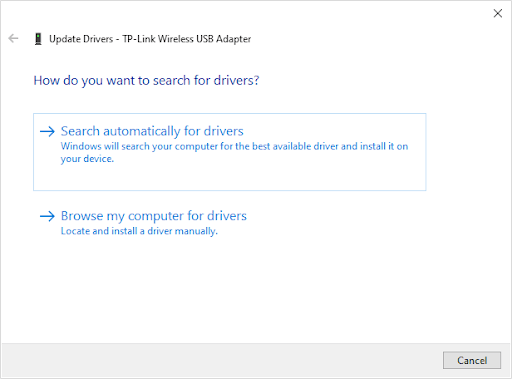
- Перезагрузите компьютер после обновления драйверов сетевого адаптера, проверьте, устранена ли проблема.
4. Сброс службы автонастройки Wi-Fi
Служба WLAN AutoConfig помогает подключить ПК к маршрутизатору. Если работа службы повреждена, вы можете столкнуться с проблемами с подключением к Wi-Fi. Чтобы решить эту проблему, выполните следующие действия, чтобы сбросить службу автонастройки WLAN и настроить ее автоматический запуск при запуске.
- Нажмите клавишу Windows + R, чтобы открыть диалоговое окно «Выполнить».
- Введите services.msc > Enter.
- Найдите службу WLAN AutoConfig > щелкните правой кнопкой мыши > Свойства.
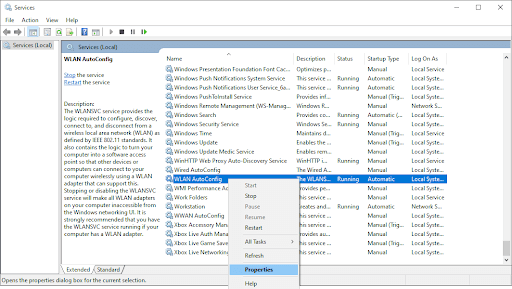
- Измените Тип запуска на Автоматический> Применить> ОК.
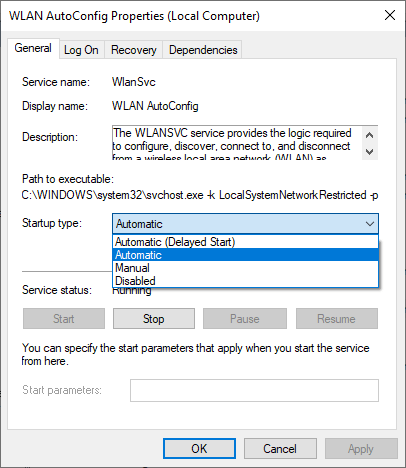
- Перезагрузите компьютер, чтобы применить изменения, и посмотрите, решит ли это проблему с отключением WiFi.
5. Запустите средство устранения неполадок сети
Для обнаружения и исправления ошибок Wi-Fi и других ошибок, связанных с Интернетом, в Windows 10 имеется специальное средство устранения неполадок сети. Чтобы использовать его, выполните следующие действия:
- Нажмите клавишу Windows + I и откройте окно настроек Windows> перейдите в раздел «Обновление и безопасность».
- Перейдите на вкладку «Устранение неполадок» > «Дополнительные средства устранения неполадок».
- Запустите средства устранения неполадок для подключений к Интернету, входящих подключений и сетевого адаптера один за другим.
- Это должно исправить любую проблему на уровне системы и решить проблемы с Wi-Fi.
6. Забудьте о своих старых сетях
Windows пытается подключить устройство к сохраненному соединению, которое раньше работало нормально, чтобы обеспечить самое быстрое подключение к Интернету. Из-за этого, когда соединение нестабильно, Windows пытается подключиться к этим сохраненным сетям, что приводит к сбою Wi-Fi. Чтобы исправить это, попробуйте забыть обо всех других сетях, кроме той, которую вы собираетесь использовать.
Подробнее – Хитрости для управления беспроводными сетями в Windows 10 через командную строку
Дополнительный совет — переключите DNS-сервер
Это непопулярное решение, но смена DNS-сервера помогает решить проблему. Выполните следующие действия, чтобы переключить DNS-сервер на DNS Google, чтобы улучшить подключение к Интернету.
1. Нажмите Windows + R, чтобы открыть окно «Выполнить», и введите Control, чтобы открыть панель управления.
2. Перейдите в раздел Сеть и Интернет > Центр управления сетями.
3. Выберите сеть, в которой вы хотите внести изменения.
4. Щелкните Свойства.
5. Теперь дважды щелкните Интернет-протокол версии 4 (TCP/IPv4).
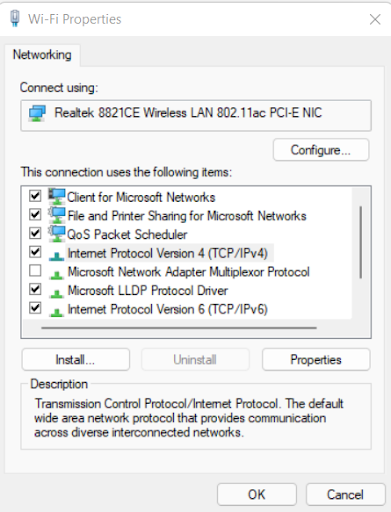
6. Установите флажок Использовать следующие адреса DNS-серверов.
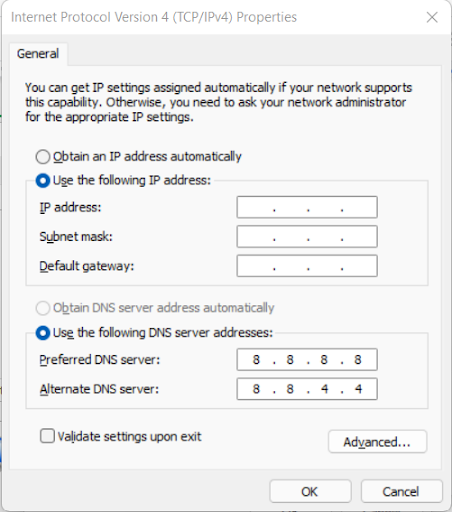
7. Установите 8 8 8 8 и 8 8 4 4 в предпочитаемом и альтернативном DNS-сервере.
В дополнение к этому, мы предлагаем перезагрузить сеть. Для этого нажмите Windows + I> Сеть и Интернет> прокрутите вниз, чтобы выбрать параметр сброса сети> нажмите кнопку «Сбросить сейчас» и перезагрузите сеть. Переподключитесь к Wi-Fi, и у вас не должно возникнуть никаких проблем.
Однако, если проблема не устранена, попробуйте сбросить настройки TCP/IP; для этого выполните следующие действия:
Откройте командную строку с повышенными правами> введите команды, указанные ниже, одну за другой и нажмите Enter:
netsh winsock reset
netsh int ip reset
ipconfig /release
ipconfig /renew
ipconfig /flushdns
Перезагрузите компьютер, это должно помочь решить проблему. Кроме того, отключите контроль Wi-Fi, щелкнув Windows + I > плитка «Сеть и Интернет»> раздел Wi-Fi > «Управление настройками Wi-Fi» > прокрутите вниз и найдите раздел «Контроль Wi-Fi». Переключите переключатель в разделе «Подключение к сетям, к которым имеют доступ мои контакты», в положение «Выкл.».
Теперь соединение Wi-Fi должно работать нормально.
Последние мысли:
Надеемся, что с помощью этих шагов вы сможете решить проблему с отключением Wi-Fi в Windows. Если вы знаете какое-либо другое решение для исправления WiFi, поделитесь им в разделе комментариев. Проблемы с отключением Wi-Fi являются наихудшими, поэтому лучше всего избегать их, постоянно обновляя драйверы. Для этого вы можете использовать Advanced Driver Updater, идеальное решение для автоматического обновления драйверов в Windows.