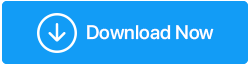Как исправить черный экран при загрузке в Windows 10
Опубликовано: 2021-06-30Раз в жизни каждый сталкивается с черным экраном Windows 10 при загрузке. Что ж, очень сложно понять, почему возникает эта проблема, особенно когда вы ничего не видите на экране. Существуют различные причины этой проблемы, такие как устаревшие драйверы, частицы пыли в компонентах внутри корпуса, таких как ОЗУ, вентилятор и т. д. Все это может привести к черному экрану.
В этом блоге мы обобщили все возможные способы решения этой проблемы с загрузкой Windows на черный экран. Вы можете попробовать эти методы, упомянутые ниже, чтобы решить проблему.
Методы, необходимые для исправления черного экрана Windows 10:
1. Проверьте, работает ли Windows.
Это самый первый метод, который может решить проблему. Нажмите клавишу Windows + Ctrl + Shift + B, чтобы перезапустить графический драйвер. Выполнение этого действия устраняет черный экран при подаче звукового сигнала.
Если слышен звуковой сигнал, это означает, что Windows работает. Если вы не слышите звуковой сигнал, это означает, что компьютер не загружается. Перейдите по ссылке, чтобы выполнить загрузку
2. Проверьте компьютерный кабель и монитор.
Если вы сталкиваетесь с черным экраном во время загрузки, то самым первым шагом будет проверка всех подключенных кабелей и, в основном, подключения дисплея. Вам необходимо отсоединить все кабели и очистить порты, так как в них могут быть частицы пыли, очистить порты и снова подключить кабели.
Теперь попробуйте запустить компьютер и проверьте, нормально ли работает монитор. Если нет, то попробуйте использовать другой монитор, просто чтобы убедиться, что проблема в мониторе или в кабеле. Тем не менее, если проблема с черным экраном не устранена, это явный признак того, что монитор не работает, и замените его.
3. Отключите все внешние устройства.
Это будет следующий шаг, который может решить проблему черного экрана. Вам необходимо выключить компьютер и отключить все подключенные к нему устройства, такие как мышь, клавиатура, принтер, внешний жесткий диск и т. д. Теперь перезагрузите компьютер и посмотрите, решена ли проблема или нет. Если проблема решена, то подключайте все устройства по одному, пока не найдете причину проблемы.
Теперь, когда вы выяснили проблемное устройство, следующим шагом будет обновление устаревших или поврежденных драйверов, связанных с устройством.
Для обновления драйверов лучше всего использовать Advanced Driver Updater . Это лучший в своем классе инструмент, доступный на рынке, который мгновенно обновляет все устаревшие и поврежденные драйверы, и его могут использовать даже люди, которые не очень хорошо разбираются в компьютерах.
После того, как вы загрузите и установите инструмент, он просканирует все устаревшие / поврежденные драйверы компьютера и обновит их.
Нажмите здесь, чтобы загрузить Advanced Driver Updater
Прочтите полный обзор Advanced Driver Updater
Шаги для запуска Advanced Driver Updater: –
- Загрузите и нажмите, чтобы установить Advanced Driver Updater
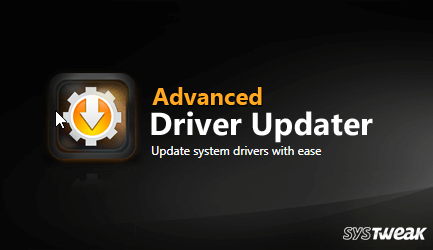
- Теперь запустите инструмент и нажмите «Начать сканирование сейчас», чтобы определить устаревшие / поврежденные драйверы.
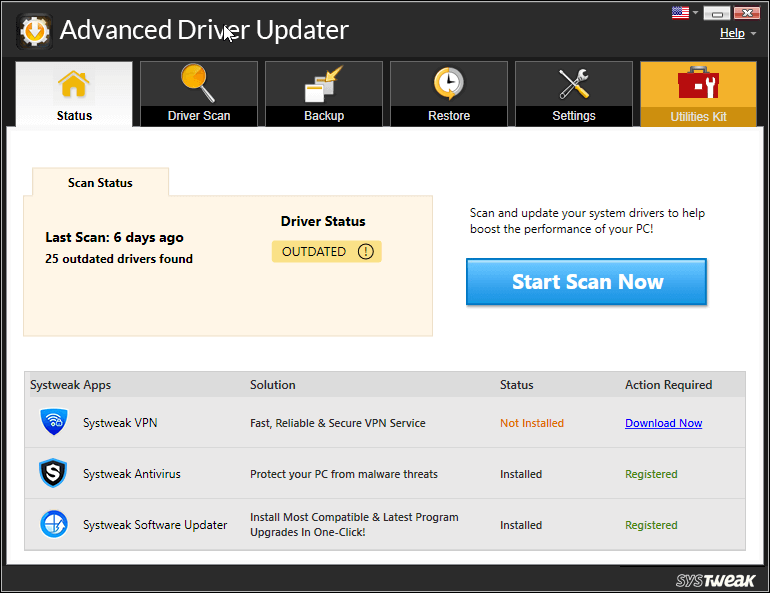
- Дождитесь завершения процесса
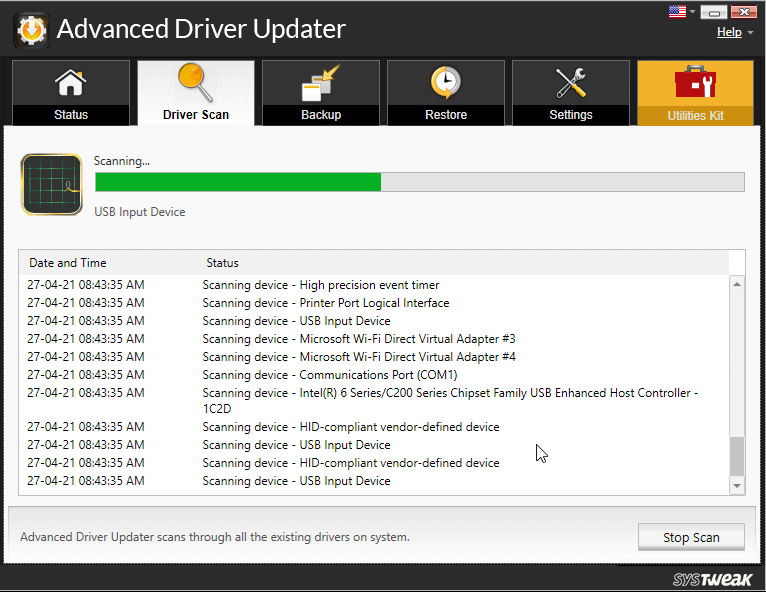
- Как только процесс завершится, вы получите список всех устаревших драйверов на компьютере. Нажмите «Обновить» рядом с устаревшим драйвером, чтобы обновить их по отдельности.
Примечание. Если вы используете бесплатную версию Advanced Driver Updater, вам нужно будет нажимать кнопку «Обновить драйвер» рядом с каждым из них, один за другим. Однако, если вы используете версию Pro, вы можете нажать «Обновить все», чтобы сразу обновить все драйверы.

Теперь подождите, пока драйверы обновятся. После этого перезагрузите компьютер и посмотрите, решена ли проблема или нет.
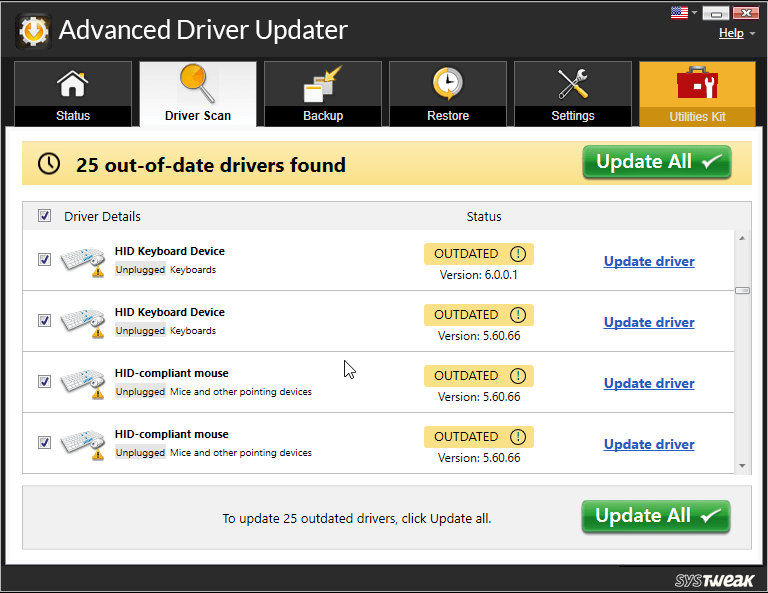
После перезагрузки компьютера проверьте, сохраняется ли проблема.
4. Настройте параметры проекции
Возможно, настройки вашего компьютера установлены неправильно. Например, дисплей может быть настроен на проецирование другого экрана, который даже не подключен к компьютеру, что вызывает проблему черного экрана в Windows 10.
Чтобы настроить этот параметр, выполните следующие действия: –
- Нажмите Windows + P, чтобы открыть меню проекции.
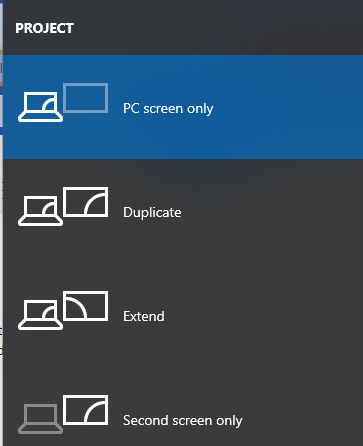
- Поскольку первый вариант используется по умолчанию, это означает, что другие экраны не подключены.
- Нажмите P, чтобы выбрать другие параметры, и нажмите Enter, чтобы выбрать их. Повторите процесс 4 раза, чтобы получить настройки по умолчанию для каждого параметра.
5. Очистите компоненты внутри шкафа.
Мы можем этого не замечать, но время от времени корпус необходимо чистить, потому что многие частицы пыли попадают в корпус и накапливаются во внутренних частях компьютера, вызывая сбои в работе компонентов.
Выключите компьютер, отсоедините все кабели и откройте корпус. Теперь с помощью воздуходувки или куска ткани очистите каждый компонент внутри корпуса, такой как ОЗУ, вентилятор, жесткий диск и т. д., и переустановите эти компоненты.
После очистки корпуса и размещения всех компонентов на своих местах надежно запустите компьютер, чтобы проверить, решена ли проблема.
6. Переустановите драйверы дисплея.
После того, как мы прошли все вышеупомянутые методы, последний — переустановить драйверы дисплея. Для переустановки драйверов дисплея вам придется загрузиться в безопасном режиме.
Шаг 1- Вы можете увидеть экран входа в систему
- Перезагрузите компьютер
- На экране входа в систему нажмите и удерживайте клавишу Shift, выберите значок питания и нажмите «Перезагрузить».
- После перезагрузки компьютера выберите «Устранение неполадок»> «Дополнительные параметры»> «Параметры запуска»> «Перезагрузить».
- После перезагрузки компьютера вы увидите различные варианты, затем нажмите F5> выберите Безопасный режим с поддержкой сети. Если не получится, то снова выполните предыдущие шаги и нажмите F3
Шаг 2. Вы ничего не видите на экране, но у вас уже есть диск восстановления.
- Выключите компьютер и подключитесь к диску восстановления
- На экране «Выбор параметра» выберите «Устранение неполадок»> «Дополнительные параметры»> «Параметры запуска»> «Перезагрузить».
- После перезагрузки компьютера нажмите F5 и выберите Безопасный режим с поддержкой сети. Если это не сработает, то повторите шаги, но на этот раз нажмите F3
Шаг 3- Вы ничего не видите и у вас нет диска восстановления
Во-первых, вам нужно настроить последовательность загрузки в BIOS. для чтения установочного носителя. См. наше руководство о том, как изменить последовательность загрузки в Windows 10.
Теперь, когда вы находитесь в безопасном режиме, переустановите драйверы дисплея: –
- Нажмите клавишу Windows + X, затем нажмите «Диспетчер устройств».
- Дважды щелкните категорию «Видеоадаптеры».
- Щелкните правой кнопкой мыши графическую карту и выберите «Свойства».
- Теперь перейдите на вкладку «Драйвер».
Если доступно, нажмите на опцию «Откатить драйвер» и после выбора причины нажмите «Да». Это вернет ранее установленный драйвер.
Если этот параметр недоступен, выберите «Удалить», чтобы удалить драйвер. Теперь посетите веб-сайт производителя и установите старый драйвер. Если у вас возникли проблемы при установке драйвера, обратитесь за поддержкой к производителю.
Вывод-
Черный экран Windows 10 при загрузке — очень распространенная проблема. Но если вы знаете, как лечить эту критическую проблему, то это совсем не большая проблема. Мы обсудили все возможные способы решения проблемы черного экрана Windows 10 при загрузке. Попробуйте все способы и сообщите нам, смогли ли вы решить проблему или нет, в поле для комментариев ниже.