Как исправить случайное зависание компьютера и ПК (лучшие исправления)
Опубликовано: 2023-08-01Случайные зависания Windows раздражают, но их легко исправить. Вы можете легко исправить зависание Windows 11/10 с помощью исправлений, представленных в этой статье.
Многие пользователи жаловались, что их ПК случайно зависает, особенно после обновления операционной системы. Если вы также являетесь одним из таких пользователей, мы можем понять, насколько неприятно может быть, если компьютер зависает, когда вы поглощены какой-то важной задачей.
Однако теперь, когда вы добрались до этой статьи, вы можете отложить все свои заботы в сторону. В этой статье представлены наилучшие возможные решения для Windows 11 и зависаний Windows 10.
Прежде чем обсуждать эти решения, важно знать, какие могут быть основные причины этих зависаний ПК во время игры и в других случаях. Если вы знаете, что могло вызвать зависание вашего компьютера, исправить это становится легкой задачей. Следовательно, давайте сначала посмотрим на то же самое.
Почему ваш компьютер случайно зависает
По этим причинам ваш компьютер может зависать при запуске, во время игры или при выполнении любой задачи на ПК.
- Слишком много одновременно запущенных программ
- Устаревшие или поврежденные драйверы
- Перегрев процессоров
- Недостаточно оперативной памяти
- Неверные настройки БИОС
- Вирусные инфекции
- Поврежденные или отсутствующие системные файлы
- Недостаточно виртуальной памяти
Выше был список наиболее распространенных причин случайного зависания компьютера. Теперь, когда вы знаете, что могло заставить ваш компьютер зависнуть, давайте перейдем к проверенным решениям этой проблемы.
Исправления для случайных зависаний компьютера
Вы можете применить эти решения для исправления случайного зависания ПК с Windows 10/11.
Исправление 1: закрыть ненужные программы
Всем программам нужны ресурсы для работы на вашем компьютере. Если на вашем компьютере одновременно запущено слишком много программ, на вашем устройстве может не хватить ресурсов для поддержки его функций, что приведет к таким проблемам, как случайные зависания компьютера. Следовательно, вы должны выполнить следующие шаги, чтобы закрыть программы, работающие без необходимости.
- Во-первых, щелкните правой кнопкой мыши на панели задач и выберите«Диспетчер задач» в параметрах на экране.
- После появления диспетчера задач найдите ненужную вам программу (или ту, которая зависла) и выберите ее.
- Наконец, нажмите кнопку «Завершить задачу» , чтобы закрыть выбранную программу.
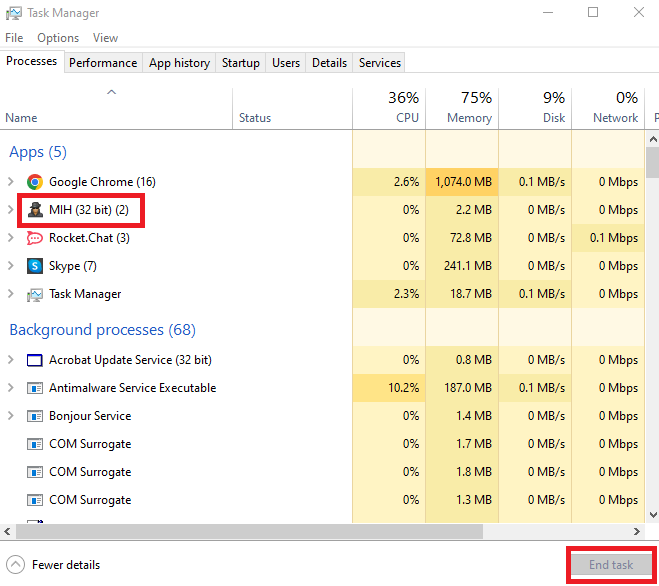
Читайте также: Лучший очиститель ненужных файлов для Windows
Исправление 2: обновить драйверы устройств (рекомендуется)
Драйвер — это часть программного обеспечения, которое помогает вашему компьютеру взаимодействовать с подключенными периферийными устройствами для правильного выполнения ваших команд. Без правильного, совместимого и устаревшего драйвера могут возникнуть проблемы, такие как случайные зависания экрана Windows 10 или фатальные системные ошибки.
Следовательно, обновление драйверов является наиболее рекомендуемым и одним из верных решений проблемы, с которой вы боретесь. Вы можете автоматически обновить драйверы на своем компьютере одним щелчком мыши с помощью специальной программы, такой как Bit Driver Updater.
Bit Driver Updater — это автоматический инструмент для обновления драйверов с полезными функциями, такими как резервное копирование и восстановление драйверов, ускорение загрузки драйверов, плановое сканирование устаревших драйверов и многое другое.
Вы можете загрузить и установить это программное обеспечение по следующей ссылке.
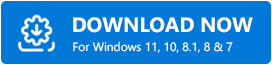
После установки программного обеспечения подождите пару секунд, пока не завершится сканирование устройства. После появления результатов сканирования вы можете автоматически просмотреть иобновить все драйверы одним щелчком мыши.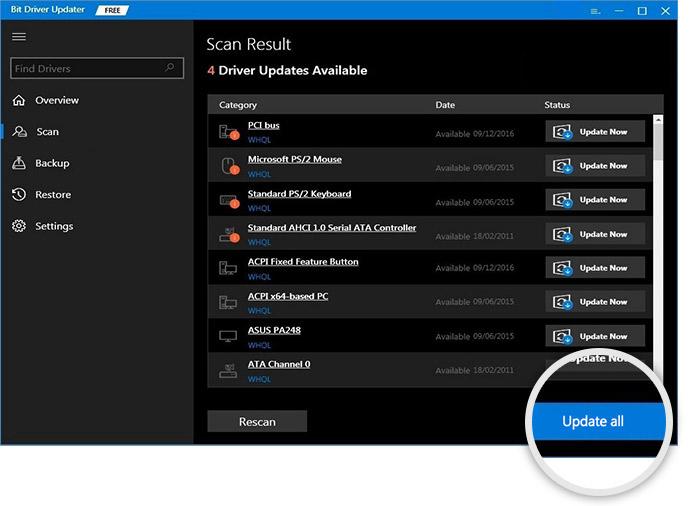
Если вы хотите обновить только определенный драйвер, вы можете нажать кнопку «Обновить сейчас» рядом с этим драйвером. Тем не менее, обновление всех драйверов всегда более полезно для обеспечения бесперебойной работы вашего компьютера.
Исправление 3: откатите вашу ОС до предыдущей версии
Если ваша Windows случайно зависает после обновления операционной системы, вы можете восстановить предыдущую версию, чтобы устранить проблему. Ниже приведен ряд шагов, чтобы сделать это.
Примечание. Обратите внимание, что вы не сможете попробовать это решение, если с момента последнего обновления Windows прошло более десяти дней.
- Во-первых, откройте панель настроек с помощью сочетания клавиш Windows + I.
- Теперь выберите «Обновление и безопасность» на экранной панели.
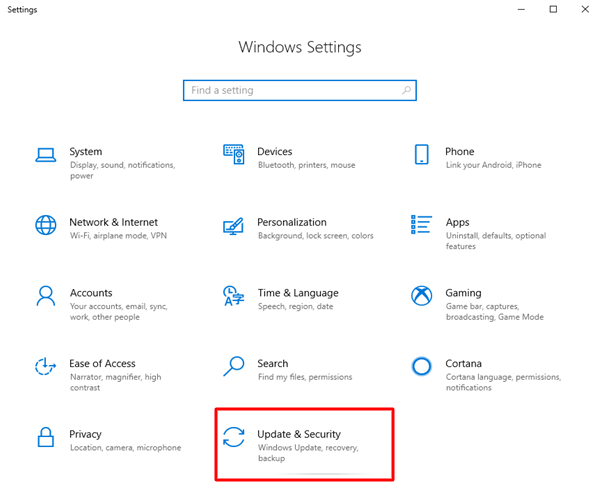
- Выберите«Восстановление» в левой части окна «Обновление и безопасность» .
- Теперь нажмите кнопку «Начать» и следуйте инструкциям на экране, чтобы вернуться к предыдущей версии Windows 10.
Читайте также: Лучший очиститель, бустер и оптимизатор оперативной памяти для ПК с Windows 10

Исправление 4: проверьте компьютер на перегрев
Чрезмерное тепло может повредить интегральную схему процессора вашего компьютера и стать причиной случайного зависания ПК с Windows 10/Windows 11. Следовательно, вы должны обеспечить достаточную вентиляцию компьютера с помощью вентиляторов или корпуса компьютера. Вы можете использовать программное обеспечение для контроля температуры, чтобы проверять и регулировать температуру вашего устройства.
Исправление 5: обновите оперативную память
Недостаток оперативной памяти может вызвать множество проблем, в том числе зависание ПК во время игры. Следовательно, обновление оперативной памяти поможет вам решить проблему. Ниже описано, как выполнить обновление оперативной памяти.
Примечание: Вам следует внимательно прочитать руководство пользователя, прежде чем предпринимать следующие действия, и при необходимости обратиться за профессиональной помощью для обновления ОЗУ.
- Во-первых, полностью выключите компьютер после сохранения файлов и документов.
- Теперь отключите аксессуары и кабели питания.
- Нажмите кнопку питания и удерживайте ее не менее пяти секунд, чтобы разрядить оставшееся электричество в вашем компьютере.
- Теперь осторожно откройте корпус компьютера и обновите оперативную память или замените ее.
Исправление 6: внесите изменения в виртуальную память
Ваш компьютер использует виртуальную память в качестве временного хранилища, когда у него заканчивается оперативная память, поскольку она является расширением физической памяти вашего устройства. Если виртуальная память заполняется, вы можете столкнуться со случайным зависанием вашего ПК с Windows 10. Следовательно, вы должны настроить виртуальную память, выполнив следующие шаги.
- Во-первых, одновременно нажмите клавиши Windows и Pause/Breakна клавиатуре.
- Теперь выберите«Дополнительные параметры системы» на левой панели.
- Перейдите на вкладку «Дополнительно» и выберите «Настройки»в разделе «Производительность».
- Перейдите на вкладку «Дополнительно» и выберите параметр «Изменить»в виртуальной памяти.
- Убедитесь, что флажок«Автоматически управлять размером файла подкачки для всех дисков» не установлен.
- Выберите свой диск Windows, т. е. раздел диска, на котором установлена Windows (обычно это диск C:).
- Теперь введите начальный размер вашей виртуальной памяти и максимальный размер.Начальный размер зависит от вашего компьютера. Однако, если вы не уверены, вы можете ввести рекомендуемое значение. Более того, максимальный размер должен примерно в 1,5 раза превышать размер вашей физической оперативной памяти.
- Нажмите кнопку«Установить» после ввода необходимых значений.
- Наконец, нажмите кнопку ОК , чтобы применить изменения.
Читайте также: Лучшее программное обеспечение для очистки реестра для Windows 10, 11
Исправление 7: сброс настроек BIOS по умолчанию
Неправильные или измененные настройки BIOS могут быть причиной случайного зависания вашего ПК с Windows 10. Следовательно, вы можете сбросить настройки BIOS по умолчанию, чтобы решить проблему. Вот как это сделать.
- Во-первых, щелкните значок «Пуск» (значок Windows) и нажмите кнопку питания.
- Теперьперезагрузите компьютер, удерживая клавишу Shift.
- После входа в среду восстановления Windows выберите«Устранение неполадок» в параметрах на экране.
- Теперь перейдите в «Дополнительные параметры» , а затем перейдите в «Настройки прошивки UEFI».
- Выберите перезагрузку , чтобы войти в настройки BIOS.
- Теперь найдите параметр настроек BIOS по умолчанию на экране настроек BIOS с помощью клавиш со стрелками.
- Как только вы найдете параметр «Загрузить настройки по умолчанию», выберите его и нажмите клавишу «Ввод» .
- Наконец, нажмите клавишу F10 на клавиатуре, чтобы сохранить изменения и выйти из BIOS.
Исправление 8: проверьте наличие вирусов
Вирус и другие вредоносные программы также являются причиной зависания компьютера при запуске. Следовательно, вы должны использовать лучшее антивирусное программное обеспечение для проверки наличия таких инфекций на вашем компьютере.
Исправление 9: восстановить системные файлы
Если с системными файлами что-то не так, т. е. они отсутствуют или повреждены, производительность вашего компьютера значительно снижается. Чаще всего это становится причиной случайного зависания вашего ПК с Windows 10 при запуске. Следовательно, вы можете выполнить следующие шаги, чтобы восстановить эти файлы.
- Во-первых, используйте сочетание клавиш Windows + X , чтобы вызвать меню быстрого доступа.
- Теперь выберите вариант запуска PowerShell (администратор) или командной строки (администратор).
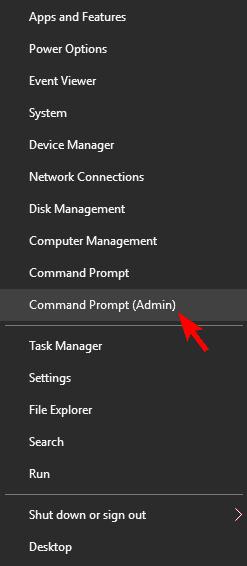
- Введите командуsfc/scannow в экранном окне и нажмите клавишу Enter.
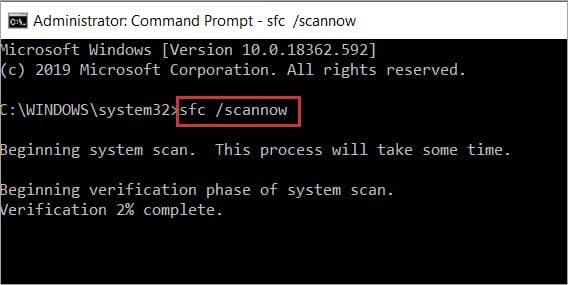
- Наконец, дождитесь завершения процесса и перезагрузите компьютер после его завершения.
Читайте также: Лучшее программное обеспечение для оптимизации ПК для Windows 10, 11
Исправлено случайное зависание ПК
В этой статье освещены исправления проблем, из-за которых ваш компьютер случайно зависает. Мы надеемся, что эта статья поможет вам максимально эффективно использовать свой компьютер. Однако, если у вас есть какие-либо вопросы или предложения по поводу этой статьи, пожалуйста, не стесняйтесь делиться своими мнениями в комментариях. Настало время нам уйти. Мы скоро вернемся с еще одним полезным постом. А пока вы можете узнать больше о технологии из других наших постов.
