Возникли проблемы с темным режимом Windows 10? Вот исправления!
Опубликовано: 2020-02-25Темный режим Win 10 дает множество преимуществ, начиная от вашего здоровья и заканчивая временем автономной работы вашей системы. Но, по словам наших читателей, с темной темой проводника Windows произошел сбой. Иногда темный режим Windows не полностью применяется к проводнику, в результате чего раскрывающиеся меню и текст отображаются белым цветом.
Но не нужно паниковать! У нас есть лучшие решения для решения проблем темной темы Windows 10.
Читайте также: Темный режим: как его использовать в большинстве операционных систем
Лучшие методы борьбы с темным режимом Windows 10
Способ 1 — проверить последние обновления Windows
Темная тема Windows не будет работать с устаревшей Windows. Поэтому убедитесь, что в вашей системе установлены последние обновления Windows. Вы также можете проверить обновление Windows с помощью клавиши Win и R, чтобы запустить Windows Run Box. Теперь введите «Winver». В диалоговом окне вы получите версию для Windows. Если его версия указана как 1909, он обновлен, если нет, установите новые обновления.
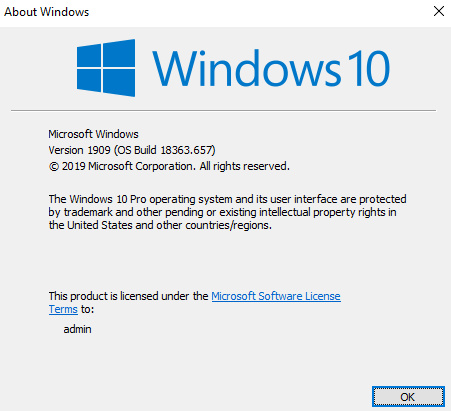
Ниже приведены способы проверки последних обновлений Windows.
- Нажмите клавишу с логотипом Win и I, чтобы запустить настройки Windows.
- Здесь нажмите «Обновление и безопасность», а на правой панели есть возможность проверить наличие обновлений Windows, нажмите на нее, чтобы продолжить.
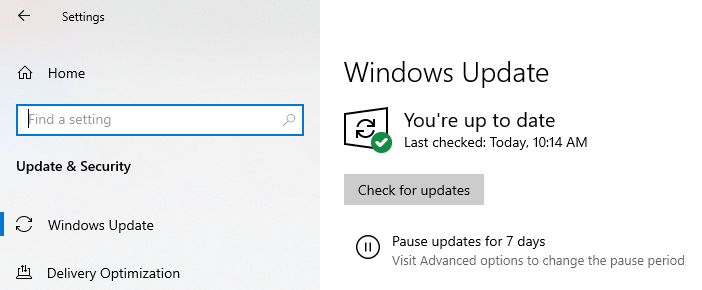
- Теперь Windows начнет сканирование последних обновлений, а затем установит их для вас.
Вот как вы можете установить последнее обновление Windows и избавиться от проблем с темным режимом проводника Windows.
Читайте также: Как удалить обновления Windows 10
Способ 2 — запустить сканирование SFC и DISM
SFC — это средство проверки системных файлов, которое гарантирует, что в вашей системе не осталось поврежденных или испорченных файлов. Кроме того, DISM означает обслуживание образов развертывания и управление ими, что помогает предлагать услуги для образов Windows и виртуальных жестких дисков.
Мы выполним оба сканирования в командной строке с помощью команд. Ниже приведены способы продолжения.
- Найдите командную строку в поиске Cortana и запустите ее от имени администратора.
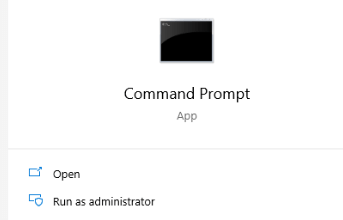
- Теперь введите «sfc/scannow» и нажмите Enter.
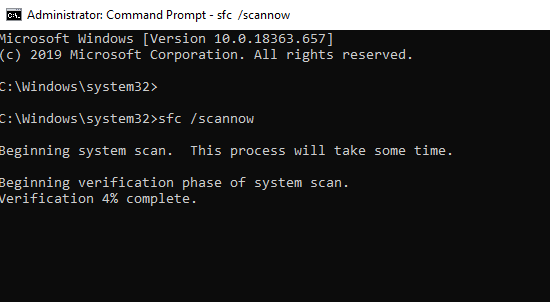
- После завершения проверки убедитесь, что проблема с темной темой проводника Windows все еще существует.
Если эта SFS не помогает решить эту проблему, вы можете попробовать команду DISM. Ниже приведены шаги, которые необходимо выполнить:
- Перезапустите командную строку с правами администратора (как вы делали в приведенном выше методе)
- Введите «DISM.exe/Online/Cleanup-image/Scanhealth» и дождитесь завершения процесса.
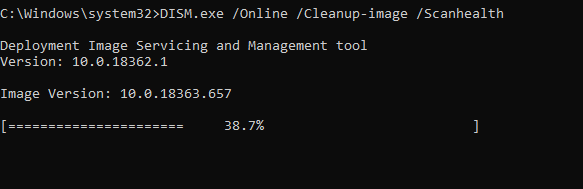
- Снова введите следующую команду «DISM.exe/Online/Cleanup-image/Restorehealth».
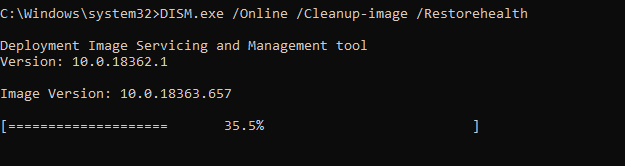
После завершения процесса проверьте наличие сбоев в темном режиме Windows 10 или устраните их.
Способ 3 — вручную изменить реестры
В этом методе мы будем вручную редактировать реестры Windows, чтобы решить темную тему проводника Windows 10. Этот метод будет выполнен с помощью инструмента реестра Windows. Ниже приведены шаги для продолжения.
Примечание: полезно сделать резервную копию системного файла, потому что мы используем ручной метод, при котором вы можете потерять данные. Вы можете обратиться к прикрепленному ниже блогу за то же самое.
Как сделать резервную копию реестра в Windows 10
- Запустите окно запуска, нажав одновременно клавиши Win + R.
- Введите, «regedit» и нажмите Enter.
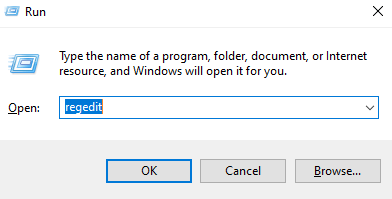

- Введите следующий путь в адресной строке «HKEY_CURRENT_USER\Software\Microsoft\Windows\CurrentVersion\Themes\Personalize»
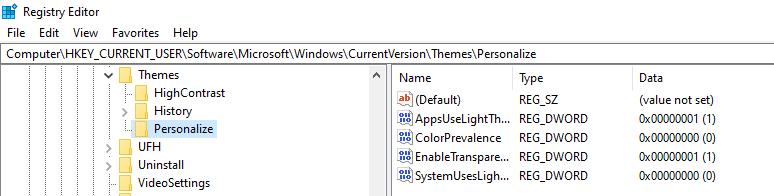
- Как видите, есть опция «AppUseLightTheme», щелкните ее правой кнопкой мыши и нажмите «Изменить».
- Введите 0 в поле «Значение» и нажмите «ОК». Обратитесь к изображению ниже.
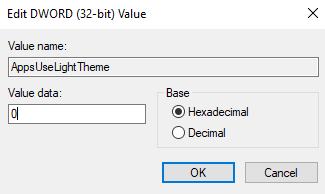
- Теперь выйдите из редактора реестра Windows, сначала нажав «Файл», а затем «Выход».
Теперь вы можете проверить, есть ли темная тема проводника или нет.
Читайте также: Как установить темную тему Google Chrome на ПК и Android
Способ 4 — переключение темы Windows по умолчанию
Вот почему Windows лучше, потому что она дает нам множество возможностей для настройки, и теперь темный режим Windows 10 похож на глазурь на торте. Все эти темы имеют свою собственную цветовую палитру, но она также может мешать темной теме проводника Windows 10. Следовательно, важно переключиться на тему по умолчанию, а затем применить темную тему Windows 10.
- Перейдите в настройки Windows, нажав клавишу Win и I вместе.
- Нажмите на Персонализация. С левой стороны есть опция «Тема», нажмите на нее, чтобы продолжить.
- Теперь выберите тему Windows по умолчанию.
Вы можете снова включить темный режим Win 10 и проверить сбой темной темы проводника Windows.
Метод 5-Создать новую учетную запись пользователя / Войти и выйти из системы
В этом методе мы попробуем создать новую учетную запись пользователя, из-за поврежденной учетной записи темный режим проводника Windows не будет работать. Ниже приведены шаги, чтобы попробовать:
- Запустите «Настройки Windows», а затем нажмите «Учетные записи».
- На левой боковой панели есть опция «Семья и другие люди», нажмите на нее, чтобы продолжить.
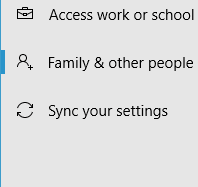
- Посмотрите на правую панель, там нажмите «Добавить кого-то еще на этот компьютер».
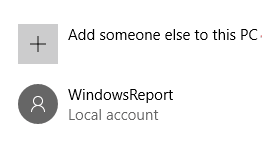
- Здесь нажмите «У меня нет данных для входа этого человека», а затем «Добавить пользователя без учетной записи Microsoft».
После завершения процесса создания новой учетной записи убедитесь, что темная тема Windows теперь работает в вашем проводнике.
Если это все еще не работает, возможно, проблема связана с учетной записью входа в Windows . Лучшее решение — выйти из системы, а затем войти в систему с нашей учетной записью пользователя. Нажмите на значок «Пуск», а затем нажмите на изображение своего профиля. Выберите «Выйти», как показано на изображении ниже.
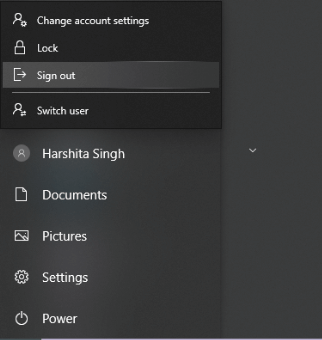
Снова войдите в свою учетную запись и убедитесь, что темная тема Windows 10 теперь есть в вашей системе.
Активируется ли темный режим Windows 10?
Мы понимаем, что темная тема Windows 10 лучше всего подходит из-за ее внешнего вида и того, как у нас есть цветовая палитра для ее настройки. Темная тема Windows имеет свои преимущества, в том числе здоровье глаз и время автономной работы системы.
Мы надеемся, что теперь вы сможете легко решить проблемы с темными темами проводника Windows 10 с помощью наших упомянутых методов. Если у вас есть другой лучший способ работы с темной темой Windows 10 или вы использовали другое исправление для работы с темной темой проводника Windows, сообщите нам об этом в разделе комментариев ниже.
Мы слушаем!
Надеюсь, вам понравится эта статья, и если вы еще не подписаны на наши социальные сети, подпишитесь сейчас. Не забудьте поделиться этим блогом с друзьями и семьей! Да, мы открыты для общения.
