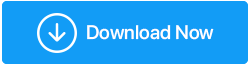Что делать, если Windows 10 не использует всю оперативную память?
Опубликовано: 2021-11-10Оперативная память или оперативная память — это энергозависимый носитель данных, в котором хранится ваш машинный код и рабочие данные. Это также кратковременная память вашего компьютера. Это означает, что все данные, которые у него есть, исчезнут, когда вы выключите компьютер. Оперативная память помогает вашему компьютеру работать в многозадачном режиме, поэтому чем больше объем оперативной памяти, тем более плавной будет работа вашего компьютера.
Но что толку, если у вас много оставшейся оперативной памяти, и вы не можете ее использовать? Да! Вы нас правильно поняли — часто многие пользователи сталкивались с ситуацией, когда их Windows 10 не использовала всю оперативную память должным образом.
Читайте также: Как освободить оперативную память на компьютере с Windows 10
Что это значит, когда мы говорим, что Windows 10 не использует всю оперативную память?
Некоторая часть вашей оперативной памяти зарезервирована системой. Кроме того, если у вас есть встроенная графическая карта, часть оперативной памяти может быть зарезервирована для нее. Вполне нормально иметь как минимум 2% свободной оперативной памяти, что означает, что если у вас 4 ГБ оперативной памяти, доступная оперативная память будет составлять 3,6–3,8 ГБ. Также бывают случаи, когда ваш BIOS может резервировать некоторый объем оперативной памяти, что может быть причиной того, что ваша Windows 10 не использует всю оперативную память.
Где тогда проявляется проблема? Когда вы не можете правильно использовать доступную оперативную память. Например, пользователи сообщили, что они установили 8 ГБ ОЗУ, и все, что они могли видеть в диспетчере задач, было 4 ГБ или максимум 6 ГБ.
Итак, что делать, если ваш диспетчер задач не показывает использование всей оперативной памяти. Мы более подробно обсудили некоторые шаги, которые вы можете предпринять для решения проблемы «Windows 10 не использует всю оперативную память».
Как справиться с тем, что Windows 10 не использует всю оперативную память
Список содержимого
- 1. Измените Windows на 64-битную с 32-битной
- 2. Измените ОЗУ, которое использовалось при загрузке
- 3. Обновите БИОС
- 4. Освободите файлы подкачки на диске C
- 5. Включить переназначение памяти
- 6. Выполните диагностику памяти
- Бонусный совет
1. Измените Windows на 64-битную с 32-битной
Прежде всего, если вы используете Windows 10 в 32-разрядной системе, то независимо от того, сколько оперативной памяти вы установите, вы сможете использовать только 3,5 ГБ. В этом случае вам придется заново установить 64-разрядную версию Windows 10, если вы хотите использовать более 3,5 ГБ ОЗУ.
2. Измените ОЗУ, которое использовалось при загрузке
Если ваш диспетчер задач не показывает все использование ОЗУ, то следующее, что вы можете сделать, это изменить ОЗУ, которое используется при загрузке, а затем проверить, удалось ли вам решить проблему.
Для этого –
- Нажмите Windows + R, чтобы открыть диалоговое окно «Выполнить».
- Введите msconfig и нажмите Enter
- Когда откроется окно «Конфигурация системы», перейдите на вкладку «Загрузка».
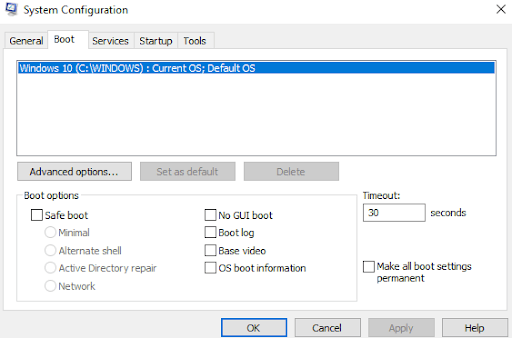
- Выберите свою операционную систему
- Нажмите «Дополнительные параметры».
- Снимите флажок, который вы видите рядом с Максимальный объем памяти.
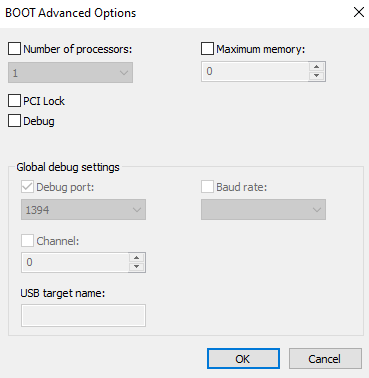
- Нажмите ОК
3. Обновите БИОС
Обновление BIOS — очень важная задача, но оно может помочь вам решить проблему, когда ваша Windows 10 не использует всю свою оперативную память должным образом. Вы должны выполнять указанные ниже шаги под наблюдением специалиста, так как один неверный шаг может привести к серьезному повреждению вашего компьютера.
- Во-первых, мы определим версию BIOS. Для этого нажмите Windows + R, введите msinfo32 и нажмите Enter .
- Найдите версию/дату BIOS
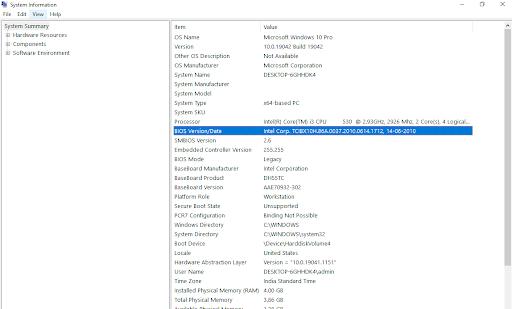
- Перейдите на веб-сайт производителя и введите серийный номер вашего компьютера.
- Теперь из списка драйверов нажмите BIOS, а затем загрузите рекомендуемое обновление.
Примечание. Не выключайте компьютер и не отключайте его от источника питания, так как это может привести к повреждению компьютера. Во время обновления вы увидите пустой экран, а также ваш компьютер несколько раз перезагрузится в процессе.

После обновления вы должны были решить, что Windows 10 не использует всю оперативную память.
4. Освободите файлы подкачки на диске C
Иногда файлы подкачки несут ответственность за то, почему ваша Windows 10 не использует всю имеющуюся у нее оперативную память. Чтобы решить эту проблему, вы можете освободить файлы подкачки, находящиеся на диске C. Шаги для того же упомянуты ниже –
- Нажмите Windows + R, чтобы открыть диалоговое окно «Выполнить».
- Введите cpl и нажмите Enter
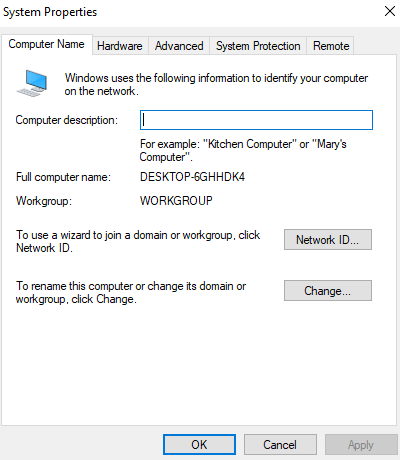
- Перейдите на вкладку «Дополнительно».
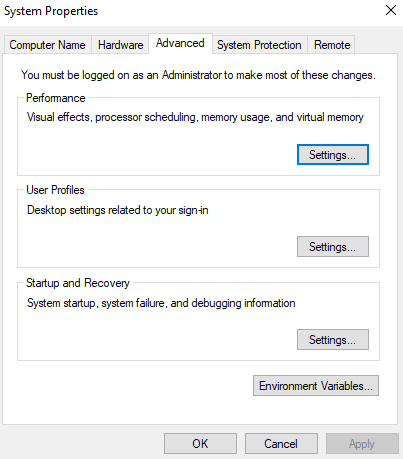
- Нажмите Настройки
- Когда откроется окно «Параметры производительности», щелкните вкладку «Дополнительно».
- В разделе «Виртуальная память» нажмите «Изменить».
- Снимите флажок «Автоматически управлять размером файла подкачки для всех дисков».
- Выберите диск C:
- Нажмите кнопку «Нет файла подкачки», а затем нажмите «Установить».
- Если появится приглашение, нажмите «Да», а затем нажмите «ОК».
5. Включить переназначение памяти
Предполагая, что у вас есть 4 ГБ оперативной памяти и 64-разрядная ОС, эта функция может помочь вам перераспределить перекрывающуюся память PCI по всей физической памяти. Вот шаги для того же —
- Перезагрузите компьютер и одновременно нажмите F2, F12 или любую другую кнопку, чтобы войти в настройки BIOS. Это варьируется от производителя к производителю
- Перейти к расширенным функциям набора микросхем
- В разделе «Функция переназначения памяти» или «Конфигурация северного моста» нажмите «Включено».
- Сохранить и выйти
6. Выполните диагностику памяти
Один отличный способ следить за повреждением памяти и не допускать уменьшения полезной памяти — запускать диагностику памяти. Шаги очень похожи на упомянутые выше —
- Нажмите Windows + R, чтобы открыть диалоговое окно «Выполнить».
- Введите exe и нажмите Enter
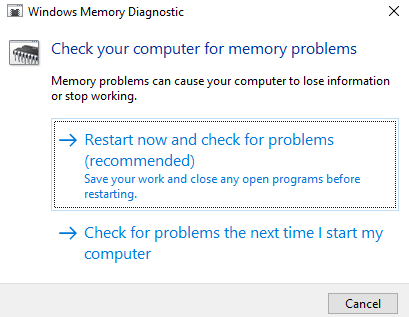
- Теперь вы можете выбрать один из двух вариантов —
- Вы можете выбрать «Перезагрузить сейчас» и проверить наличие проблем (рекомендуется)
- Или вы можете выбрать Проверить наличие проблем при следующем запуске компьютера.
Бонусный совет
Если ваша Windows 10 не использует оперативную память должным образом, виновников может быть много. И, если у вас не хватает терпения искать способы вручную, у нас есть отличное решение, которое поможет вам решить проблему. Вы можете использовать стороннюю утилиту, например Advanced System Optimizer. Это эффективный очиститель оперативной памяти и мусора. Он также служит мощным оптимизатором Windows. Например, давайте взглянем на то, как это может помочь вам -
1. Загрузите и установите Advanced System Optimizer.
2. С левой стороны щелкните Оптимизаторы Windows.
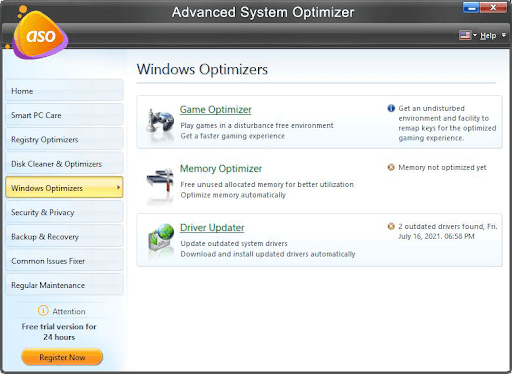
3. Нажмите «Оптимизатор памяти», который поможет вам освободить неиспользуемую выделенную память и автоматически оптимизировать память.
4. Этот же модуль также состоит из Driver Updater.
Подведение итогов
Удалось ли вам решить проблему «Windows 10 не использует всю оперативную память»? Если да, то каким из вышеперечисленных способов удалось решить проблему. Поделитесь своим опытом в разделе комментариев ниже. Чтобы узнать больше об устранении неполадок Windows и забавном техническом контенте, продолжайте читать Tweak Library.