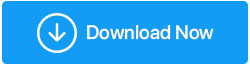Windows 10 тормозит после обновления? Возможные исправления!
Опубликовано: 2021-02-09Честно говоря, выполнение обновлений Windows необходимо для повышения производительности вашего компьютера, но нельзя игнорировать тот факт, что во многих случаях эти обновления создают проблемы для всех нас и замедляют работу нашего компьютера. Если вы столкнулись с той же проблемой, эта статья для вас. Советы и рекомендации, упомянутые в статье, помогут вам устранить ошибку и вернуть ее в исходное состояние. Переходить непосредственно к разрешениям нецелесообразно, поэтому сначала мы обсудим возможные причины медленной работы компьютера после обновления Windows 10.
Почему Windows 10 тормозит после обновления?
Есть несколько причин, приводящих к замедлению работы Windows 10 после обновления. Тем не менее, обновления Windows 10 хороши и являются первым шагом защиты от любого вредоносного содержимого или вирусов, которые создаются ежедневно. Кроме того, эти обновления выявляют недостатки безопасности и исправляют ошибки, приводящие к сбоям в работе приложений. С каждым обновлением компьютер работает все лучше и быстрее. Но есть некоторые исключения, когда ваша система начинает работать медленно. Возможные и известные причины включают в себя:
- Глючное обновление
- Поврежденные системные файлы
- Приложения, работающие в фоновом режиме.
Методы исправления «Windows 10 работает медленно после обновления»
Если вы столкнулись с медленно работающими компьютерами с Windows 10, ознакомьтесь с этими методами, перечисленными в статье ниже. К концу этого вы разберетесь с проблемой медленной Windows 10. Читайте дальше, чтобы узнать больше.
Список содержания
- Способ 1: откатите Центр обновления Windows
- Способ 2: восстановить поврежденные файлы
- Способ 3: отключить фоновые приложения
- Способ 4: выполнить чистую загрузку
Способ 1: откатите Центр обновления Windows
Если вы уверены, что ваша Windows работает медленно сразу после установки последнего обновления, рекомендуется немедленно откатить обновление. Чтобы откатить обновления Windows, вам не требуется специализированный инструмент. В Windows 10 есть встроенная утилита для отката обновлений Windows. Вот как:
- Перейдите в « Настройки Windows» из меню «Пуск».
- Перейдите к разделу « Обновление и безопасность» .
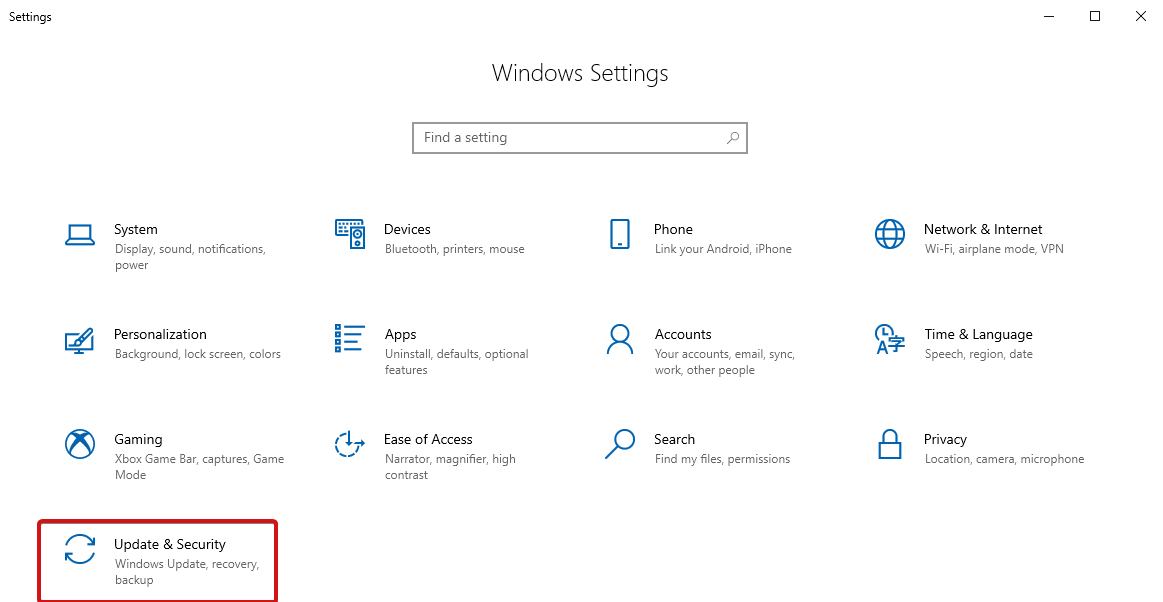
- Выберите « Центр обновления Windows » и нажмите «Просмотреть историю обновлений» .
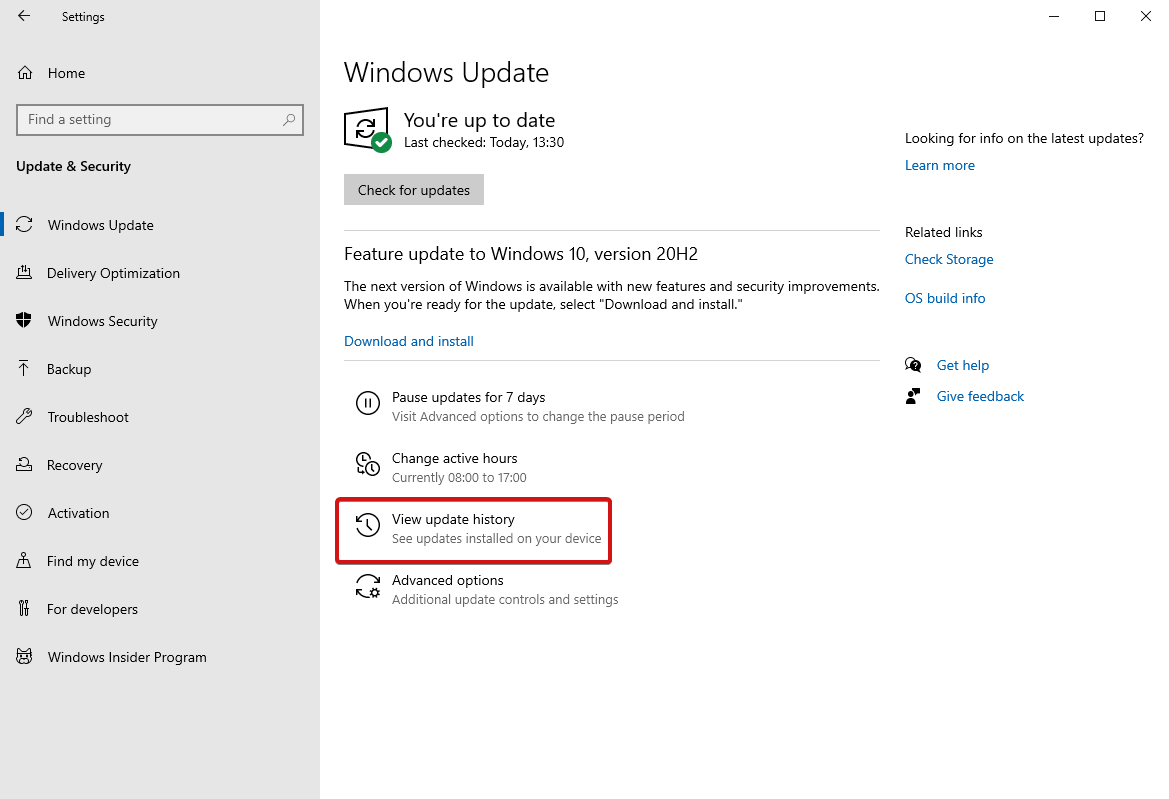
- Далее нажмите «Удалить обновления».
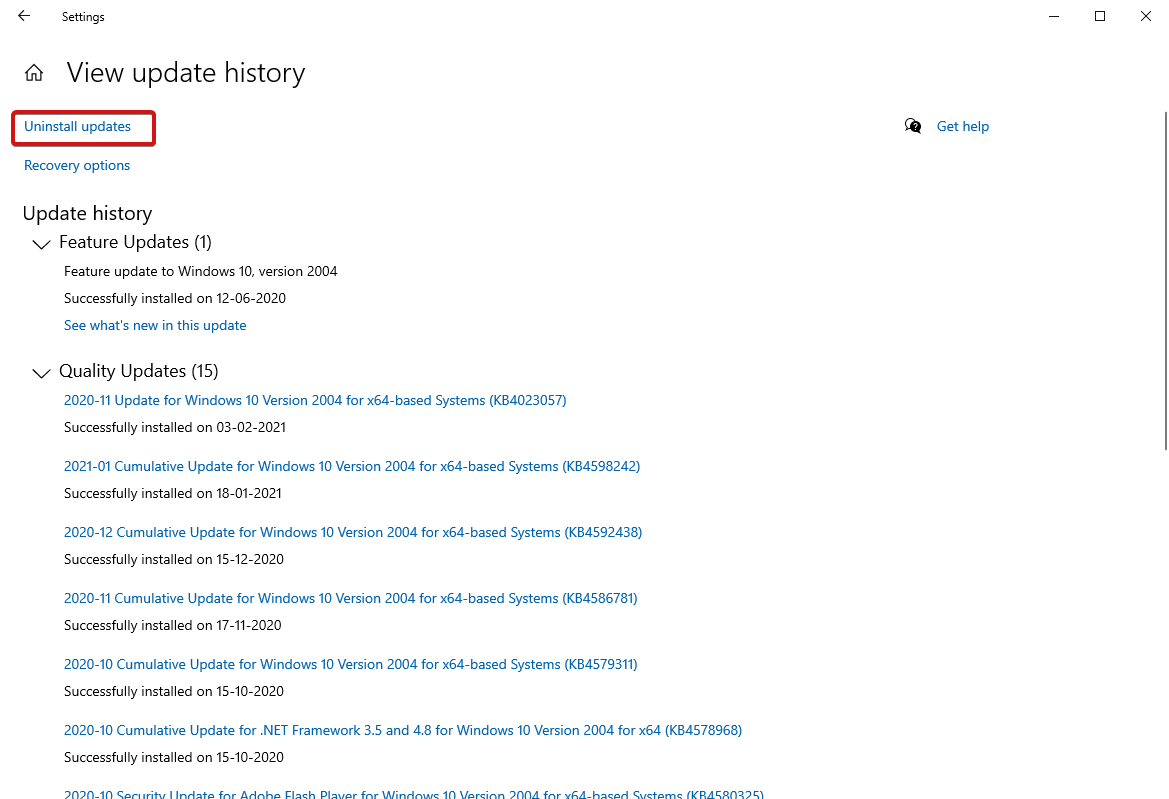
- На следующем экране вы увидите список обновлений, щелкните правой кнопкой мыши обновление, которое хотите удалить, и щелкните.
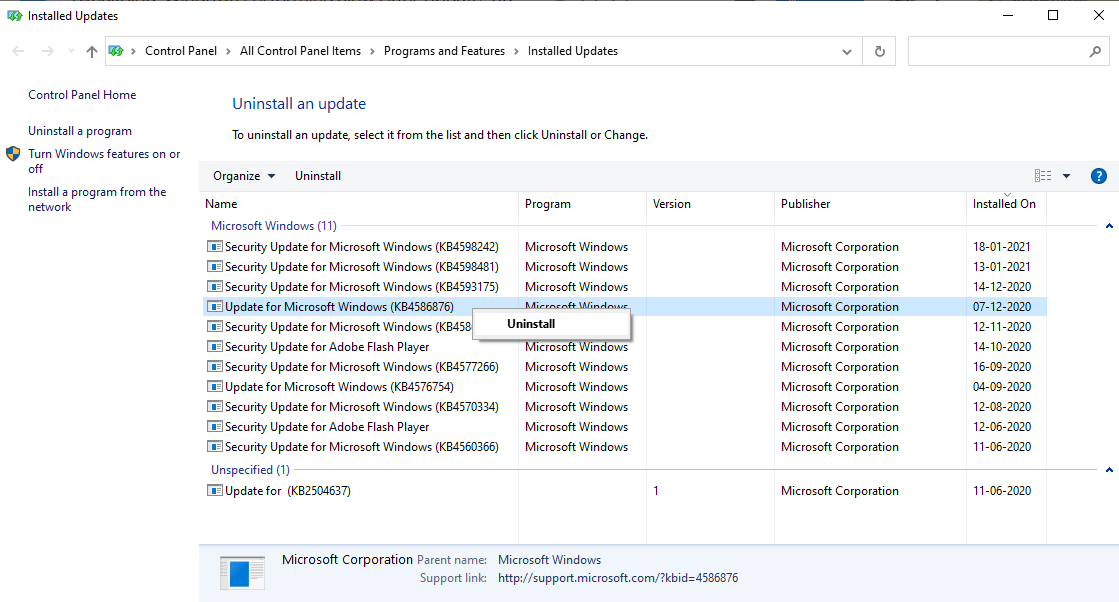
Таким образом, вы можете удалить обновления, которые, по вашему мнению, могут быть причиной медленной работы компьютера с Windows.
Способ 2: восстановить поврежденные файлы
Если вы считаете, что ваш компьютер работает медленно из-за поврежденных или испорченных файлов, этот метод очень поможет. Поврежденные файлы создаются, когда иногда обновления зависают между ними и не могут быть завершены из-за некоторых проблем. Это приводит к тому, что ваша система работает неправильно, и вы можете устранить повреждение с помощью средства проверки системных файлов. Для этого выполните следующие действия:
- Перейдите в окно поиска Windows и введите «Командная строка ».
- Выберите верхний результат и выберите « Запуск от имени администратора» .
- Теперь введите sfc /scannow и нажмите Enter .
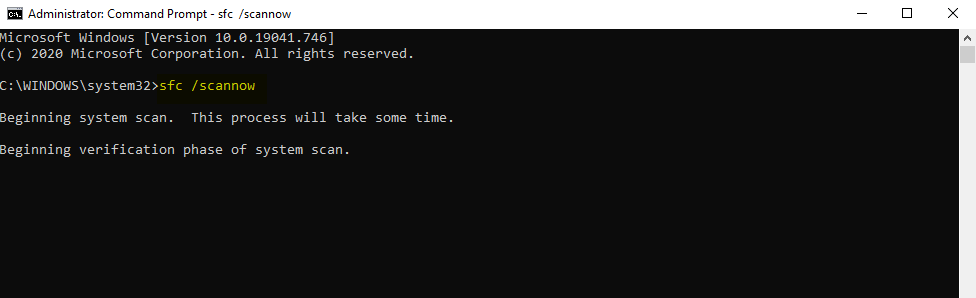
- Дождитесь завершения процесса. Закройте окно cmd и перезагрузите компьютер.
После завершения сканирования будут устранены проблемы, которые могли возникнуть из-за поврежденных файлов.
Запустить команду DISM
Если сканирование SFC не удалось, вы можете запустить команду DISM, еще одну популярную утилиту Windows, созданную Microsoft. Он более популярен и мощен, чем средство проверки системных файлов. Вот как запустить эту команду:
- Откройте командную строку из меню «Пуск» Windows.
- Выберите «Запуск от имени администратора».
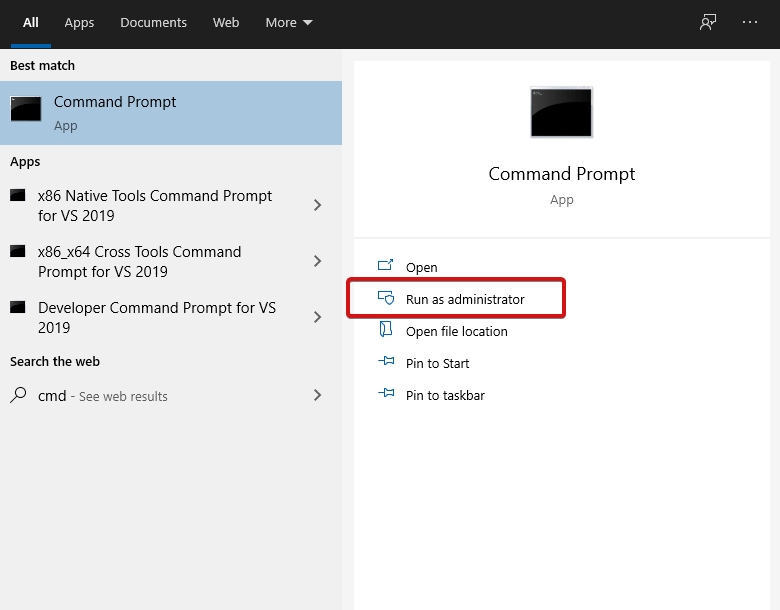

- Введите DISM/Online/Cleanup-Image/CheckHealth и нажмите Enter .
- Если проблем с повреждением нет, вы можете запустить более расширенное сканирование, введя следующую команду: Dism/Online/Cleanup-Image/ScanHealth и нажмите
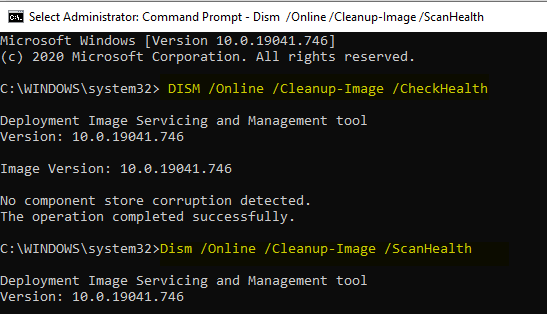
- Если вы обнаружили какие-либо проблемы с повреждением на предыдущем шаге, вы можете запустить другую команду — Dism/Online/Cleanup-Image/RestoreHealth и нажать
- Дождитесь завершения процесса и перезагрузите компьютер.
- Теперь снова запустите команду SFC, чтобы исправить оставшиеся ошибки.
Способ 3: отключить фоновые приложения
Теперь, когда вы знаете два основных метода исправления медленных компьютеров с Windows 10, вам необходимо знать и этот, чтобы отключить любое фоновое приложение, занимающее много места. Предустановленные приложения и программы Windows продолжают работать в фоновом режиме, даже если они не используются. Эти приложения потребляют ресурсы ЦП и замедляют работу вашей системы. Вот как можно закрыть эти ненужные приложения и повысить производительность вашей системы.
- Откройте « Параметры Windows» либо из меню «Пуск», либо напрямую нажмите клавишу Win + I.
- Перейдите в «Конфиденциальность» и выберите «Фоновые приложения» .
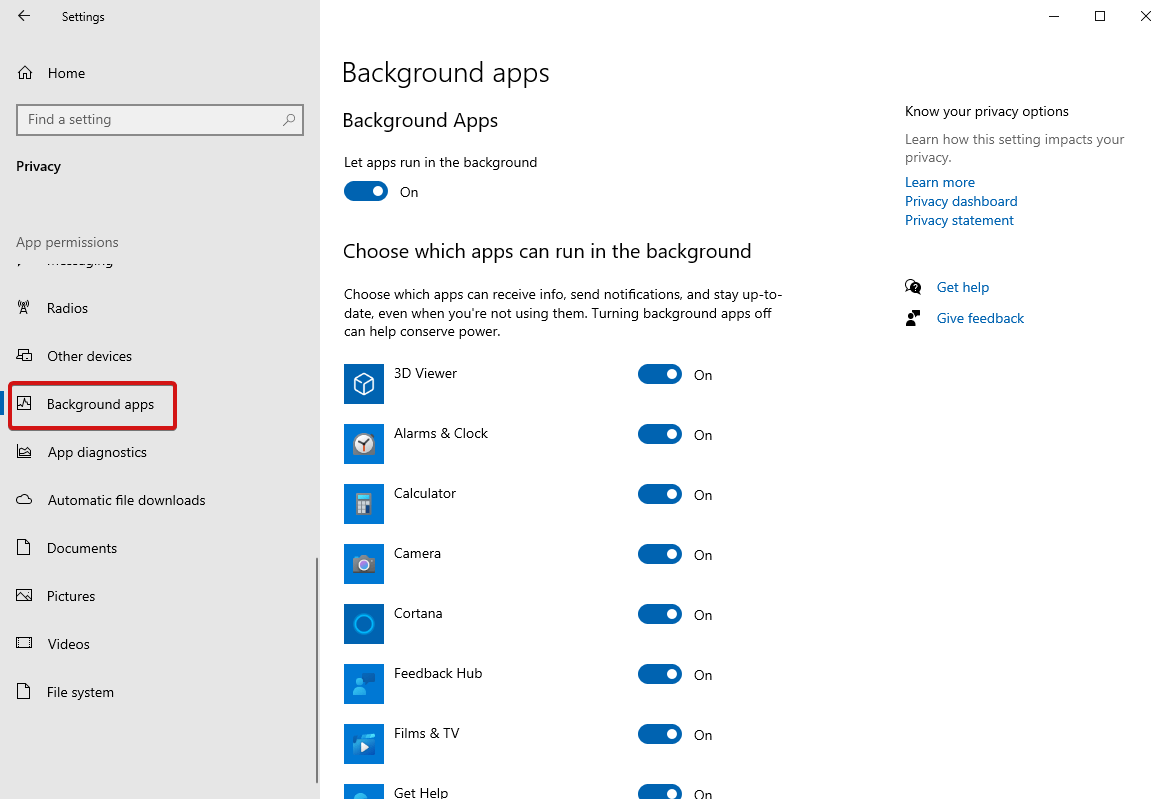
- Теперь выберите, какие приложения вы можете отфильтровать для запуска в фоновом режиме. Включите приложения, которые вы хотите использовать в фоновом режиме, иначе отключите все ненужные приложения .
Перезагрузите компьютер, чтобы применить изменения.
Способ 4: выполнить чистую загрузку
Чистая загрузка — это еще один способ исправить ошибку «Windows 10 работает медленно после обновления». Это выполняется путем запуска компьютера с очень небольшим количеством драйверов и приложений для запуска. Это помогает дополнительно выявлять новые приложения и программы, которые могут создавать проблемы в вашей системе.
Чтобы начать чистую загрузку, выполните следующие действия:
- Откройте «Конфигурация системы», введя «msconfig» в поле поиска.
- Перейдите на вкладку «Службы» и установите флажок « Скрыть все службы Microsoft », расположенные ниже, а затем нажмите « Отключить все».
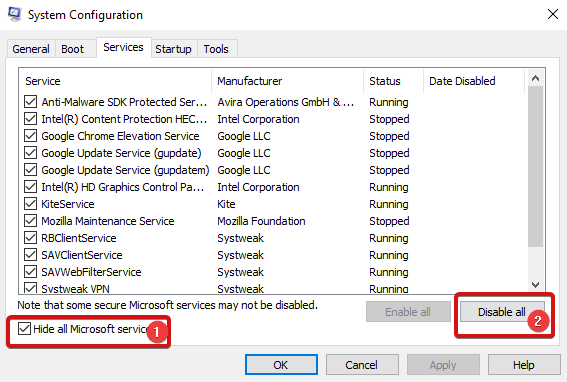
- На вкладке « Автозагрузка » нажмите « Открыть диспетчер задач».
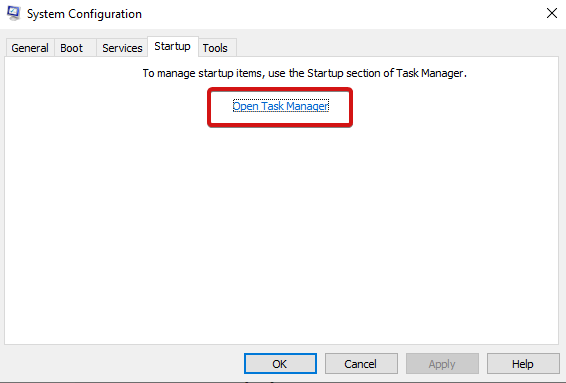
- В диспетчере задач перейдите в раздел «Автозагрузка», выберите программы одну за другой и отключите их , щелкнув по ним правой кнопкой мыши.
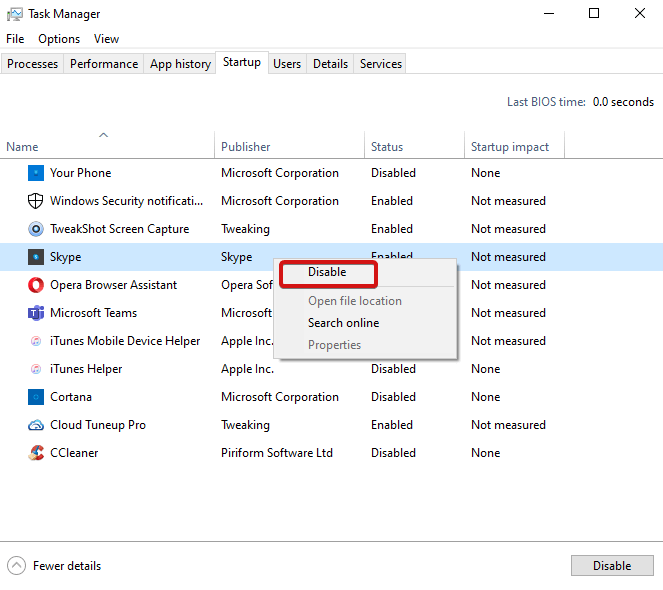
- После этого закройте диспетчер задач.
- Нажмите « ОК » на вкладке «Автозагрузка» конфигурации системы.
После выполнения вышеуказанных действий попробуйте перезагрузить компьютер.
Это все! Однако, если вы по-прежнему сталкиваетесь с медленной работой ПК, мы советуем вам загрузить и установить Advanced PC Cleanup на свой компьютер. Это полный служебный инструмент Windows, который включает в себя такие инструменты, как Очистка ПК, Диспетчер системы, Безопасность ПК и Диспетчер системы. Это эффективная система и инструмент оптимизации производительности, который необходимо иметь на своем ПК.
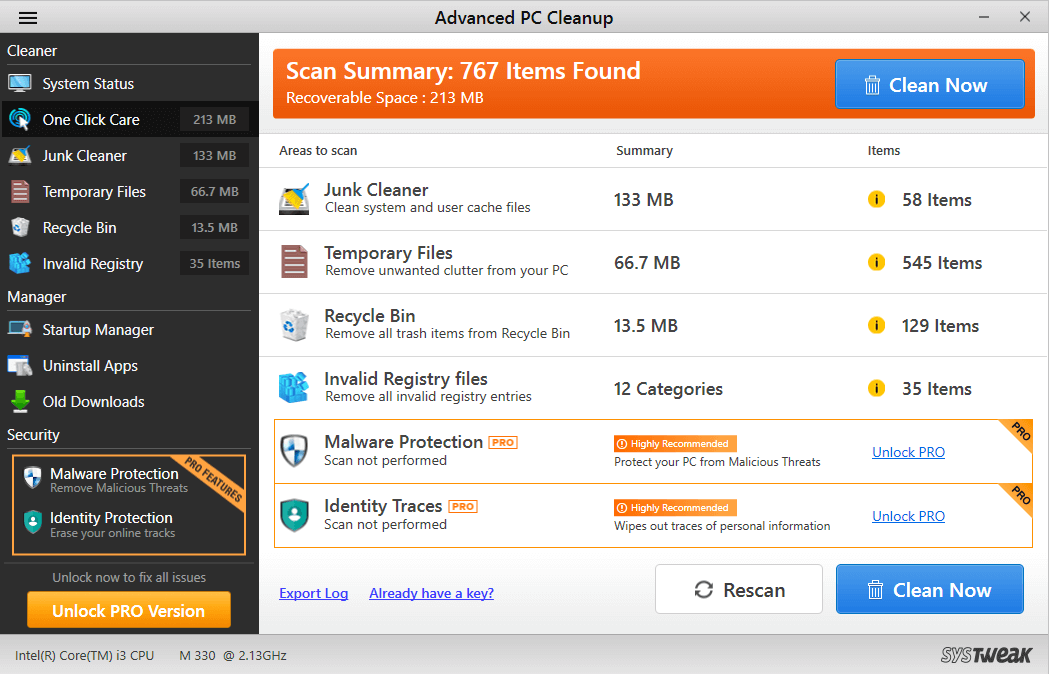
Скачать расширенную очистку ПК
Нажмите здесь, чтобы прочитать полный обзор Advanced PC Cleanup здесь!
Подведение итогов
Итак, это были одни из лучших возможных решений, которые помогут вам повысить производительность вашей системы. Попробуйте эти способы, чтобы решить проблему «Windows 10 медленная после обновления», и сообщите нам о любых ваших вопросах или предложениях в разделе комментариев ниже. Мы будем рады помочь. Также следите за нами в Facebook, LinkedIn, Twitter и YouTube, чтобы регулярно получать технические блоги и обновления.
Продолжайте читать Tweak Library!
Рекомендуемые чтения:
Как просмотреть и удалить журнал Центра обновления Windows в Windows 10?
Почему важно регулярно обновлять программное обеспечение для Windows?
Как обновить драйверы Windows автоматически?