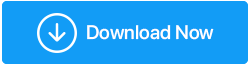Исправлено — не удалось установить обновление Windows 10
Опубликовано: 2021-06-22Устаревшие драйверы, неверные записи реестра, множественные обновления в очереди, нехватка места на диске, поврежденные файлы обновлений, аппаратные конфликты и т. д. — вот некоторые из известных причин неудачного обновления Windows 10. Поэтому, чтобы не столкнуться с такими проблемами, необходимо постоянно поддерживать ПК в чистоте, обновлять драйверы, оптимизировать реестр и т. д.
Конечно, делать все это вручную — сложная задача, но лучше всего использовать такой инструмент, как Advanced System Optimizer , который предназначен для этой работы.
Используя этот популярный, известный и один из лучших инструментов оптимизации ПК, вы можете исправить распространенные ошибки Windows и избавить себя от подобных проблем.
В этом посте мы обсудим некоторые исправления, включая встроенные опции, предлагаемые Windows, и стороннее приложение (Advanced System Optimizer) для исправления ошибок установки обновлений Windows 10.
Обычные сообщения об ошибках при сбое обновления Windows 10 — синий экран смерти
- Ошибка настройки обновлений Windows. Возврат изменений. Не выключай компьютер.
- Ошибка обновления Windows. Но не волнуйтесь. Мы можем помочь.
- Не удалось завершить обновления. Отмена изменений. Не выключайте компьютер.
Прежде чем погрузиться и изучить исправления для устранения сбоев обновления Windows 10, мы предлагаем создать резервную копию Windows 10. Эта резервная копия поможет восстановить систему, если что-то пойдет не так.
Как исправить ошибку обновления Windows 10
Чтобы исправить обновление Windows, которое продолжает давать сбой, мы предлагаем вам попробовать указанные ниже исправления одно за другим. Помните, что если вы сможете найти решение проблемы, вы можете пропустить остальные шаги и наслаждаться использованием вашей системы.
1. Повторите попытку обновления Центра обновления Windows.
В большинстве случаев, когда несколько обновлений Windows стоят в очереди, вы неизбежно столкнетесь с ошибкой установки обновления Windows 10 . Лучший способ исправить это — перезагрузить компьютер и повторить попытку обновления Windows 10, это поможет решить проблему.
Чтобы обновить Windows, нажмите Windows + I > Обновление и безопасность > Центр обновления Windows.
Совет . Если вы давно не обновляли Windows 10, возможно, вам придется обновить ее несколько раз, чтобы установить последние обновления.
Подробнее: Как исправить проблему «Обновление Windows 10, ожидающее установки»
2. Отсоедините все периферийные устройства
Если описанный выше шаг не работает, есть вероятность конфликта оборудования или драйверов. Чтобы проверить, не в этом ли проблема, попробуйте отсоединить все периферийные устройства, такие как наушники, веб-камеры, принтеры и сканеры, перед перезагрузкой ПК. Вы можете оставить клавиатуру и мышь подключенными. Теперь попробуйте запустить Центр обновления Windows, это должно помочь исправить неудачное обновление Windows 10.
3. Проверьте наличие места на диске (если мало места, освободите место)
Еще одна распространенная причина неудачных обновлений Windows 10 — нехватка места на диске. Чтобы это исправить, вам нужно избавиться от ненужных файлов, устаревших данных, дубликатов файлов и других нежелательных данных. Выполнение этого вручную требует времени, поэтому для упрощения мы рекомендуем использовать Advanced System Optimizer.
Чтобы использовать этот профессиональный оптимизатор для ПК, выполните следующие действия:
1. Загрузите и установите Advanced System Optimizer.
Нажмите здесь, чтобы загрузить Advanced System Optimizer
Читать полный обзор Advanced System Optimizer
2. Запустите инструмент
3. Щелкните Start Smart PC Care > выберите тип сканирования и дождитесь завершения сканирования.
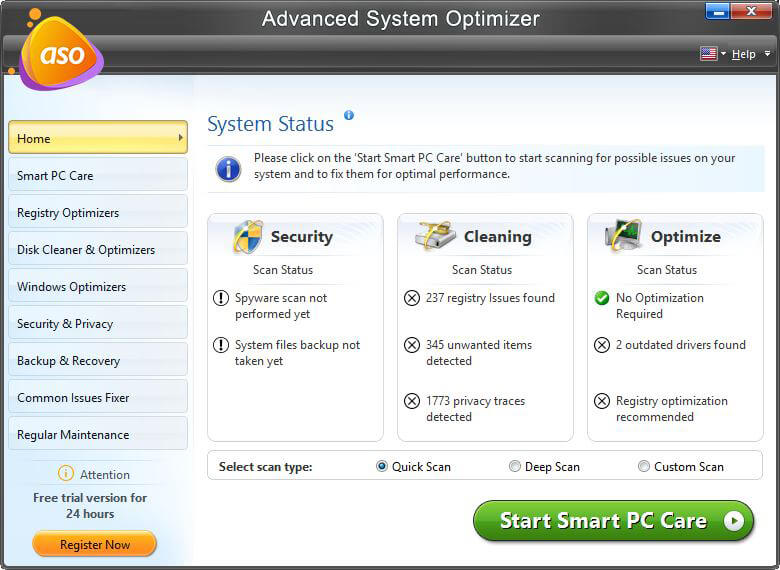
4. Исправьте все ошибки, нажав Оптимизировать.
5. В дополнение к этому мы предлагаем очистить дубликаты файлов. Для этого нажмите Средство устранения распространенных проблем на левой панели > Удаление повторяющихся файлов.
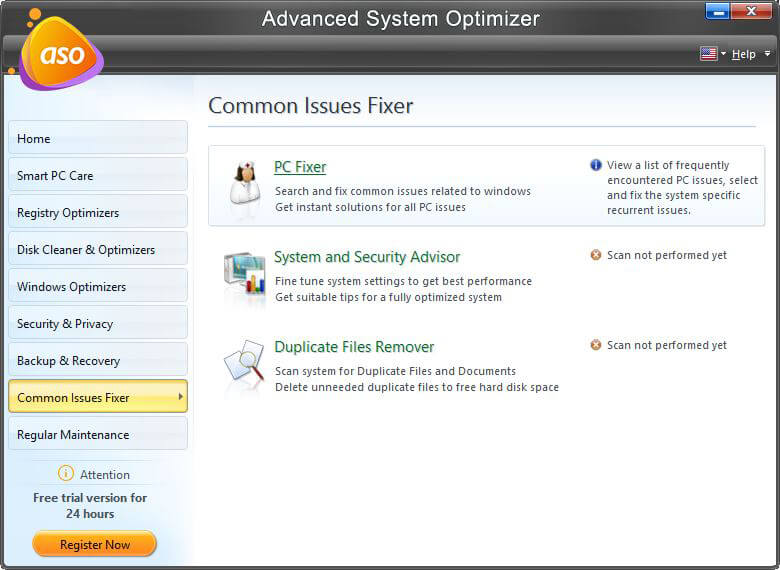
6. Щелкните Выбрать местоположение сейчас.
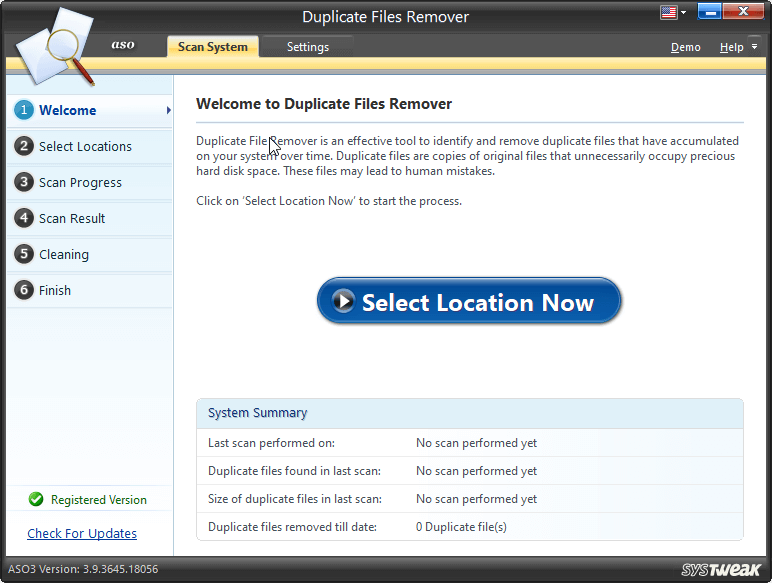
7. Выберите области для сканирования и щелкните стрелку, чтобы добавить их в список сканирования > Сканировать сейчас.
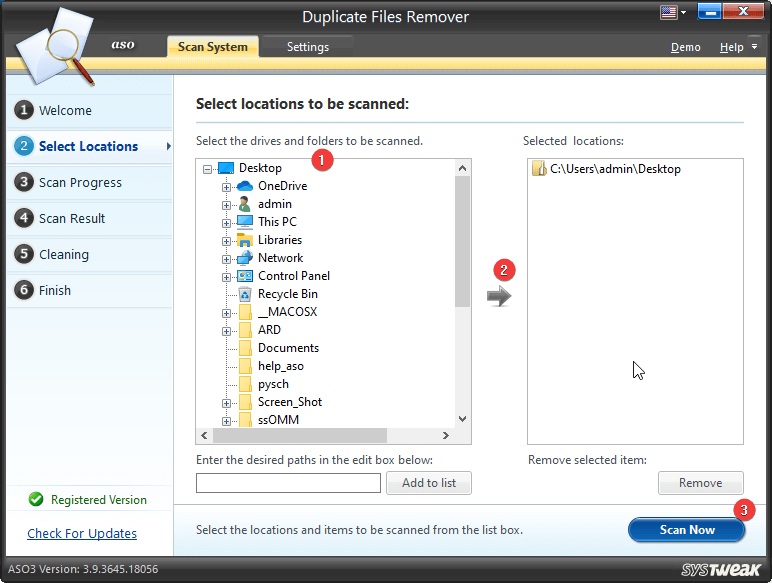

8. Дождитесь окончания сканирования > выберите файлы для очистки > Удалить дубликаты.
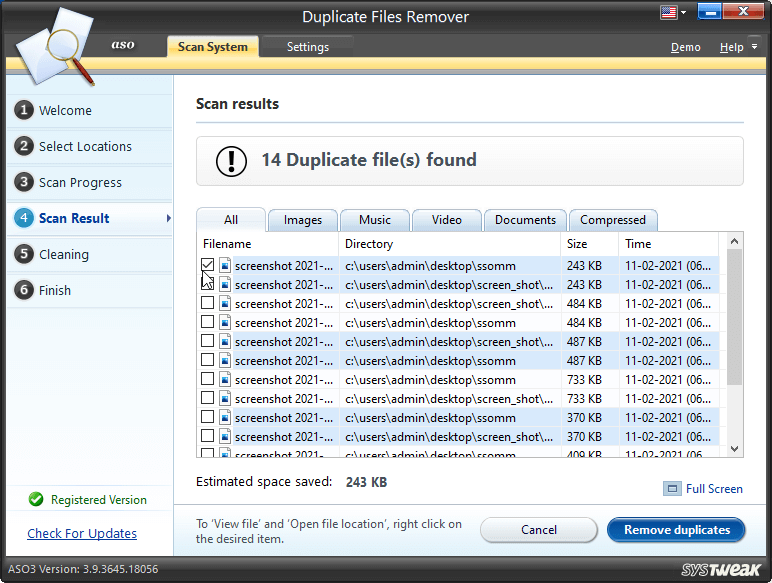
9. Перезагрузите ПК, а затем попробуйте обновить Windows, проблем возникнуть не должно.
Совет: Помимо Smart PC Care, вы также можете использовать другие модули для оптимизации ПК.
4. Используйте средство устранения неполадок Windows
Чтобы устранить такие проблемы, в Windows 10 есть средство устранения неполадок, попробуйте запустить его и посмотреть, поможет ли оно исправить неудачное обновление Windows 10.
Чтобы запустить средство устранения неполадок обновления Windows 10, выполните следующие действия:
1. Нажмите Windows + I
2. Нажмите «Обновление и безопасность» > выберите «Устранение неполадок» на левой панели.
3. Дополнительные средства устранения неполадок > Центр обновления Windows > Запустить средство устранения неполадок.
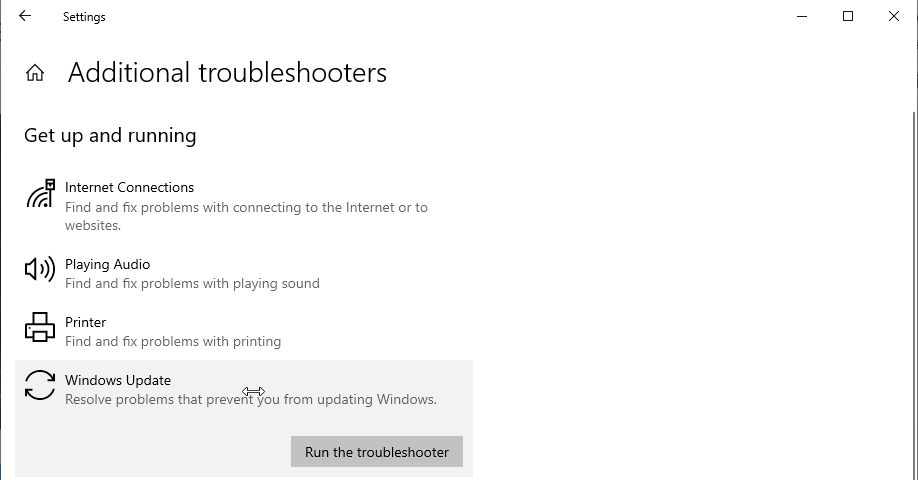
4. Следуйте инструкциям на экране.
5. Перезагрузите компьютер и попробуйте обновить неудачное обновление Windows 10.
5. Приостановите обновление Windows 10.
Если ни один из вышеперечисленных шагов пока не помог, мы предлагаем на некоторое время приостановить обновление Windows 10. Это удалит файлы обновлений и позволит загрузить новые, которые помогут установить неудачные обновления Windows 10.
Чтобы узнать больше об этом, выполните следующие действия:
1. Нажмите Windows + I > Обновление и безопасность > Центр обновления Windows .
2. Щелкните Дополнительные параметры .
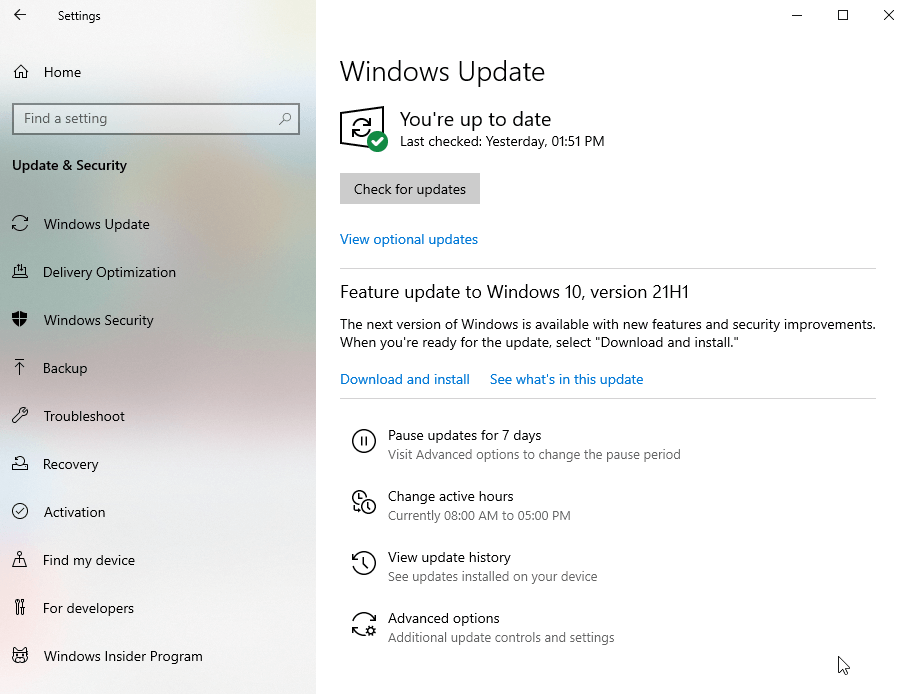
3. Найдите « Приостановить обновления»> щелкните стрелку вниз рядом с «Выбрать дату»> выберите дату, до которой вы хотите приостановить обновления.
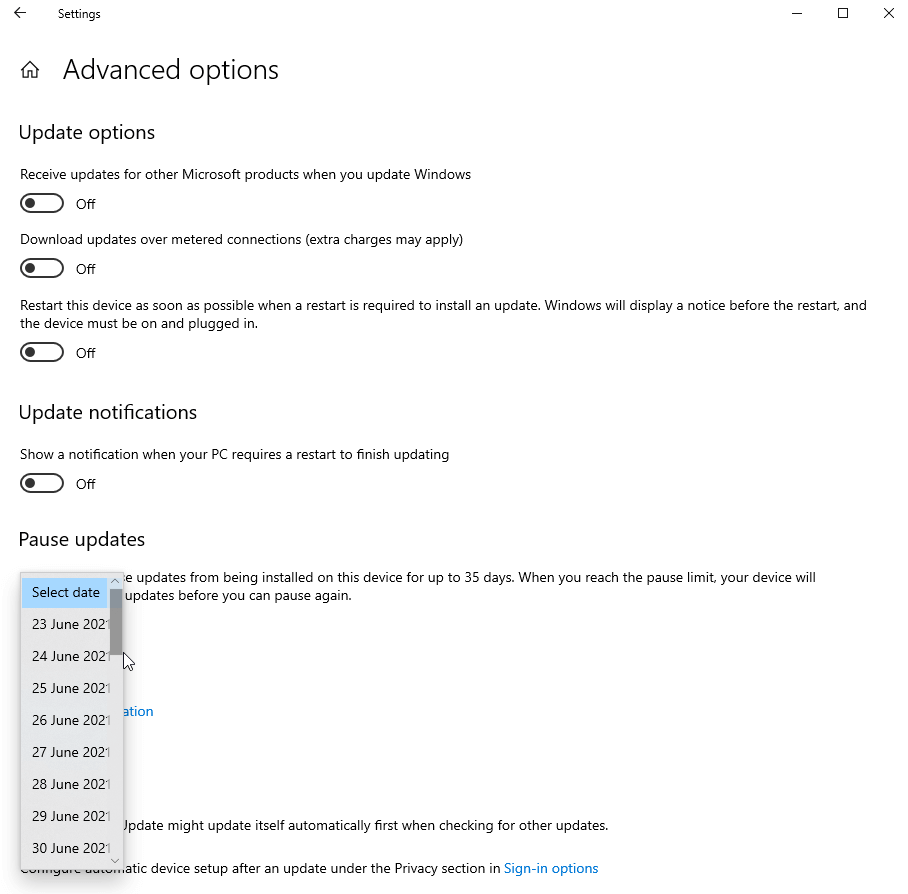
4. Перезагрузите систему.
5. Вернитесь в « Настройки Windows» > «Обновления и безопасность » > «Центр обновления Windows ».
6. Щелкните Дополнительные параметры .
7. Отключите параметр «Приостановить обновления» и повторите попытку обновления Windows.
6. Вручную удалите файлы Центра обновления Windows
Если вышеуказанный метод удаляет файлы Центра обновления Windows, включая поврежденные файлы и другие загрузки. Этот метод заключается в удалении каталога SoftwareDistribution вручную.
1. Перезагрузите компьютер в безопасном режиме.
2. Перейдите в папку C:\Windows\ (C — раздел диска по умолчанию, на котором установлена Windows).
3. Найдите и удалите папку SoftwareDistribution .
4. Перезагрузите систему и попробуйте запустить Центр обновления Windows.
7. Используйте средство проверки системных файлов
Если вам по-прежнему не удается установить обновление Windows 10, мы рекомендуем запустить средство проверки системных файлов.
Это поможет исправить поврежденные системные файлы.
Чтобы запустить команду, выполните следующие действия:
1. Откройте командную строку от имени администратора.
2. Для этого введите «Командная строка» в строке поиска> выберите лучший результат поиска> щелкните правой кнопкой мыши «Запуск от имени администратора».
3. Введите sfc /scannow и нажмите клавишу ввода.
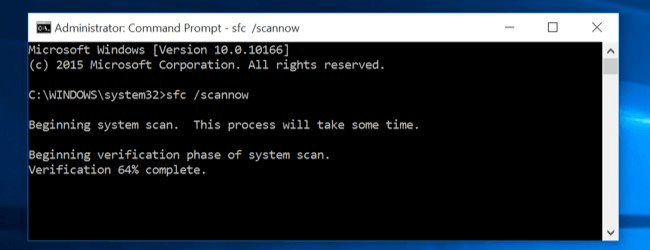
4. Дождитесь окончания процесса
5. Перезагрузите систему и попробуйте запустить обновление Windows 10. Это должно помочь исправить неудачное обновление Windows 10.
Исправить — установить неудачное обновление Windows 10
Если вы думаете, что пропускать обновления — это нормально, то вы ошибаетесь. Согласно общему правилу, чтобы оставаться защищенным от заражения вредоносным ПО, проблем, создаваемых проблемными драйверами, и других распространенных проблем, мы должны обновлять Windows по мере появления обновления. Если вы столкнулись с проблемой после загрузки и установки определенного обновления, вы можете приостановить или пропустить это обновление, пока не будет доступно исправление.
В дополнение к этому Центр обновления Windows всегда добавляет новые функции и функции в вашу Windows и даже решает проблемы с определенными конфигурациями оборудования. Мы надеемся, что это поможет понять, почему установка обновлений является обязательной, а игнорировать их — неправильно.
Если вы нашли информацию полезной, поделитесь ею с друзьями и поделитесь своим мнением с нами, оставив комментарий.