Как исправить неработающую камеру Windows 11 — быстро и легко
Опубликовано: 2022-02-28Прочтите эту статью, чтобы узнать о некоторых возможных решениях для устранения проблемы с неработающей камерой Windows 11.
В настоящее время веб-камера является одним из самых популярных инструментов на ПК, и любое вмешательство в нее невыносимо. И это действительно раздражает, когда сталкиваешься с такой проблемой, как веб-камера, не работающая в ОС Windows. Вдобавок к этому в последнее время многие пользователи Windows 11 жаловались на плохое или некорректное поведение своей камеры. Будь то HP, Dell или Asus, проблема возникает в ноутбуках всех марок. Тем более, что после обновления ОС до Windows 11 проблема стала повсеместна. Но хорошая новость в том, что проблема решаема. В этом уроке мы собираемся обсудить некоторые проверенные и проверенные способы исправления камеры ноутбука, которая не работает в Windows 11.
100% рабочие решения для исправления неработающей камеры на ПК с Windows 11
Взгляните на приведенные ниже эффективные решения, чтобы найти и устранить проблему с неработающей камерой Windows 11. Нет необходимости пробовать все из них, просто просмотрите каждый и выберите тот, который вам очень подходит.
Решение 1. Перезагрузите компьютер
Всякий раз, когда вы замечаете, что ваша камера не работает должным образом, самый простой способ заставить ее снова работать — перезагрузить систему. Тем не менее, это может показаться слишком простым, но иногда это устраняет проблемы с вашей камерой и работает как по волшебству. Так что, если вы еще не пробовали это, вам обязательно стоит попробовать.
Не волнуйтесь, если это не сработало для вас, есть множество других решений, которые вы можете попробовать.
Читайте также: Как исправить сбой Windows 11 {решено}
Решение 2. Проверьте наличие физического коммутатора
Многие ноутбуки или внешние камеры оснащены физическим переключателем для включения и выключения камеры. Итак, если этот переключатель выключен, вы не сможете получить доступ к камере. Следовательно, было бы лучше проверить, есть ли в вашей системе какая-либо кнопка или физический переключатель для камеры. Если есть, то просто убедитесь, что он включен.
Решение 3. Используйте другой USB-порт
Пользователи, использующие внешнюю камеру, просто убедитесь, что она надежно подключена. Вы также можете отключить внешнюю камеру, а затем снова подключить ее к порту. Иногда причиной проблемы также является порт USB, поэтому вы также можете попробовать подключить камеру к другому порту. Это может решить проблему.
Если это вас не обманывает, взгляните на другие решения, упомянутые ниже.
Решение 4. Обновите драйвер камеры
Если ваш драйвер камеры перестает отвечать на запросы и пропадает или устаревает, ваша камера не будет работать должным образом, как ожидалось. Таким образом, вы должны всегда обновлять драйверы камеры, чтобы обеспечить ее бесперебойную работу на вашем ПК.
Пользователь может обновить свои устаревшие драйверы камеры вручную, зайдя на официальный сайт производителя. Позже найдите правильный установщик драйвера в соответствии с версией ОС Windows и установите его, следуя инструкциям на экране. Но если у вас нет времени, терпения или хороших навыков работы с компьютером, чтобы установить драйверы вручную, то вы можете выполнить ту же задачу автоматически с помощью Bit Driver Updater.
Bit Driver Updater — это утилита для обновления драйверов, которой пользуются миллионы пользователей ПК по всему миру. Программа обновления драйверов автоматически обнаружит вашу систему и найдет соответствующие драйверы для вашей камеры. Также вам не нужно точно знать, какая версия ОС установлена на вашем ПК. Нет риска загрузки и установки неподходящего драйвера. Bit Driver Updater позаботится обо всей работе за вас. Вот как обновить устаревшие драйверы с помощью Bit Driver Updater:

Шаг 1: Прежде всего, загрузите Bit Driver Updater бесплатно, нажав на кнопку ниже.
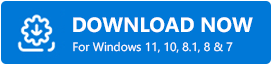
Шаг 2: Затем откройте загруженный файл и следуйте указаниям мастера установки, чтобы завершить процесс.
Шаг 3: После этого запустите Bit Driver Updater на своем ПК и нажмите « Сканировать ».
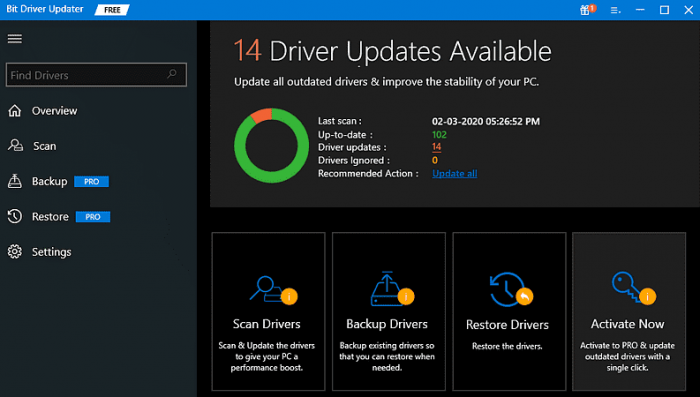
Шаг 4: Подождите и дайте программе обновления драйверов найти драйверы, которые необходимо обновить.
Шаг 5: Затем нажмите кнопку « Обновить сейчас» рядом с драйвером, который вы хотите обновить. Вы также можете нажать кнопку « Обновить все ». Это позволит вам обновить все устаревшие драйверы в один клик.
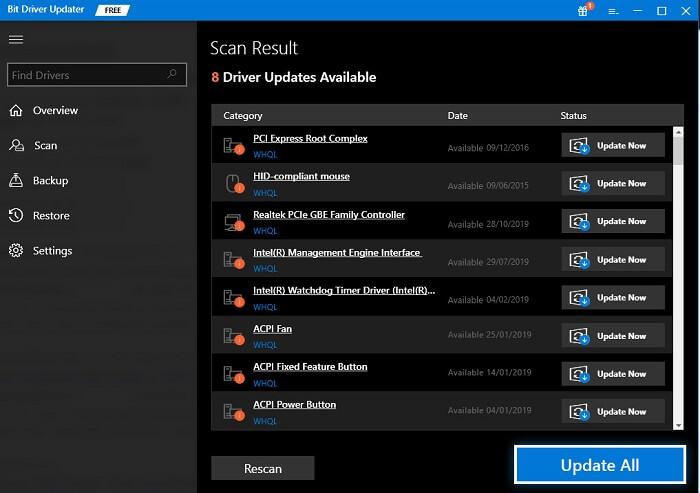
Однако для этого вам необходимо перейти на профессиональную версию Bit Driver Updater. Кроме того, профессиональная версия поставляется с круглосуточной технической поддержкой и гарантией полного возврата средств в течение 60 дней.
После обновления камеры или других драйверов перезагрузите компьютер и попробуйте получить доступ к камере, чтобы проверить проблему. Если проблема не устранена, то переходите к последнему средству.
Читайте также: Как обновить драйвер мыши Logitech на ПК с Windows 11,10
Решение 5. Переустановите драйвер камеры
И последнее, но не менее важное: вы также можете попробовать переустановить драйвер камеры, чтобы решить, что веб-камера не работает в Windows 11. Потому что иногда поврежденный драйвер камеры приводит к сбоям в работе камеры. Для переустановки драйвера камеры необходимо сначала удалить текущую установленную версию драйвера камеры. Вот как:
Шаг 1: Откройте утилиту диалогового окна «Выполнить», нажав клавиши Windows + R на клавиатуре.
Шаг 2: Затем напишите devmgmt.msc внутри поля и нажмите OK.
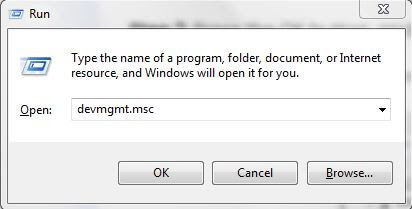
Шаг 3. В окне «Диспетчер устройств» найдите и дважды щелкните «Камеры» или «Устройства обработки изображений», чтобы развернуть его категорию.
Шаг 4: Щелкните правой кнопкой мыши камеру и выберите « Удалить устройство» в списке контекстного меню.
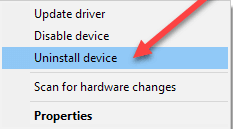
Шаг 5: Нажмите «Удалить», чтобы подтвердить свои действия.
Дождитесь успешного завершения процесса. После этого перезагрузите компьютер, и теперь Windows автоматически найдет и установит отсутствующие или сломанные драйверы камеры для вашего устройства.
Читайте также: Как отслеживать использование Интернета в Windows 11 {Руководство по 2022 г.}
Камера ноутбука не работает в Windows 11: ИСПРАВЛЕНО
Мы надеемся, что приведенные выше разрешения помогут вам исправить проблемы с камерой в Windows 11, а не с рабочими проблемами. Пожалуйста, оставьте свои вопросы или дополнительные рекомендации в поле ниже. Было ли это руководство полезным? Хотите прочитать больше блогов или статей, связанных с технологиями? Если да, то подпишитесь на нашу рассылку новостей.
Кроме того, вы также можете следить за нами в наших социальных сетях: Facebook, Twitter, Instagram и Pinterest.
