Как исправить проблемы с утечкой памяти в Windows 11 [в 2023 году]
Опубликовано: 2023-01-18Если вы обнаружите, что программы открываются медленно, приложения работают медленно или ваш компьютер с Windows в целом работает медленно, причиной может быть утечка памяти. Утечка памяти происходит, когда операционная система продолжает выделять память для определенного процесса или программы, но не может вернуть ее системе, когда она больше не нужна.

В этом руководстве вы узнаете, как обнаружить утечку памяти на вашем ПК под управлением Windows 11 и как решить эту проблему.
Оглавление
Как определить, есть ли на вашем ПК или компьютере проблема с утечкой памяти
Прежде чем применять методы устранения неполадок, сначала подтвердите наличие проблемы с утечкой памяти на вашем ПК. Чтобы найти проблему утечки памяти, выполните следующие действия:
- Нажмите « Windows + R » на клавиатуре, чтобы открыть окно «Выполнить» в Windows 11. Введите здесь resmon и нажмите Enter. Это откроет монитор ресурсов. Кроме того, вы также можете нажать клавишу Windows и выполнить поиск монитора ресурсов.
- Теперь закройте все приложения, работающие в данный момент на вашем ПК. Это должно уменьшить использование памяти. Если использование памяти по-прежнему велико, а Windows 11 не освобождает ее, у вас проблема с утечкой памяти.
- Вы также можете использовать специализированное программное обеспечение, такое как Poolmon, VMMap и ProcDump, для выявления проблем с утечкой памяти в Windows 11.
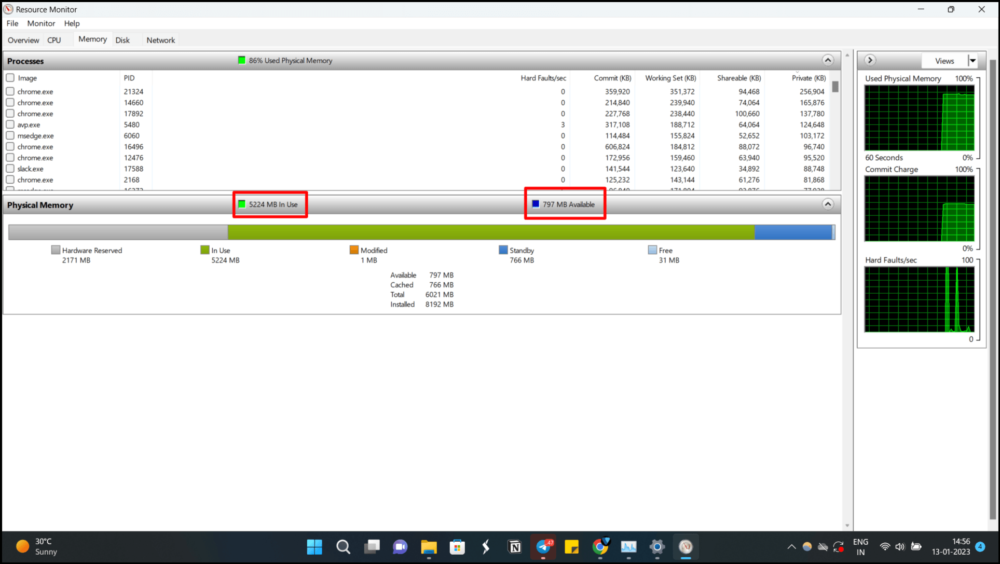
Если вы обнаружили, что ваш компьютер работает медленно из-за утечки памяти, вы можете предпринять ряд действий, чтобы исправить проблемы с утечкой памяти в Windows 11.
Вот семь различных способов остановить проблемы с утечкой памяти в Windows 11.
Как исправить проблемы с утечкой памяти в Windows 11
Перезагрузите компьютер
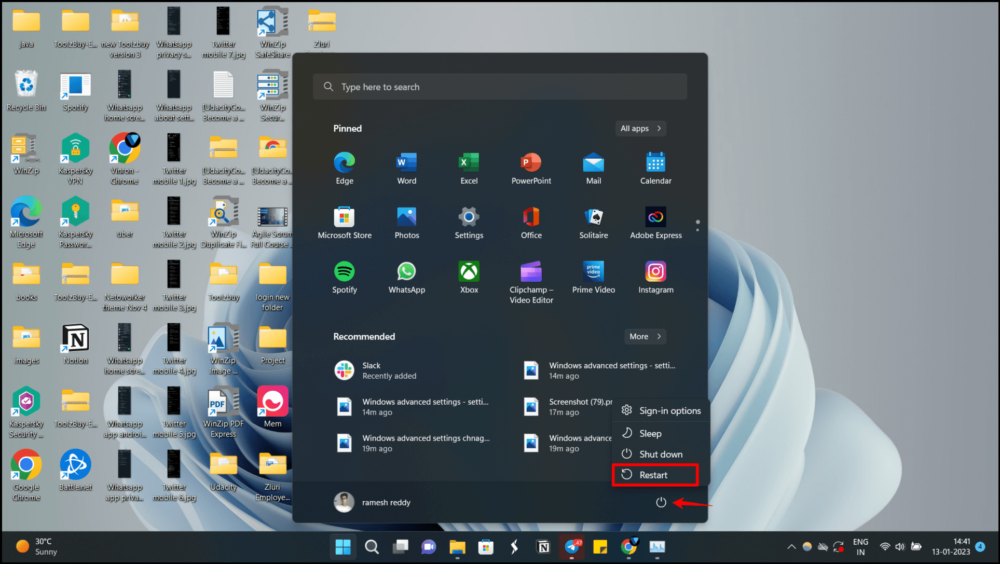
Если проблема с памятью на вашем ПК носит временный характер, вы можете решить эту проблему, выключив и включив систему. Перезапуск системы очистит память, используемую различными приложениями, и освободит память для приложений. Выполните следующие действия, чтобы перезагрузить компьютер. Если проблема не устранена после перезагрузки компьютера, воспользуйтесь другими способами устранения неполадок, перечисленными ниже.
- Шаг 1: Щелкните меню «Пуск» или нажмите клавишу Windows на клавиатуре.
- Шаг 2: Нажмите на значок питания в правом нижнем углу меню «Пуск».
- Шаг 3: Удерживая нажатой клавишу Shift, нажмите кнопку «Перезагрузить».
- Шаг 4: Подождите, пока компьютер перезагрузится и отобразится экран входа в систему.
- Шаг 5: Введите свой пароль, и ваш ПК с Windows запустится.
Другой вариант — нажать Alt + F4 на клавиатуре и выбрать параметр «Перезагрузить» в меню «Завершение работы Windows».
Обновите ОС Windows
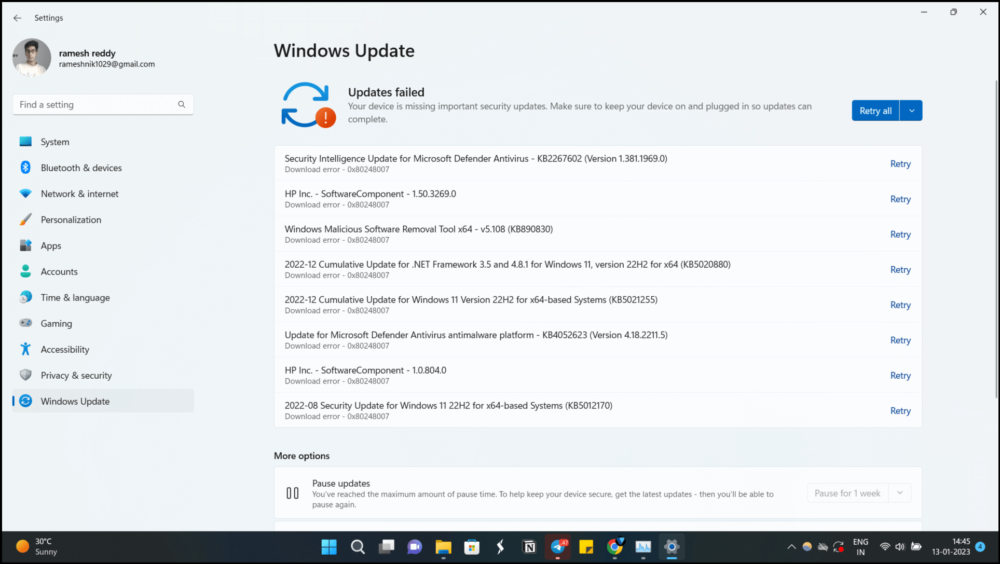
Операционная система на вашем ПК иногда может быть причиной утечки памяти. Если это проблема, у нас нет другого выбора, кроме как ждать, пока Microsoft выпустит обновление для Windows 11, которое устраняет утечку памяти. Выполните следующие действия, чтобы обновить Windows до последней версии.
- Шаг 1: Нажмите клавишу Windows + I , чтобы открыть приложение «Настройки».
- Шаг 2: Нажмите « Обновление и безопасность ».
- Шаг 3: Нажмите « Проверить наличие обновлений ».
- Шаг 4: Если доступны обновления, они будут загружены и установлены автоматически.
- Шаг 5: Перезагрузите компьютер, если будет предложено.
Закрыть приложение для просмотра файлов
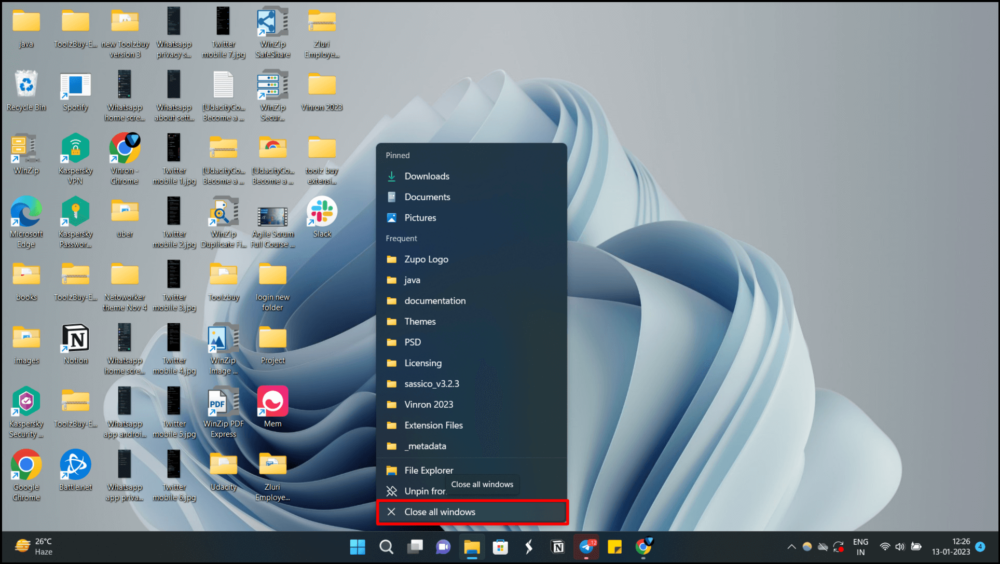
Одной из основных причин, по которой Windows 11 теряет память, является Проводник Windows. Если вы открываете слишком много окон проводника в Windows 11, это может привести к утечке памяти. Чтобы решить проблему с потерей памяти в Windows 11, закройте все окна Проводника. Просто щелкните правой кнопкой мыши значок проводника на панели задач и выберите « Закрыть все окна ».
Модифицируйте и вносите изменения в проводнике
Открытие проводника в отдельном процессе может помочь исправить утечку памяти в Windows 11, если вы часто его используете. Выполните следующие действия, чтобы открыть проводник в отдельном процессе.
- Шаг 1: Нажмите « Windows + E» , чтобы открыть проводник. Нажмите на три точки в верхней части строки меню, а затем нажмите « Параметры ».
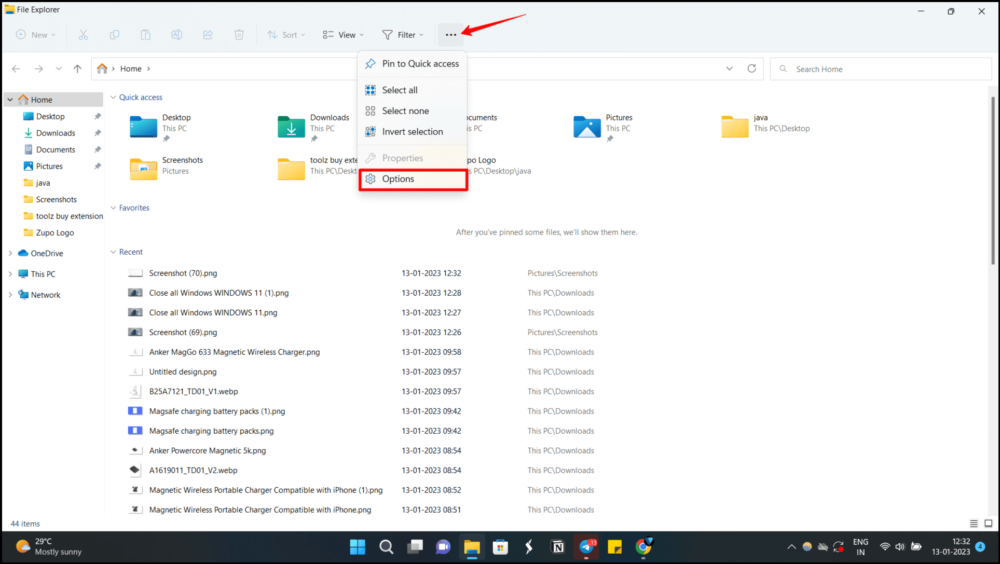
- Шаг 2: Теперь нажмите « Просмотр », а затем прокрутите вниз до « Дополнительных настроек ». Теперь установите флажок « Запускать окна папки в отдельном процессе ».
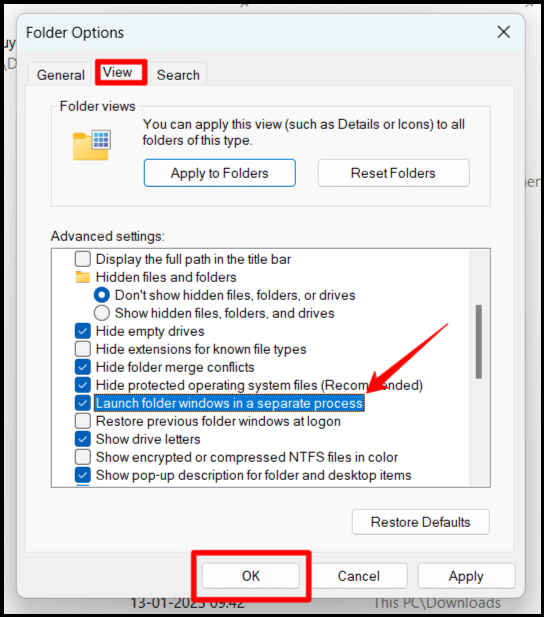
- Шаг 3: После этого нажмите « ОК » и перезагрузите компьютер. Windows 11 не должна резервировать необычно большой объем памяти для Проводника в будущем.
Закройте приложения и вручную освободите оперативную память
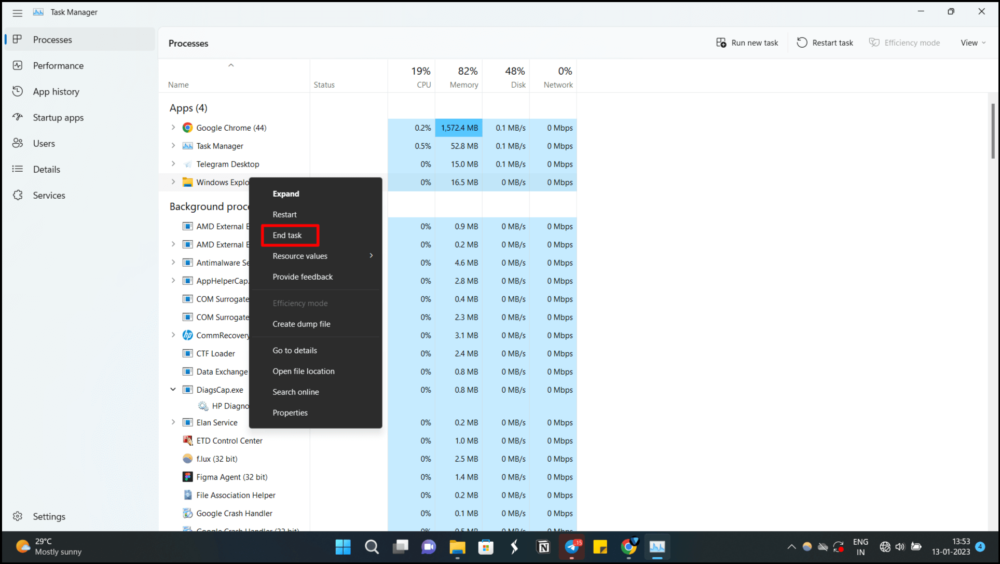

Шаг 1: Чтобы запустить диспетчер задач, нажмите Windows + X и выберите этот параметр.
Шаг 2. Чтобы узнать, какое программное обеспечение потребляет особенно много оперативной памяти, щелкните вкладку « Память » в верхней части экрана.
Шаг 3: После того, как вы нажмете на программу, выберите опцию «Завершить задачу» в правом нижнем углу. Загрузите новое приложение Microsoft PC Manager и эффективно управляйте памятью.
Если вы обнаружите, что этот процесс требует большого количества шагов, вы можете загрузить новое приложение Microsoft PC Manager и эффективно управлять памятью.
Отключить автозагрузку программ
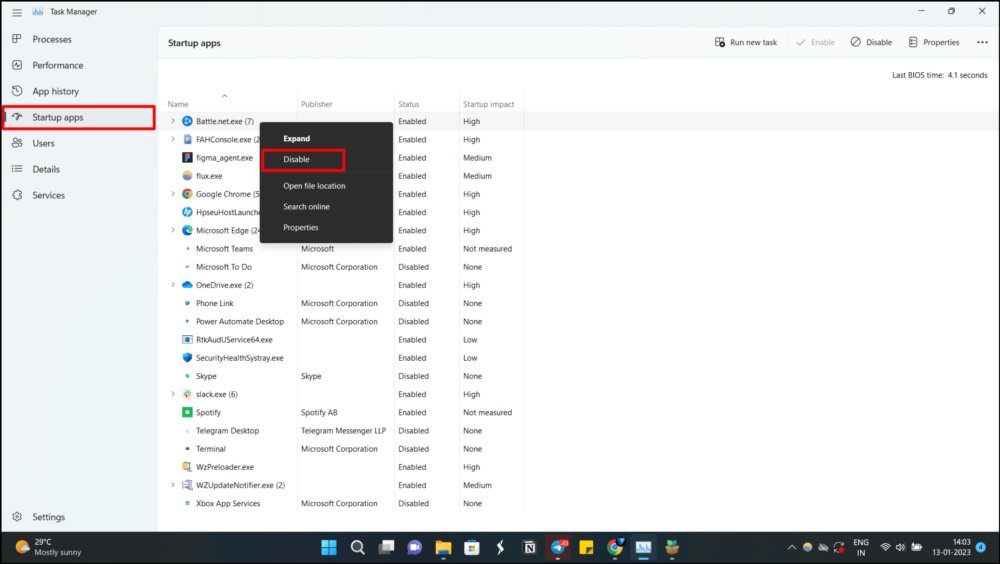
Запускаемые программы в Windows — это приложения или процессы, которые запускаются автоматически при загрузке компьютера. В большинстве случаев эти программы настроены на автоматический запуск либо пользователем, либо самим программным обеспечением во время установки. Антивирусное программное обеспечение, инструменты синхронизации облачных хранилищ и клиенты для обмена мгновенными сообщениями — все это примеры запускаемых программ. Диспетчер задач Windows или вкладка «Автозагрузка» в утилите «Конфигурация системы» можно использовать для управления и настройки этих программ.
- Шаг 1: Чтобы открыть диспетчер задач, нажмите « Ctrl + Shift + Esc ». Теперь перейдите на вкладку « Автозагрузка ». Кроме того, вы также можете посетить Настройки Windows > Меню приложений > Приложение для запуска, чтобы управлять приложениями из приложения для запуска.
- Шаг 2. Теперь найдите приложения или программы, которые не нужно запускать сразу после запуска. Например: в моем случае я не хочу, чтобы игровое приложение Battlefield запускалось автоматически сразу после запуска, поэтому отключение автоматического запуска сэкономит много оперативной памяти.
Увеличьте виртуальную память вашего ПК
Операционная система Windows имеет функцию «виртуальной памяти», которая позволяет компьютеру использовать пространство на жестком диске в качестве расширения физической памяти (ОЗУ) для запуска большего количества программ или выполнения более крупных задач. Когда ОЗУ заполнено, операционная система перемещает часть информации из ОЗУ в файл подкачки на жестком диске. Это означает, что даже если физическая память компьютера заполнена, он все равно может без проблем запускать программы. Это также позволяет компьютерам с меньшим объемом оперативной памяти запускать более крупные программы и процессы. Это особенно полезно, если на вашем компьютере меньше оперативной памяти.
Чтобы увеличить виртуальную память на вашем ПК, выполните следующие действия:
- Шаг 1: Нажмите клавишу Windows один раз, а затем введите « Расширенная система » в строке поиска. Теперь нажмите « Дополнительные параметры системы ».
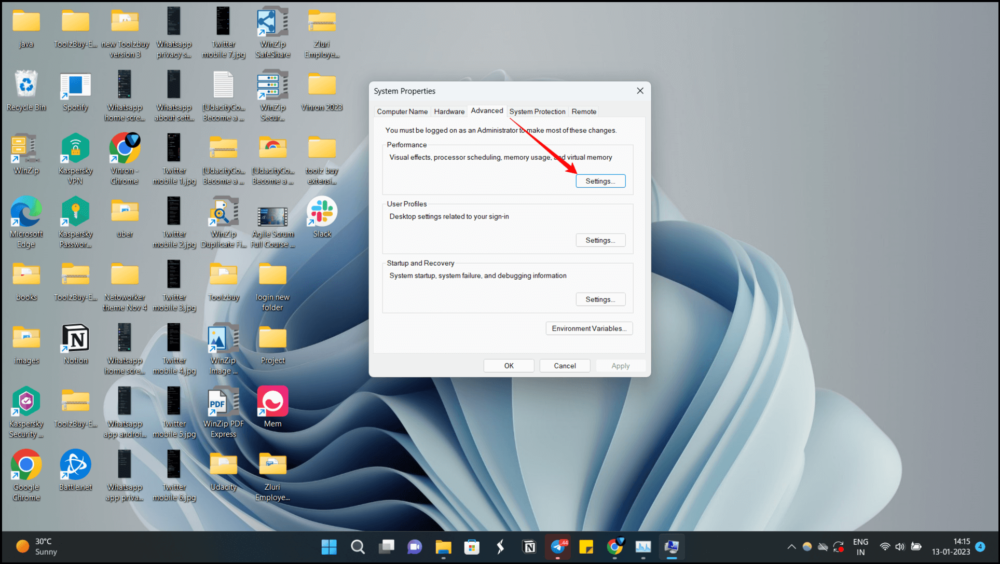
- Шаг 2: В окне « Свойства системы » нажмите « Настройки » в разделе « Производительность ».
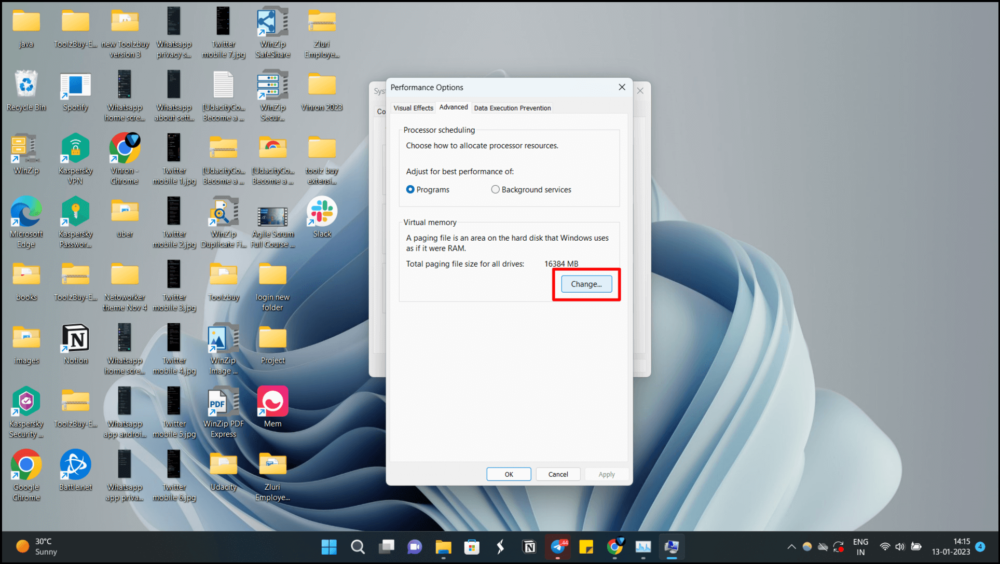
- Шаг 3: Теперь в следующем окне перейдите на вкладку « Дополнительно » и нажмите « Изменить » в разделе « Виртуальная память ».
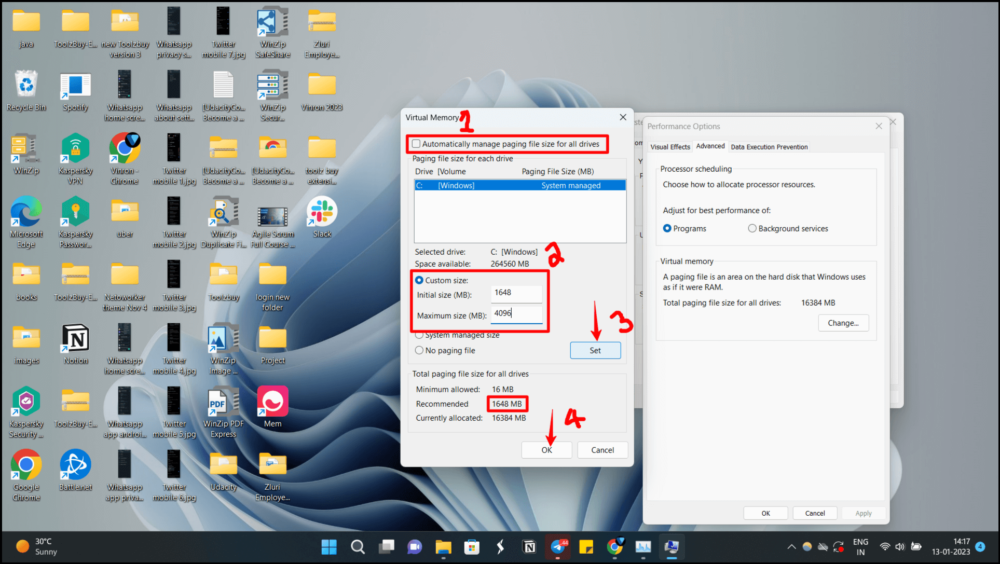
- Шаг 4: Теперь снимите флажок « Автоматически управлять размером файла подкачки для всех дисков » вверху и нажмите переключатель « Нестандартный размер ». В поле « Исходный размер » введите значение, рекомендованное ниже. Вы можете проверить рекомендуемый начальный размер хранилища ниже в разделе Общий размер файла подкачки для всех дисков. В поле « Максимальный размер » введите 4096 . Вы можете установить максимальный размер в три раза больше физической памяти.
Это даст вам 4 ГБ дополнительной виртуальной памяти для вашего ПК с Windows 11. Теперь нажмите « Установить », а затем « ОК ». Теперь вы увидите приглашение перезагрузить компьютер. Нажмите OK, чтобы перезагрузить компьютер и применить изменения.
Вот способы решения проблем с утечкой памяти в Windows 11. Утечки памяти могут привести к замедлению работы вашей системы. Существует так много причин, по которым в вашей системе могут происходить утечки памяти. Я надеюсь, что вы найдете это руководство полезным. Если у вас есть какие-либо предложения, вы можете оставить комментарий ниже.
Часто задаваемые вопросы об устранении утечки памяти в Windows 11
Можно ли устранить утечки памяти?
Конечно, утечки памяти в Windows 11 можно устранить, выполнив несколько простых шагов. Начните с простых исправлений, таких как перезагрузка ПК и обновление ОС Windows. Другой вариант — найти программы автозагрузки и отключить те, которые не требуются для запуска при перезагрузке.
Как заставить Windows 11 использовать меньше оперативной памяти?
Вот некоторые из способов убедиться, что Windows 11 использует меньше оперативной памяти:
- Закройте ненужные приложения и программы
- Отключить нежелательные программы автозагрузки
- Чаще дефрагментируйте жесткие диски
- Отключить службу SysMain
- Увеличение виртуальной памяти в 3 раза.
- Просканируйте свой компьютер на наличие вирусов и вредоносных программ
Сколько оперативной памяти должна использовать Windows 11?
Рекомендуемое системное требование для запуска Windows 11, установленное Microsoft, составляет 4 ГБ ОЗУ. Имейте в виду, что это не минимальное требование, а рекомендуемое. Все, что выше 4 ГБ ОЗУ, должно быть в порядке.
Может ли утечка памяти повредить ваш компьютер?
Утечки памяти не вызывают физического или необратимого ущерба. Поскольку это программная проблема, она замедляет работу приложений или даже всей системы. Однако программа, которая занимает много места в оперативной памяти, не всегда означает, что где-то есть утечка памяти. Возможно, программа, которую вы используете, действительно занимает так много памяти.
