Как исправить неработающий общий доступ к принтеру в Windows 11
Опубликовано: 2023-01-10Если вы также столкнулись с неработающими проблемами совместного использования принтера в Windows 11, ознакомьтесь с решениями, представленными в этом руководстве, и мгновенно избавьтесь от ошибки.
Принтер — очень полезный инструмент для устройств Windows, и, следовательно, всякий раз, когда на вашем устройстве возникает какая-либо проблема, связанная с принтером, она может вас бесконтрольно раздражать. У пользователей Windows возникает много проблем при использовании принтера с ОС. Либо принтер перестает печатать, либо иногда даже не считывает доступное устройство. Проблемы становятся довольно распространенными.
В частности, повторяющиеся ошибки общего доступа к принтеру Windows 10/Windows 11 не работают. Эта проблема может остановить ваш рабочий процесс и создать для вас другие проблемы. Однако, если вы столкнулись с подобной ошибкой на своем устройстве, вам не о чем беспокоиться. С помощью этой статьи мы поделимся с вами некоторыми решениями. Эти решения позволят вам использовать принтер по мере необходимости и сразу избавиться от ошибки совместного доступа. Итак, давайте сразу же рассмотрим эти решения без лишних слов.
Способы исправить неработающий общий доступ к принтеру в Windows 11
С помощью нескольких решений, представленных ниже, мы рассмотрим, как вы можете избавиться от неработающей ошибки общего доступа к принтеру Windows 11 / Windows 10 в течение минуты или двух. Следуйте инструкциям, приведенным в различных решениях, и запустите принтер без ошибок.
Исправление 1: включите функцию общего доступа к принтеру
Поскольку ошибка неработающего общего доступа к принтеру в Windows 11 связана с определенной функцией под названием «Общий доступ к принтеру», вам следует сначала обратиться к ней, чтобы решить эту проблему. Если появляется эта ошибка, это означает, что устройство не может получить доступ к функции. Вам необходимо включить эту функцию, чтобы продолжить и использовать принтер без перерывов. Воспользуйтесь помощью следующих шагов для облегчения:
- Щелкните значок поиска на панели задач, введите Панель управления и нажмите Enter .
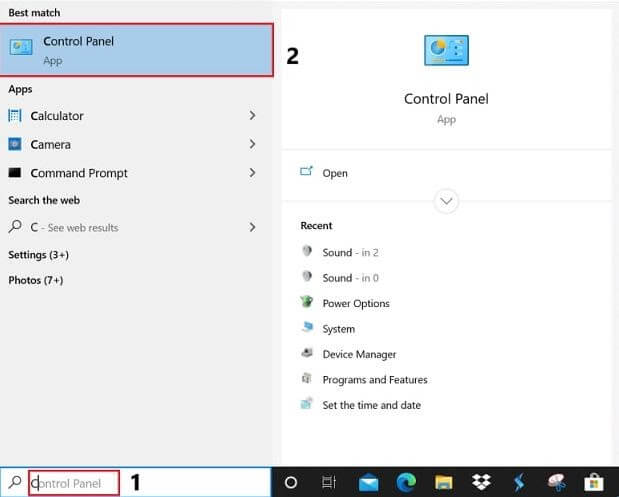
- Установите « Просмотр » на « Крупные значки » и нажмите « Центр управления сетями и общим доступом» .
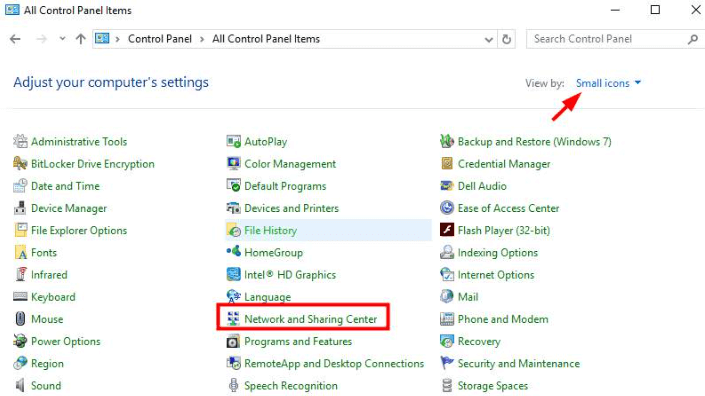
- На левой панели нажмите « Изменить дополнительные параметры сети» .
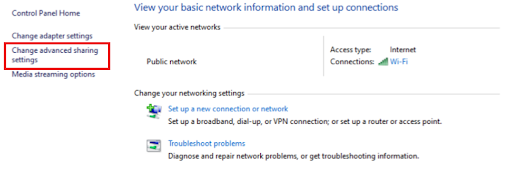
- В категории « Сетевое обнаружение» нажмите « Включить сетевое обнаружение» . Точно так же в категории «Общий доступ к файлам и принтерам » выберите « Включить общий доступ к файлам и принтерам » и нажмите кнопку « Сохранить изменения ».
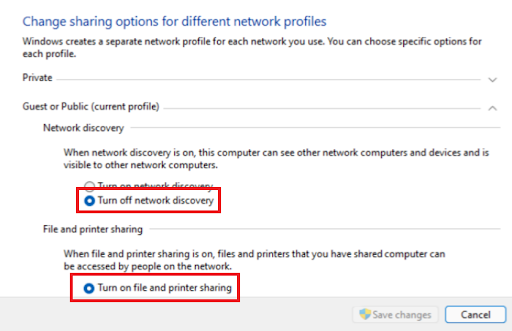
Этот метод легко исправит общий принтер, который не подключается в Windows 10 или Windows 11. Однако, если проблема не устранена, попробуйте следующее решение.
Читайте также: Как восстановить подключение принтера в Windows
Исправление 2: Воспользуйтесь помощью средства устранения неполадок принтера
Еще одно исправление, которое вы можете попытаться устранить из-за неработающей ошибки общего доступа к принтеру в Windows 11, — запустить средство устранения неполадок принтера. Это встроенная в Windows функция, позволяющая легко избавиться от всех ошибок, связанных с принтером. Вы также можете запустить инструмент для других устройств. А пока давайте рассмотрим процедуру, позволяющую максимально эффективно использовать средство устранения неполадок Windows:
- Откройте настройки вашего устройства с Windows 11, щелкнув правой кнопкой мыши кнопку меню « Пуск » на панели задач.
- В категории «Система» настроек нажмите « Устранение неполадок ».
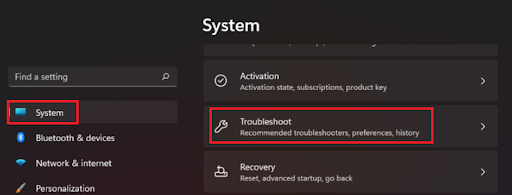
- В окне « Устранение неполадок » нажмите « Другие средства устранения неполадок », чтобы продолжить.
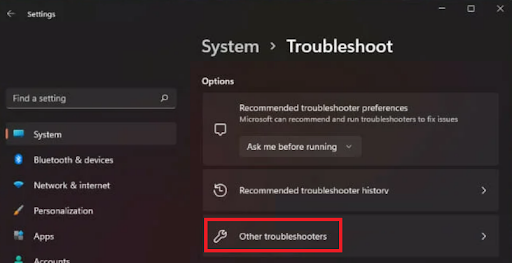
- В следующем списке устройств нажмите « Принтер » и выберите параметр « Запустить средство устранения неполадок».
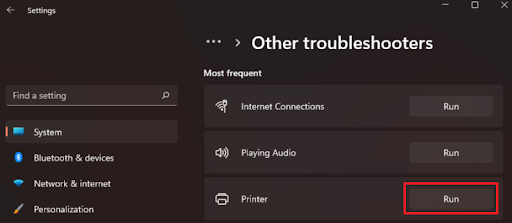
- Подождите, пока специалист по устранению неполадок ищет причину проблемы и предлагает решения. Следуйте инструкциям на экране, чтобы исправить ошибку.
Если по какой-либо причине проблемы, связанные с неработающим общим доступом к принтеру в Windows 10, сохраняются, следуйте следующему решению.
Исправление 3: обновить Windows
Еще одно отличное решение, устраняющее все основные проблемы, связанные с принтерами и другими устройствами, — это обновление ОС. Это связано с тем, что устаревшая ОС может содержать некоторые ошибки, из-за которых ошибка общего доступа к принтеру в Windows 11 не работает. Следовательно, когда команда разработчиков Microsoft находит то же самое, она исправляет это в следующем обновлении. Поэтому лучшим решением является обновление операционной системы с помощью шагов, показанных ниже:

- Щелкните значок «Поиск » на панели задач, напишите «Проверить наличие обновлений » и нажмите клавишу « Ввод ».
- Дождитесь загрузки программы и нажмите «Проверить наличие обновлений ».
- Когда утилита выведет список доступных обновлений, нажмите « Загрузить и установить », чтобы получить обновления.
Этот метод исправит ошибку, из-за которой общий принтер не подключается в Windows 10, если проблема возникает из-за устаревшей ОС. Если корень какой-то другой, то для простоты попробуйте следующее решение.
Читайте также: Драйвер принтера недоступен в Windows 10
Исправление 4: отключить брандмауэр ОС Windows
Следующее решение, которое может помочь вам исправить неработающую ошибку общего доступа к принтеру в Windows 10 / Windows 11, — отключить брандмауэр. Брандмауэр Защитника Windows может принять ваш принтер за злоумышленника и запретить его работу на устройстве. Итак, лучшее решение — отключить брандмауэр, выполнив следующие шаги:
- Нажмите одновременно клавиши Win + S , введите Брандмауэр Защитника Windows и нажмите клавишу Enter .
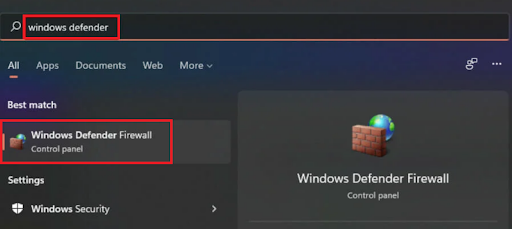
- Подождите секунду и позвольте инструменту появиться на вашем экране. Щелкните раздел « Включение или отключение брандмауэра Защитника Windows» на левой панели.
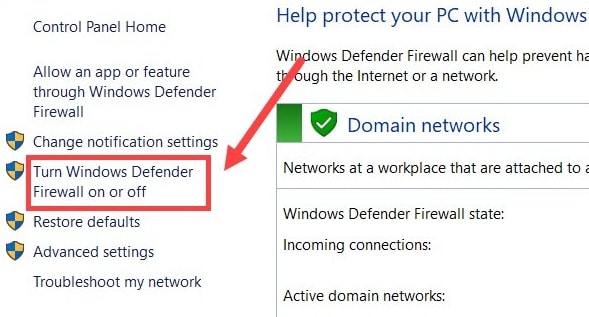
- Выберите параметр « Отключить брандмауэр Защитника Windows » в настройках общедоступной и частной сети. Нажмите « ОК », чтобы применить то же самое.
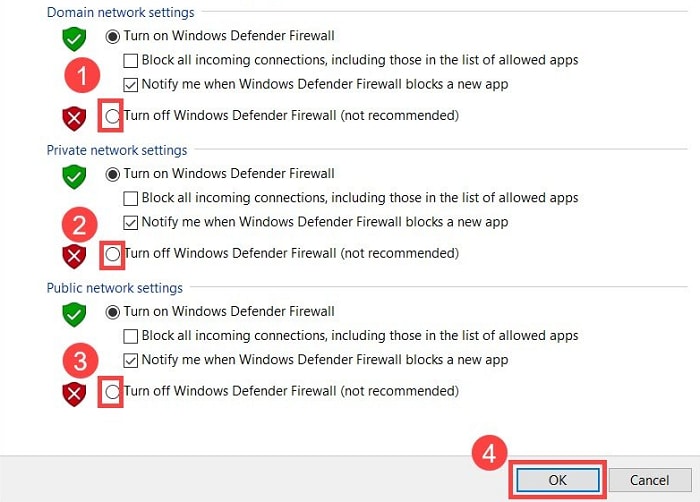
После отключения защитника используйте принтер и посмотрите, сохраняется ли ошибка общего принтера, не подключающаяся в Windows 10. Если это так, вам может потребоваться следующее решение.
Исправление 5. Обновите драйвер принтера, чтобы исправить неработающий общий доступ к принтеру в Windows 10/11.
Позвольте нам представить следующее решение для исправления ошибок, связанных с неработающим общим доступом к принтеру в Windows 11. Чтобы это решение работало, вам необходимо следовать руководству и обновить драйверы принтера. Вы можете сделать это вручную или автоматически. Однако мы представляем только автоматическое решение, так как ручное решение довольно запутанно.
Чтобы автоматический метод работал, первое, что вам нужно сделать, это установить Bit Driver Updater. Это автоматизированное решение, которое находит устаревшие драйверы на вашем устройстве и помогает установить их одним щелчком мыши. Кроме того, поскольку инструмент довольно продвинутый, он также предлагает различные другие функции.
Например, вы можете использовать Bit Driver Updater для сканирования обновлений, если вы не можете выполнить то же самое немедленно. Кроме того, интеллектуальная сборка инструмента позволяет создавать резервные копии и восстанавливать драйверы по мере необходимости. Одной из лучших функций инструмента является опция игнорирования обновления драйвера. Это позволяет вам пропускать обновления любого драйвера по мере необходимости. Тем не менее, мы не рекомендуем пропускать обновления для вашего же блага.
Это лишь некоторые из функций, но есть множество других, которые вы найдете, когда будете использовать этот инструмент. А пока давайте перейдем к разделу, в котором показано, как обновить все драйверы и драйвер принтера, чтобы исправить ошибку совместного использования принтера в Windows 10, которая не работает.
Действия по исправлению того, что общий принтер не подключается в Windows 10/11 с помощью Bit Driver Updater:
- Нажмите синюю кнопку ниже, чтобы загрузить установку Bit Driver Updater .
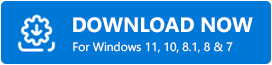
- Установите инструмент и запустите его в системе.
- Инструмент начнет сканирование вашей системы автоматически. Однако вам может потребоваться помощь кнопки « Сканировать драйверы », если она не запускается.
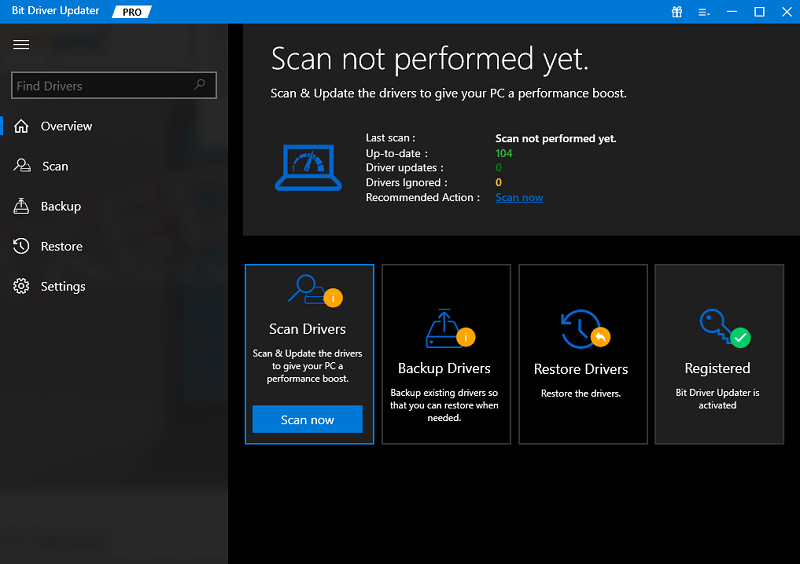
- Когда в системе появятся все обновления, включая драйвер принтера, обновите драйвер для Windows 11 с помощью кнопки « Обновить сейчас» (одно обновление) или « Обновить все» (каждое обновление) .
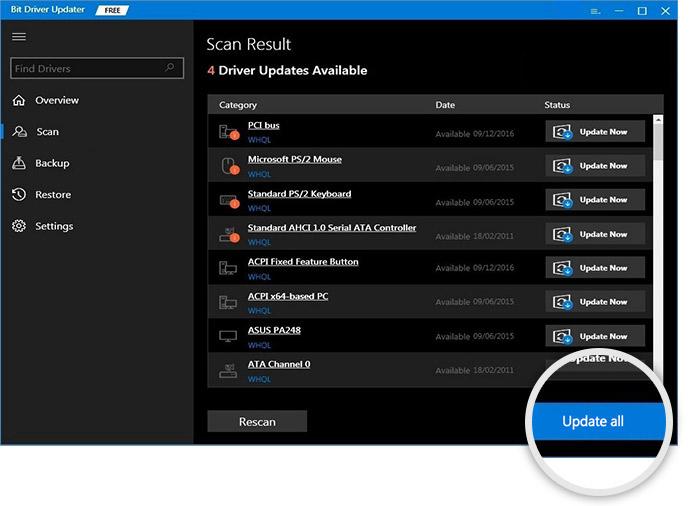
- Перезагрузите систему, когда завершится весь процесс обновления.
Таким образом, этот метод наверняка сразу исправит для вас неработающую ошибку общего доступа к принтеру в Windows 10/11.
Читайте также: Как исправить принтер, печатающий пустые страницы в Windows 10? Простые решения
Общий доступ к принтеру в Windows 11 не работает: исправлено сразу
Итак, мы надеемся, что решения, представленные в предыдущих разделах этой статьи, позволят вам сразу же исправить неработающую ошибку общего доступа к принтеру Windows 11 / Windows 10. Все решения вполне безопасны для развертывания в вашей системе. Они никоим образом не нарушают целостность вашей системы или ее файлов. Вы можете сразу приступить к использованию решений.
Если методы вам не помогли, значит, суть проблемы в системе или принтере. Отнесите устройство в центр обслуживания клиентов соответствующих производителей за помощью. Вы также можете связаться со службой поддержки клиентов онлайн для получения помощи. Сообщите нам, какое из этих исправлений сработало для вас, в разделе комментариев ниже. Вы также можете обратиться за помощью в отношении других методов исправления неработающего общего доступа к принтеру в Windows 11. Наши специалисты сразу же свяжутся с вами. Подпишитесь на новостную рассылку блога Techpout и не пропустите ни одной полезной новости со страницы. Укажите свой адрес электронной почты в поле для подписки.
