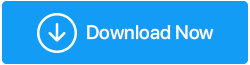Как исправить — Защитник Windows не будет обновляться
Опубликовано: 2021-11-24Возможно, вы используете Защитников Windows в качестве основного средства защиты от вредоносных угроз. Однако этот щит может ослабнуть, если Защитник Windows не будет обновляться. Если это так, вам необходимо как можно скорее разобраться в этом вопросе и решить проблему. В этом посте мы рассмотрим некоторые шаги, которые вы можете предпринять, если Защитник Windows не будет обновляться.
Почему мой Защитник Windows не обновляется
Если ваш Защитник Windows не будет обновляться, вот что может быть не так:
- Защитник Windows не может обновиться из-за некоторых временных проблем
- Если файлы обновления Защитника Windows отсутствуют, он не будет обновляться
- Поврежденные системные файлы могут быть причиной того, что ваш Защитник Windows отказывается обновляться
Читайте также: Способы исправления — Защитник Windows заблокирован групповой политикой
Что делать, если Защитник Windows не обновляется
Не беспокойтесь — от предоставления вам альтернативы некоторым эффективным шагам, вот некоторые вещи, которые вы можете сделать, если ваш Защитник Windows не будет обновляться —
1. Перезагрузите компьютер
Перезагрузка компьютера часто решает даже самые серьезные проблемы. Итак, если вы обнаружите, что Защитник Windows не обновляется, это может быть временной проблемой. В этом случае просто перезагрузите компьютер и проверьте, получает ли он какие-либо обновления.
2. Устраните проблему с помощью средства устранения неполадок Центра обновления Windows.
Как и любые другие обновления, обновления Защитника Windows выпускаются через Центр обновления Windows. В случае, если у самой службы обновлений есть проблемы, у вашего Защитника Windows возникнут проблемы с обновлением. Средство устранения неполадок Центра обновления Windows может помочь вам выйти из этой ситуации. Вот шаги -
- Нажмите Windows + I, чтобы открыть настройки
- Нажмите «Обновление и безопасность», а затем нажмите «Устранение неполадок».
- Выберите Дополнительное средство устранения неполадок
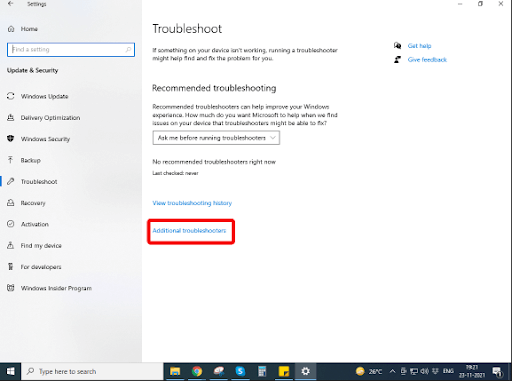
- Нажмите на опцию «Центр обновления Windows», а затем нажмите «Запустить средство устранения неполадок».
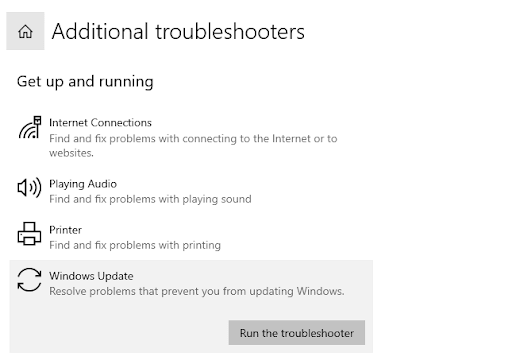
После устранения неполадок проверьте, можете ли вы теперь устанавливать обновления.
3. Запустите сканирование SFC
Вполне возможно, ваш Защитник Windows не может обновиться из-за наличия поврежденных системных файлов на вашем компьютере. Если есть поврежденные файлы, это может помешать обновлению любого приложения. SFC Scannow — один из способов исправить эти поврежденные файлы.
- В строке поиска Windows введите cmd
- Выберите «Запуск от имени администратора» с правой стороны.
- Когда откроется окно командной строки, введите sfc /scannow и нажмите Enter.
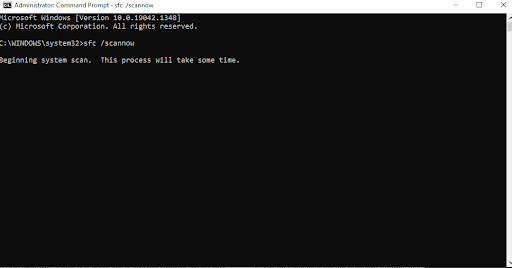
- Дождитесь завершения сканирования
Если есть какие-либо поврежденные файлы, они будут исправлены через некоторое время.
4. Получите другую антивирусную программу
Тот факт, что ваш Защитник Windows не получает важные обновления, не означает, что вы можете оставить свой компьютер открытым для атак со стороны вредоносных угроз. Мы предлагаем, чтобы до тех пор, пока вы не решите проблему, почему бы не использовать другую эффективную антивирусную программу. Говоря о Windows, Systweak Antivirus — одна из лучших антивирусных утилит для Windows, которая успешно устраняет все виды вредоносных угроз с вашего компьютера в режиме реального времени. Давайте быстро рассмотрим некоторые из его лучших функций и посмотрим, как он может эффективно удалять определения вирусов с вашего компьютера.
Systweak Antivirus — краткий обзор функций
- Защита в режиме реального времени от нескольких различных видов вредоносных угроз
- Веб-защита защищает вас от вредоносных веб-сайтов
- Используйте защиту от угроз, которые могут злоупотреблять уязвимостями на вашем компьютере.
- Несколько режимов сканирования — «Быстрый», «Глубокий» и «Пользовательский» способны обнаруживать почти все виды файлов с неправильным поведением в любом уголке вашего компьютера.
- Защита брандмауэра может еще больше запретить приложениям доступ в Интернет.
Как использовать антивирус Systweak

1. Загрузите и установите антивирус Systweak.
Нажмите здесь, чтобы скачать антивирус Systweak
Полный обзор антивируса Systweak здесь
2. Нажмите «Сканировать сейчас», чтобы обнаружить любые надвигающиеся угрозы. 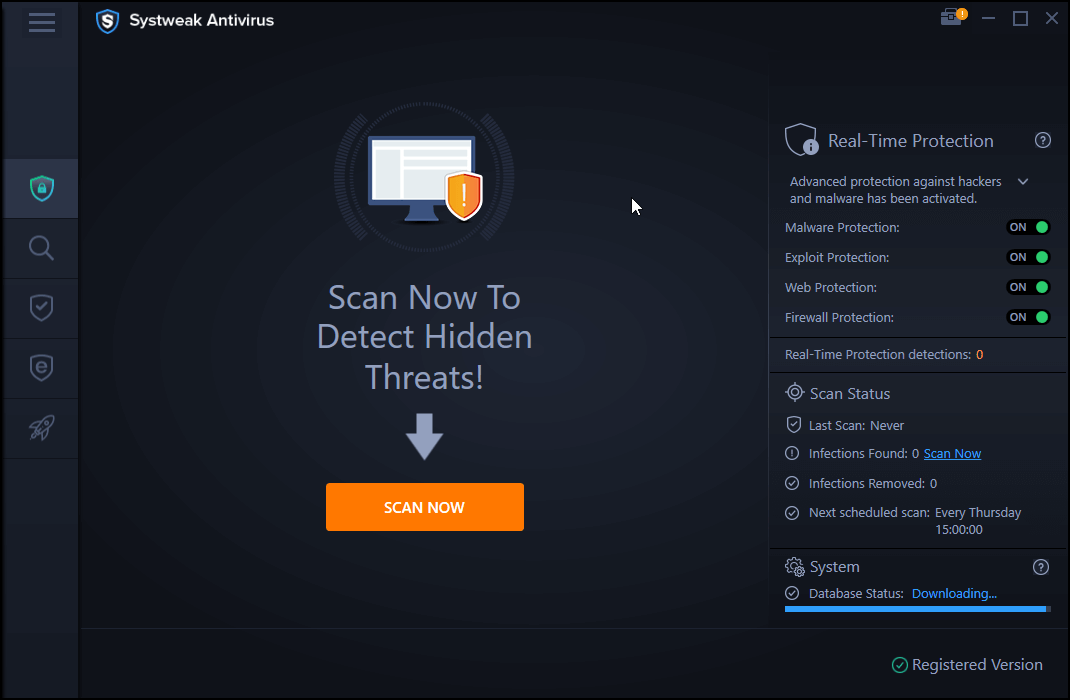
3. Вы можете щелкнуть увеличительное стекло, а затем выбрать один из режимов быстрого, пользовательского или глубокого сканирования.
4. Вы даже можете активировать веб-защиту и брандмауэр.
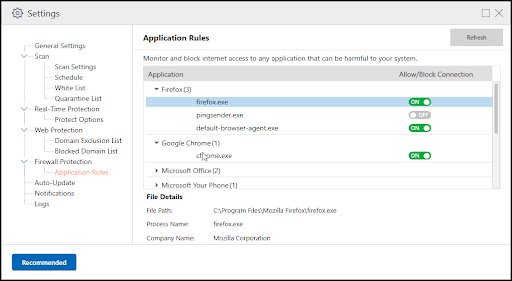
- Цена — на момент написания этого блога вы можете приобрести годовую подписку за 39,95 долларов США.
- Поддерживаемая версия Windows — Windows 11/10/8.1/8.1/7
5. Вручную проверьте наличие обновлений
Прежде чем мы углубимся в более сложные шаги, давайте сначала попробуем простые. Вы даже можете попробовать проверить наличие обновлений в Защитнике Windows вручную. Шаги для того же просты и упомянуты ниже —
- В строке поиска Windows введите Безопасность Windows
- С правой стороны нажмите Защита от вирусов и угроз.
- Прокрутите вниз и в разделе «Обновления защиты от вирусов и угроз» нажмите «Проверить наличие обновлений».
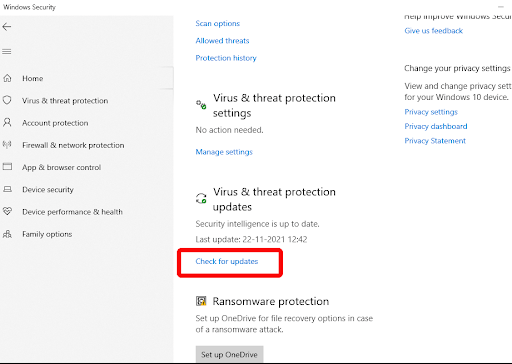
- Теперь вы можете установить все обновления, а затем перезагрузить компьютер.
6. Убедитесь на веб-сайте, что у вас есть необходимые файлы обновления Windows.
Вы можете попробовать скачать определения самостоятельно. Эти файлы помогут установить последнюю и обновленную версию Windows Security на ваш компьютер. Вот шаги для того же —
1. Посетите эту страницу, чтобы установить определения безопасности Windows.
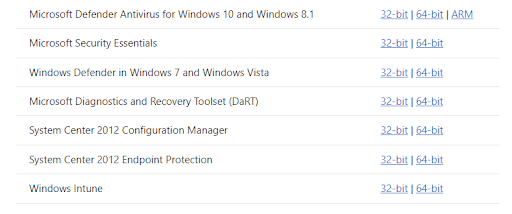
2. Выберите версию Windows, загрузите обновление и сохраните файл в папку
3. Откройте папку загрузки и дважды щелкните загруженный файл, чтобы запустить установку.
Теперь вы сможете получать обновления безопасности Windows вручную.
7. Измените службу Защитника Windows на автоматический
Вы даже можете внести определенные изменения в службу Защитника Windows на случай, если Защитник Windows не будет обновляться. Здесь вы должны настроить службу на автоматический режим, для чего шаги перечислены ниже:
- Нажмите клавиши Windows + R, чтобы открыть диалоговое окно «Выполнить».
- В диалоговом окне введите msc и нажмите Enter.
- Найдите антивирусную службу Защитника Windows, щелкните ее правой кнопкой мыши и выберите «Свойства».
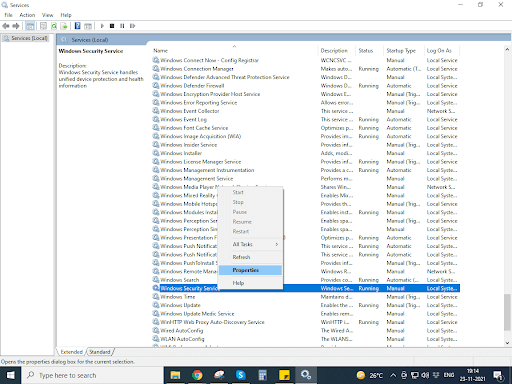
- Убедитесь, что состояние службы запущено, а тип запуска — автоматический.
- Нажмите «Применить», а затем «ОК».
Подведение итогов:
Важность обновления антивируса невозможно переоценить. И отсутствие обновлений Защитника Windows может вскоре стать серьезной проблемой, поскольку в этом случае вы оставляете свою систему незащищенной. Мы надеемся, что вышеуказанные способы помогут вам решить проблему. Если вам удалось решить проблему, сообщите нам об этом в разделе комментариев ниже, а для получения дополнительной информации продолжайте читать Tweak Library.