Как исправить Windows + Shift + S, не работающую в Windows 10, 11
Опубликовано: 2024-01-14Вы столкнулись с тем, что Windows + Shift + S не работает в Windows 10/11? Не волнуйтесь, попробуйте эти потенциальные решения, чтобы быстро решить проблему. Продолжить чтение!
В Windows 10/11 сочетание клавиш Win+Shift+S — это полезный и эффективный инструмент, который позволяет вам захватить весь экран и скопировать его в буфер обмена. Поскольку это простой и быстрый метод сбора и обмена информацией, эта функция довольно популярна среди пользователей. С другой стороны, может быть весьма неприятно, когда эта очень полезная функция внезапно перестает работать.
Существует множество факторов, которые могут привести к возникновению этой проблемы, включая обновления системы, несовместимость программного обеспечения с другими программами и многое другое. Хорошей новостью является то, что существует множество подходов к устранению неполадок и решению проблемы. В этом посте мы предложим эффективные решения для устранения проблемы. Вы сможете в кратчайшие сроки восстановить и запустить сочетание клавиш Win+Shift+S, если выполните эти процедуры устранения неполадок.
Начальные обходные пути для исправления того, что Windows + Shift + S не работает в Windows 10, 11
- Если вы вдруг обнаружили, что опция Win+Shift+S больше не работает, первое, что вам следует сделать, это перезагрузить компьютер. Иногда все, что требуется для решения проблемы, — это простой перезапуск.
- Еще один способ решить проблему — использовать клавишу PrintScreen, что означает Print Screen.
- Клавиши можно очистить физически, чтобы гарантировать правильную работу клавиш клавиатуры.
Решения для исправления того, что Windows + Shift + S не работает в Windows 11, 10
Если вышеупомянутые общие советы по устранению неполадок не помогли вам решить проблему, вы можете использовать более продвинутые решения, представленные ниже. Теперь, без лишних слов, приступим!
Решение 1. Включите историю буфера обмена
Записанный вами снимок экрана будет автоматически скопирован в буфер обмена. Чтобы увидеть скопированный снимок, вы можете включить опцию истории буфера обмена. Вот как это сделать:
В Windows 10:
Шаг 1. Чтобы запустить настройки Windows, одновременно нажмите клавишу с логотипом Windows + клавишу I на клавиатуре. После этого выберите«Система» в появившемся меню.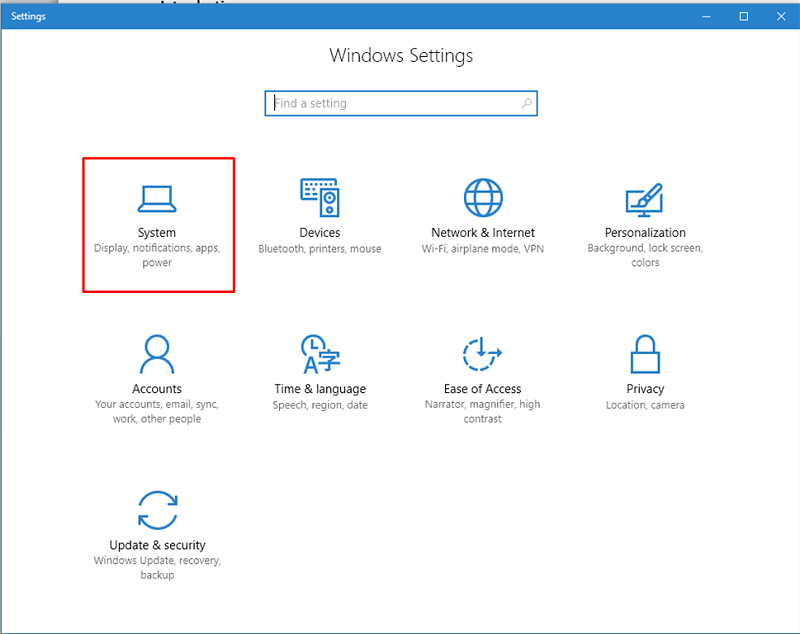
Шаг 2. Затем выберите «Буфер обмена» на левой панели, а затем активируйте функцию истории буфера обмена.
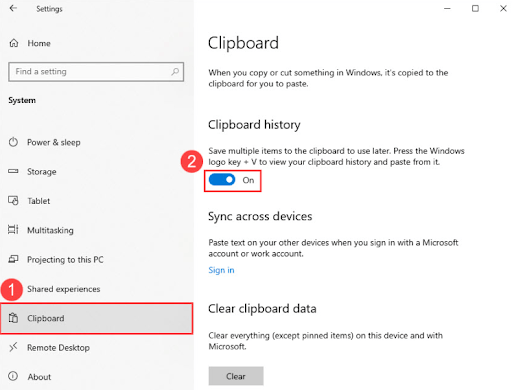
В Windows 11:
Шаг 1: Одновременно нажмите клавиши Win + I на клавиатуре, чтобы открыть настройки Windows.
Шаг 2: Выберите опцию «Система» , чтобы продолжить.
Шаг 3: Затем найдите опцию «Буфер обмена» справа и нажмите на нее.
Шаг 4. Включите опцию «История буфера обмена».
Теперь нажмите клавиши Windows + Shift + S на клавиатуре, чтобы проверить проблему. Если Windows + Shift + S не работает, перейдите к другим решениям.
Читайте также: Как исправить неработающее меню «Пуск» в Windows 10

Решение 2. Проверка инструмента «Вырез и эскиз»
Функция по умолчанию, известная как Snip & Sketch, доступна в Windows 10 и Windows 11. Это обновленная версия утилиты обрезки. Прежде чем продолжить, убедитесь, что переключатель включен или выключен. Чтобы проверить опцию вырезания и эскиза, вы можете выполнить процедуры, приведенные ниже:
Шаг 1. Откройте «Настройки Windows» и выберите «Система».
Шаг 2. Теперь появилась вкладка «Уведомления и действия». Нажмите на него, чтобы увидеть опцию Snip & Sketch .
Шаг 3. Включите эту опцию, если она отключена.
После включения этой опции сделайте снимок экрана, одновременно нажав клавиши Windows + Shift + S на клавиатуре, и проверьте, устранена ли проблема с неработоспособностью Shift + Windows + S. Если нет, попробуйте следующее решение.
Читайте также: Как отключить залипание клавиш в Windows 11,10
Решение 3. Проверка обновлений Windows
В большинстве случаев обновления Windows включают как исправления ошибок, так и улучшения безопасности. Вам следует установить самые последние обновления в вашей системе, чтобы обеспечить правильную работу инструмента для обрезки. Вот как исправить Windows + Shift + S, не работающую в Windows 10, 11.
Шаг 1: Нажмите одновременно клавиши Win + X. Затем. выберите «Настройки» из доступных вариантов. 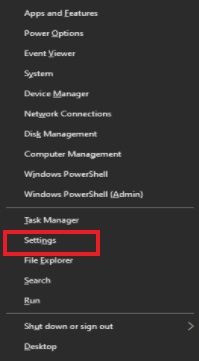
Шаг 2. В настройках Windows найдите и выберите параметр «Обновление и безопасность» . 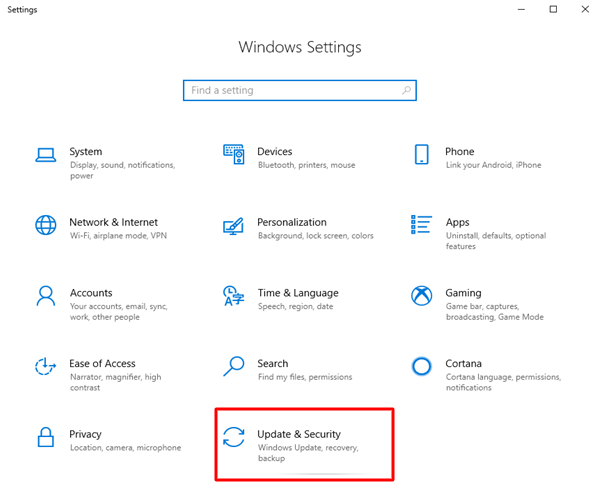
Шаг 3. Теперь убедитесь, что в левой панели меню выбран Центр обновления Windows.
Шаг 4. Наконец, нажмите «Проверить наличие обновлений» . 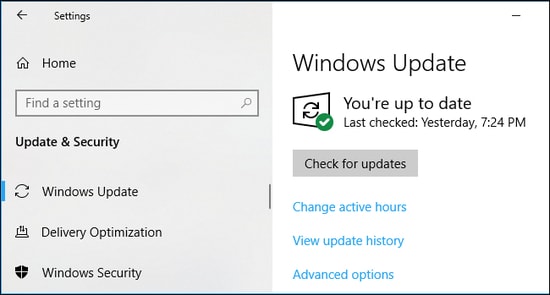
Вышеуказанная процедура теперь выполнит поиск последних обновлений и автоматически установит доступные. После установки ожидающих обновлений просто перезагрузите компьютер, чтобы применить эти обновления.
Читайте также: Как исправить, что проводник не отвечает в Windows 10, 11
Решение 4. Переустановка Snip & Sketch
Если ни одно из приведенных выше решений вам не помогло, попробуйте переустановить опцию «Фрагмент и эскиз». Это должно сработать для вас. Для этого просто следуйте инструкциям ниже:
Шаг 1. Запустите настройки Windows, одновременно нажав клавиши Win + I. Затем нажмите «Приложения». 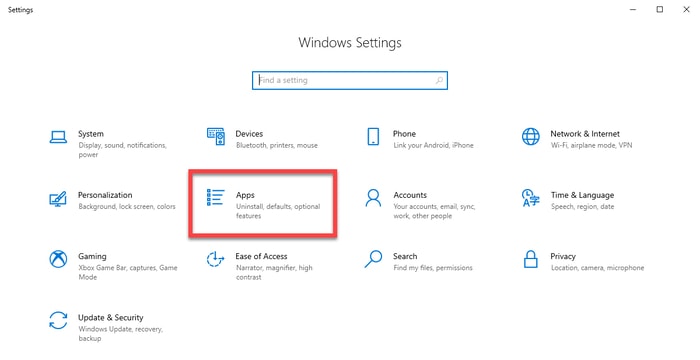
Шаг 2. Теперь прокрутите вниз, пока не увидите приложение Snip and Sketch. После обнаружения нажмите кнопку «Удалить», чтобы удалить его с вашего устройства.
Шаг 3. После удаления вы можете зайти в Microsoft Store и найти приложение Snip & Sketch, чтобы переустановить утилиту на свой компьютер.
Читайте также: Как сделать снимок экрана на ПК с Windows
Windows + Shift + S не работает в Windows 10, 11: исправлено.
Подводя итог, мы надеемся, что описанные выше подходы помогли вам решить любые проблемы, с которыми вы могли столкнуться при попытке сделать снимок в Windows с помощью сочетания клавиш Win+Shift+S.
Пожалуйста, сообщите нам в комментариях ниже, какое решение помогло вам исправить неработающую комбинацию клавиш Windows + Shift + S. В дополнение к этому вы также можете поделиться своими вопросами, сомнениями или дополнительными предложениями в разделе комментариев ниже.
Вот и все! Для получения дополнительной информации о технологиях вы можете подписаться на нашу рассылку новостей и подписаться на нас в социальных сетях.
