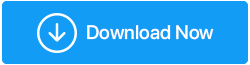Исправлено — игровая панель Xbox не работает в Windows 11
Опубликовано: 2022-01-13У вас возникли проблемы с использованием игровой панели Xbox в Windows 11? Вот как можно устранить ошибки Xbox Game Bar.
Запись и потоковая передача игр в Windows всегда были головной болью. Однако со встроенной игровой панелью Xbox все пригодится. С его помощью геймеры и обычные пользователи могут легко записывать и транслировать игры. Инструмент позволяет записывать игровой процесс, делиться и загружать кадры с помощью веб-камеры и микрофона. Поэтому дело заходит в тупик, когда он перестает работать или не открывается в Windows 10 или Windows 11 после обновления. Но не беспокойтесь, в этом посте мы объясним, как использовать Xbox Game Bar, приложение, которое позволяет снимать видео и делать снимки игры.
Мало времени? Ищете альтернативу Xbox Game Bar?Если игровая панель в Windows 10 или Windows 11 перестала работать, попробуйте использовать TweakShot Screen Recorder. Tweaking Technologies предлагает этот отличный инструмент для записи экрана и захвата экрана, который позволяет записывать игровой процесс, делать снимки экрана, записывать видео с наложением веб-камеры, а также записывать звук с микрофона и системы. Кроме того, он обеспечивает отдельную запись звука для закадрового голоса и добавляет водяной знак по умолчанию или настраиваемый водяной знак. Используя TweakShot Screen Recorder, вы можете записывать видео в формате 4K, 420p и до 120 кадров в секунду. Чтобы получить инструмент, нажмите кнопку загрузки ниже: Прочтите обзор – программа записи экрана TweakShot |
Распространенные проблемы с игровой панелью Xbox
- Видео не записывается.
- Странные всплывающие сообщения
- Невозможно транслировать видео
Лучшие способы исправить неработающую игровую панель Xbox
1. Включите игровую панель Xbox через настройки.
Чтобы исправить неработающие проблемы с игровой панелью, сначала нужно перейти в «Настройки Windows» и проверить, включена ли игровая панель Xbox. Если он отключен, вы не можете использовать игровую панель. Чтобы включить его и устранить проблему с Xbox Game Bar Windows 11, выполните следующие действия:
Шаг 1: Нажмите Win + I и запустите настройки Windows.
Шаг 2. Перейдите на вкладку «Игры» на левой панели > нажмите «Игровая панель Xbox».
Шаг 3: Переключите кнопку рядом с «Открыть игровую панель Xbox», используя эту кнопку слева направо.
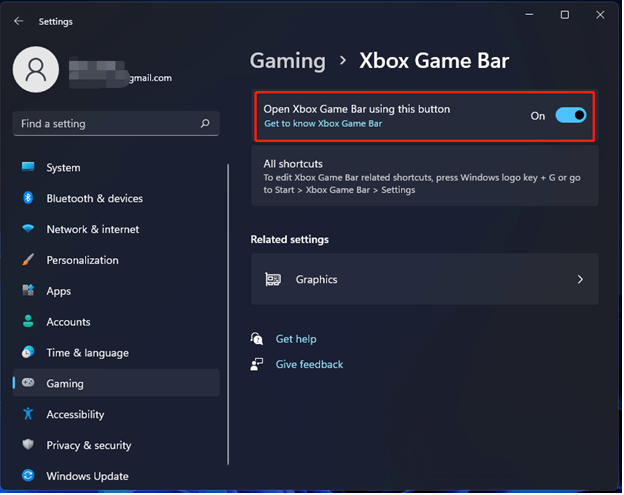
Перезагрузите систему, чтобы применить изменения, а затем запустите Xbox Game Bar. Он должен работать. Если эта функция включена, но проблемы по-прежнему возникают, перейдите к следующему исправлению.
2. Восстановить или сбросить игровую панель Xbox
Могут быть разные причины, по которым игровая панель Xbox не работает. Еще один способ решить проблему в Windows 11 — восстановить игровую панель Xbox. Если восстановление не помогло, можно сбросить компонент. Чтобы узнать, как это сделать, выполните следующие действия:
Шаг 1: Нажмите Windows + I, чтобы запустить настройки Windows 11.
Шаг 2. Нажмите «Приложения» > «Приложения и функции».
Шаг 3: Войдите в игровую панель Xbox и нажмите клавишу Enter в поле поиска. Затем нажмите три точки > Дополнительные параметры.
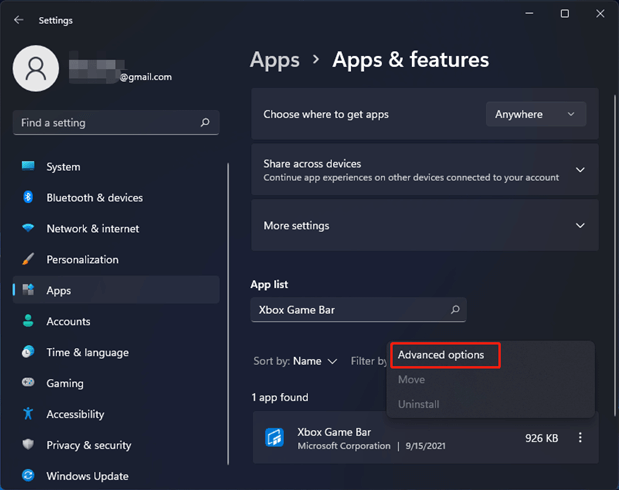
Шаг 4. Чтобы восстановить игровую панель Xbox, нажмите кнопку «Восстановить», так как она не работает. Если это не помогло, нажмите кнопку «Сброс».
Примечание. При нажатии кнопки «Сброс» все данные приложения будут удалены.
3. Используйте редактор реестра
Если вышеуказанные шаги не помогли, попробуйте изменить значение GameDVR в редакторе реестра. Для этого выполните следующие действия:
Шаг 1: Нажмите Windows + R и откройте окно «Выполнить». Введите regedit > Enter
Шаг 2: Перейти к
Computer\HKEY_CURRENT_USER\Software\Microsoft\Windows\CurrentVersion\GameDVR.
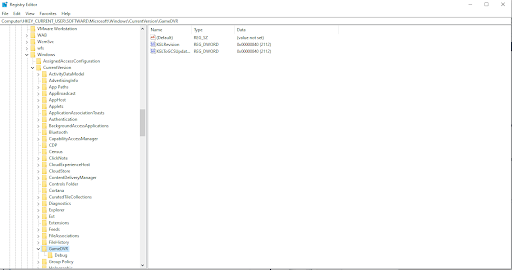
Шаг 3: Найдите ключ AppCaptureEnabled. Если вы не можете найти его, щелкните правой кнопкой мыши пробел> Создать> Значение DROWD (32-разрядное). Назовите его AppCaptureEnabled> дважды щелкните и установите значение данных равным 1.
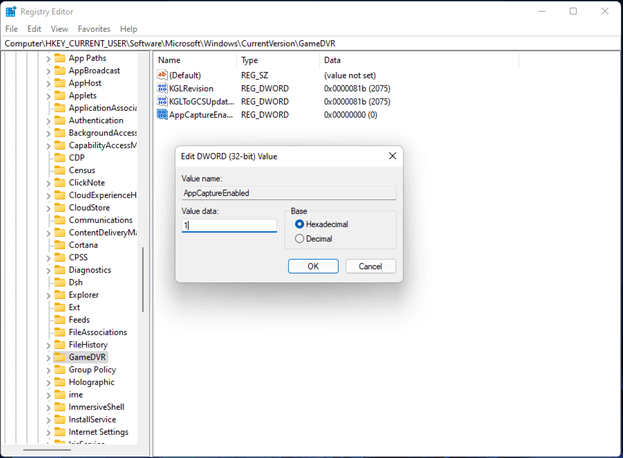
Теперь попробуйте использовать игровую панель; он должен работать. Если нет, перейдите к следующему решению.

4. Восстановите файл ieframe.dll
Если проблема не устранена, попробуйте восстановить файл ieframe.dll. Если эта библиотека Dynamic Link будет повреждена, у вас могут возникнуть проблемы с игровой панелью Xbox. Чтобы исправить, если вы не можете найти его, щелкните его правой кнопкой мыши и выполните следующие действия:
Шаг 1. В строке поиска введите «Командная строка» > щелкните правой кнопкой мыши > «Запуск от имени администратора».
Шаг 2: Введите следующие команды, убедитесь, что вы нажимаете Enter после ввода каждой команды:
sfc /scanfile=c:\windows\system32\ieframe.dll
sfc /verifyfile=c:\windows\system32\ieframe.dll
assoc
sfc /scannow
Шаг 3: Перезагрузите компьютер и убедитесь, что игровая панель Xbox не работает.
5. Используйте редактор локальной групповой политики, чтобы включить игровую панель Xbox.
Если вы являетесь пользователем Windows Pro и ни один из вышеперечисленных шагов не был выполнен до сих пор, попробуйте это другое исправление.
Шаг 1: Нажмите Win + R, чтобы открыть окно «Выполнить»> введите gpedit.msc> «ОК».
Шаг 2. Перейдите в раздел «Политика локального компьютера» > «Административные шаблоны» > «Компоненты Windows» > «Запись и трансляция игр Windows».
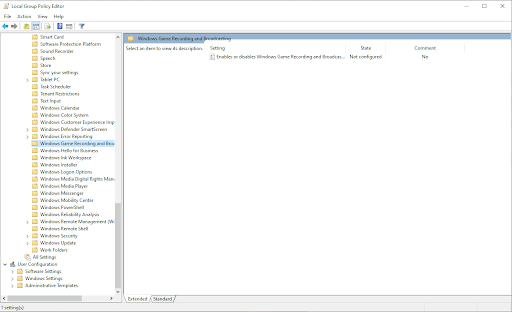
Шаг 3: на правой панели вы увидите Включает или отключает запись и трансляцию игр Windows. Дважды щелкните по нему и выберите «Включено».
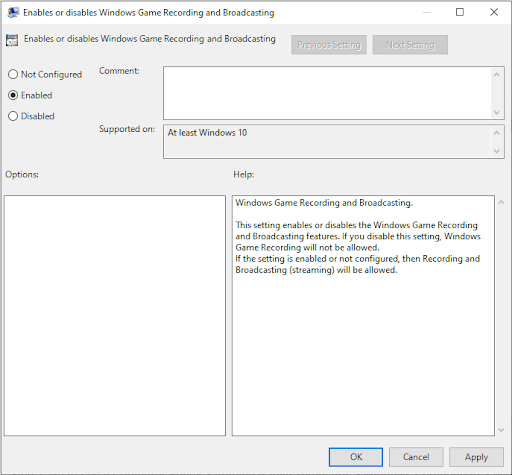
Нажмите «Применить» > «ОК», чтобы сохранить изменения.
Используя эти шаги, вы можете легко исправить Xbox Game Bar, не работающую в Windows 11. Если вы являетесь пользователем Windows 10, вы можете выполнить описанные выше шаги. Однако, если они не помогли, попробуйте эти дополнительные шаги.
Устранение проблемы с игровой панелью Windows 10 Xbox
Перезагрузите Windows 10 и выполните чистую загрузку компьютера
Когда приложение перестает работать, традиционный способ заставить его работать — перезагрузить компьютер. После перезагрузки системы попробуйте использовать игровую панель Xbox, она должна работать.
Если это не помогло, попробуйте выполнить чистую загрузку компьютера. Чистая загрузка дает вам больший контроль над программным обеспечением, работающим на вашем ПК.
Чтобы выполнить чистую загрузку в Windows 10:
- Войдите в систему как администратор
- Нажмите Windows + R >, чтобы открыть окно «Выполнить», введите msconfig > Ok .
- Щелкните Конфигурация системы.
- Найдите вкладку «Службы» и установите флажок «Скрыть все службы Microsoft».
- Нажмите Отключить все
- Затем нажмите «Автозагрузка» > «Открыть диспетчер задач».
- Здесь выберите элементы один за другим и отключите их.
- Выйти из диспетчера задач
- В разделе «Конфигурация системы» нажмите «Запуск», затем «ОК».
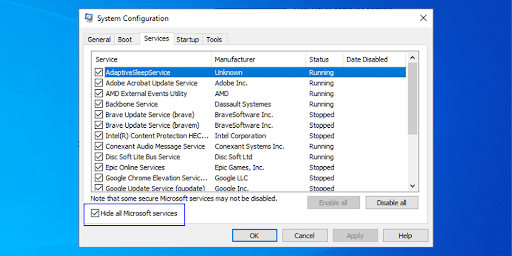
Перезагрузите компьютер и попробуйте использовать игровую панель Xbox. Он должен работать.
Дополнительный совет: устранение ошибки «ms-gamingoverlay link» игровой панели Xbox
Вам понадобится новое приложение, чтобы открыть эту ссылку ms-gamingoverlay — распространенная ошибка, с которой сталкиваются пользователи Windows 10m. Чтобы исправить это, выполните следующие действия:
- Нажмите клавишу Windows + I , чтобы открыть настройки Windows.
- Перейдите в раздел Игры > Игровая панель Xbox.
- Отключите параметр Включить игровую панель Xbox для таких вещей, как запись игровых клипов, общение с друзьями в чате и получение приглашений в игру.
Это исправит ошибку ms-gamingoverlay .
Недостатком применения этих настроек является то, что вы больше не можете использовать игровую панель Xbox.
Исправить неработающую игровую панель Xbox:
Надеемся, что описанные выше шаги помогут решить проблему с игровой панелью Xbox в Windows 10 и 11. Однако мы предлагаем удалить игровую панель и переустановить ее, если вы столкнулись с проблемой.
Чтобы удалить, нажмите Windows + X > выберите PowerShell (Admin). Затем скопируйте и вставьте эту команду:
Get-AppxPackage *xboxapp* | Remove-AppxPackage
Это удалит игровую панель. Теперь, чтобы переустановить его, перейдите в Магазин Windows.
Выполняя описанные выше шаги, мы уверены, что вы устраните различные проблемы, с которыми вы можете столкнуться с игровой панелью Xbox. Дайте нам знать, какое решение лучше всего подходит для вас в комментариях ниже. Это помогает нам взаимодействовать с нашими посетителями и знать, что они попробовали исправления.