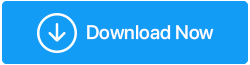Устранение неполадок 101: исправление ошибки «Ваш компьютер не запустился правильно»
Опубликовано: 2023-04-29Если вы какое-то время использовали Windows 10 или 11, вы наверняка понимаете разочарование, возникшее при появлении сообщения об ошибке «Ваш компьютер не запустился правильно» . Эта проблема обычно возникает при попытке загрузить компьютер, что указывает на то, что Windows столкнулась с проблемой во время запуска, которую невозможно устранить автоматически. Эта ошибка обычно сопровождается предложением пользователям либо перезагрузить компьютер, либо использовать дополнительные параметры. Последний пытается диагностировать и устранить проблему, вызвавшую ошибку, но это не всегда удается.
Эта проблема возникает по разным причинам, таким как сбои оборудования, поврежденные системные файлы, проблемные обновления программного обеспечения, устаревшие драйверы или неправильно настроенные системные параметры. И многие пользователи вынуждены искать потенциальные решения для решения этой проблемы.
Поэтому мы перечислили ряд методов и инструментов устранения неполадок, позволяющих исправить «ПК не запускался правильно» на ПК с Windows 11/10.
Читайте также: Как найти стоп-коды и исправить ошибки Windows 10
Как исправить ошибку «Ваш компьютер не запустился правильно» на ПК с Windows 11/10?
Вот некоторые базовые и расширенные способы устранения ошибки «Ваш компьютер не запустился правильно».
А. ОСНОВНЫЕ МЕТОДЫ:
- Перезагрузите компьютер. Первый и самый простой шаг — перезагрузить компьютер и посмотреть, исчезнет ли сообщение об ошибке.
- Используйте восстановление системы. Вы можете попробовать использовать функцию восстановления системы, чтобы восстановить ваш компьютер до предыдущего состояния, когда он работал правильно.
- Проверьте наличие проблем с оборудованием. Проверьте компоненты оборудования, такие как жесткий диск, оперативная память и материнская плата, чтобы убедиться, что они работают правильно.
Б. ПЕРЕДОВЫЕ МЕТОДЫ:
Запустите средство восстановления при загрузке
Этот инструмент помогает пользователям диагностировать распространенные ошибки и устранять проблемы с загрузкой, которые мешают правильной загрузке компьютера.
ШАГ 1 = Перезагрузите компьютер и несколько раз нажимайте клавишу F8, пока не появится меню «Дополнительные параметры загрузки».
ШАГ 2 = Выберите «Восстановить компьютер» и нажмите Enter.
ШАГ 3 = Выберите «Устранение неполадок», а затем «Дополнительные параметры».
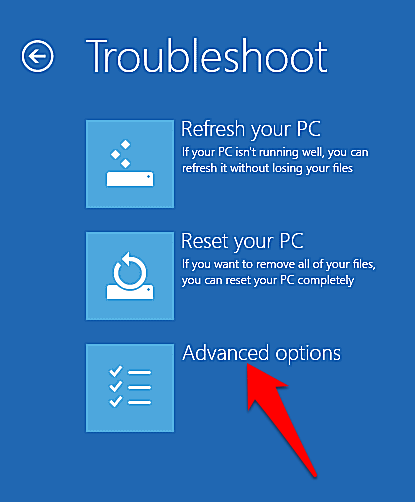
ШАГ 4 = Нажмите «Восстановление при запуске» и следуйте инструкциям на экране, чтобы завершить процесс восстановления.
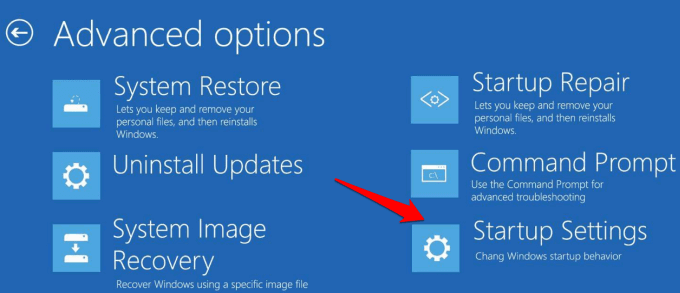
Вам необходимо войти в свою учетную запись пользователя, а затем разрешить инструменту выполнять свою задачу. После этого попробуйте перезагрузить компьютер и посмотрите, сможете ли вы загрузиться в Windows.
Используйте командную строку
Используя инструмент CMD, пользователи могут сканировать и восстанавливать поврежденные системные файлы, которые могут вызывать ошибку «Автоматическое восстановление вашего компьютера началось неправильно» в Windows 11/10.
ШАГ 1 = Перезагрузите компьютер и несколько раз нажимайте клавишу F8, пока не появится меню «Дополнительные параметры».
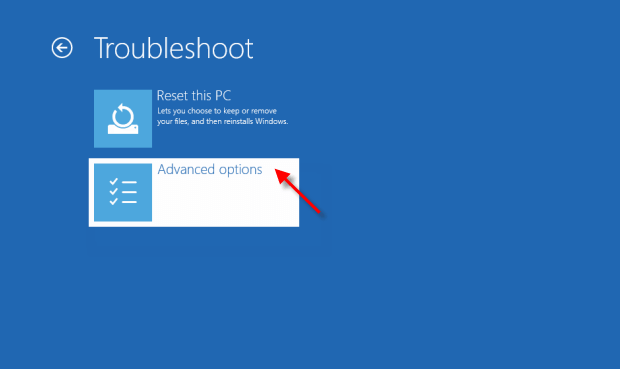
ШАГ 2 = Выберите «Командная строка» и введите следующую команду: sfc /scannow
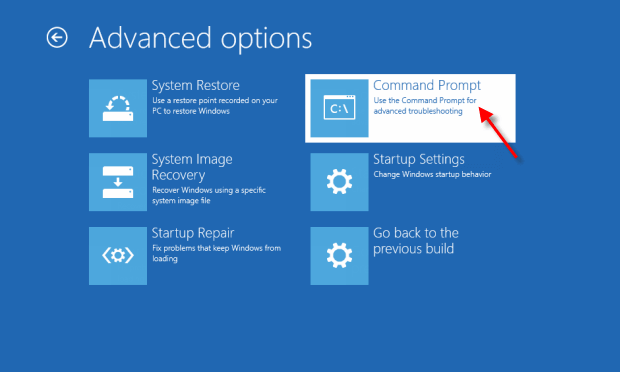
ШАГ 3 = Нажмите Enter и дождитесь завершения сканирования.
ШАГ 4 = Если обнаружены поврежденные файлы, введите следующую команду: chkdsk C: /f /r /x
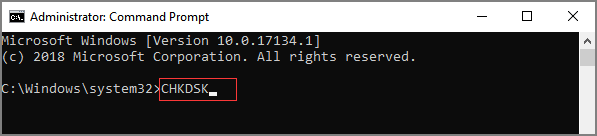
ШАГ 5 = Нажмите Enter и дождитесь завершения процесса восстановления.
Дополнительная информация: вы также можете попробовать эти альтернативные команды, чтобы исправить поврежденные системные файлы.
Примечание. Рекомендуется использовать эти команды с осторожностью и только после тщательного исследования или рекомендаций технического эксперта, поскольку неправильное использование этих команд может привести к нестабильности системы или потере данных. |
Проверьте и обновите неисправные драйверы
ШАГ 1 = Нажмите клавиши Windows + X и выберите «Диспетчер устройств» из списка.

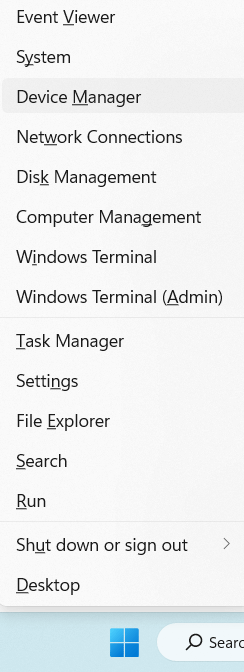
ШАГ 2 = Разверните каждую категорию и проверьте наличие устройств с желтым восклицательным знаком.
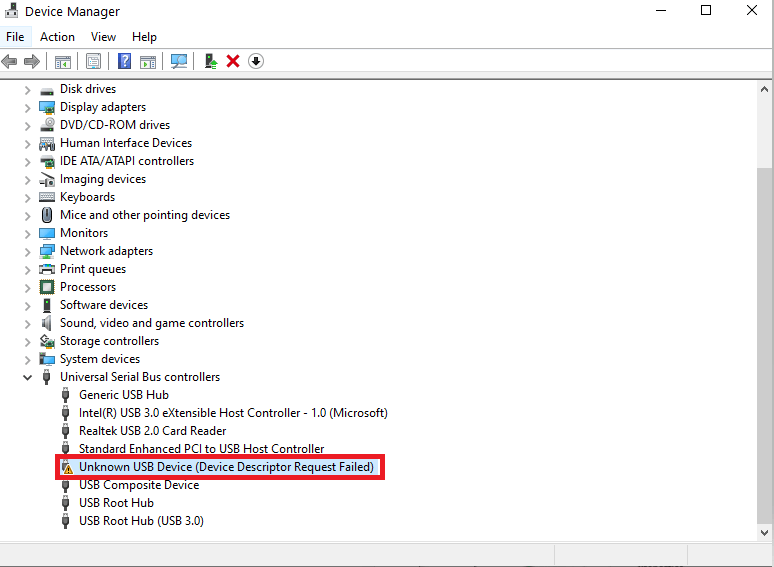
ШАГ 3 = Щелкните правой кнопкой мыши устройство и выберите «Обновить драйвер», чтобы проверить наличие обновлений.
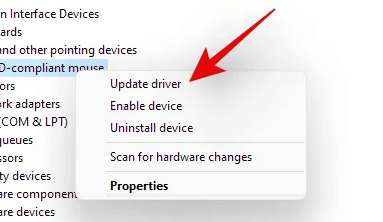
ШАГ 4 = Следуйте инструкциям на экране, чтобы обновить соответствующие драйверы в каждой категории.
Поскольку обновление такого количества драйверов на ПК с Windows 11/10 может оказаться трудоемкой и хлопотной задачей. Мы рекомендуем вам воспользоваться надежным программным обеспечением для обновления драйверов , которое находит и обновляет все драйверы за один раз.
Мы уже довольно давно используем Advanced Driver Updater от Systweak Software, и он помог нам заменить все проблемные драйверы Windows за несколько кликов.
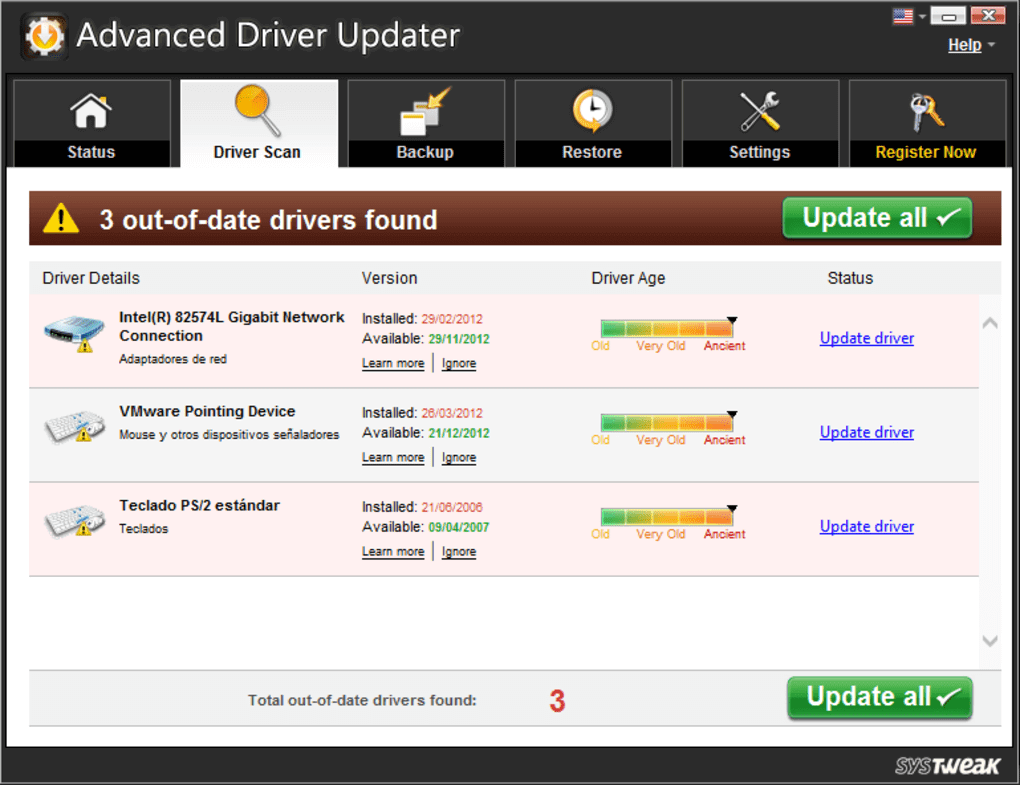
Он может похвастаться обширной базой данных драйверов, которая регулярно обновляется, гарантируя пользователям доступ к последним и наиболее совместимым обновлениям для их аппаратных компонентов. Всего несколькими щелчками мыши это программное обеспечение может быстро просканировать и заменить любые устаревшие или поврежденные драйверы на вашем ПК с Windows, тем самым устранив сообщение об ошибке.
Загрузите расширенное средство обновления драйверов
Чтобы узнать больше об этой программе обновления драйверов, прочитайте это: Advanced Driver Updater – полный обзор!
Сбросить Windows
Восстановите настройки операционной системы Windows по умолчанию, чтобы исправить различные системные ошибки и другие проблемы, включая «ПК запускался неправильно».
ШАГ 1 = Нажмите клавиши Windows + I, чтобы открыть «Настройки».
ШАГ 2 = Перейдите к модулю «Обновление и безопасность» и выберите опцию «Восстановление». В Windows 11 вы можете найти опцию «Восстановление» в модуле «Система».
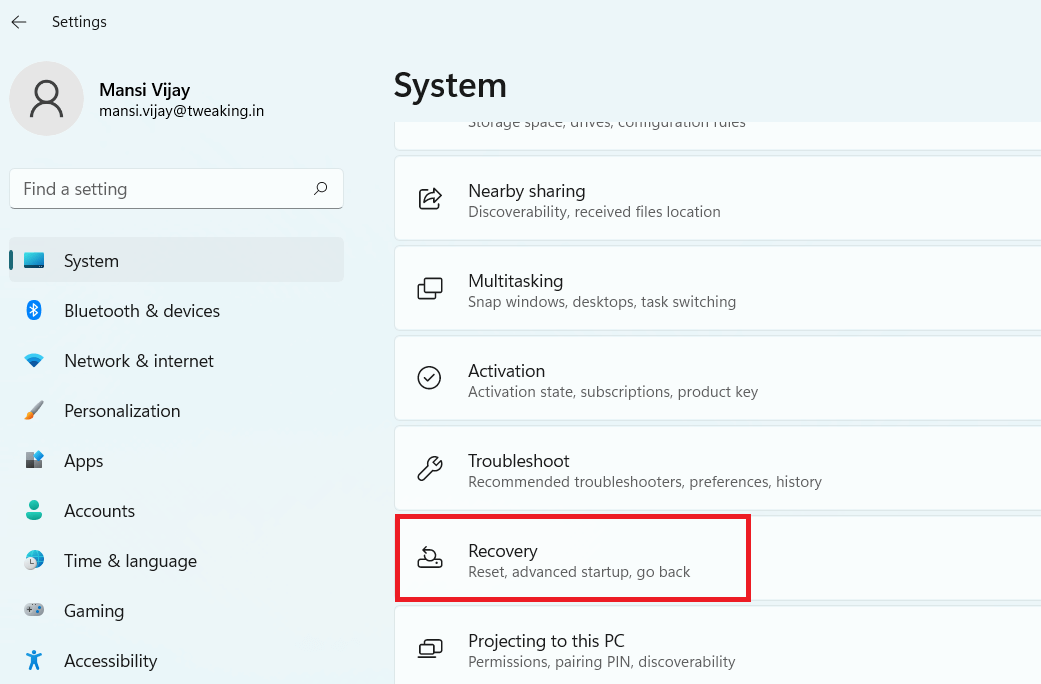
ШАГ 3 = В разделе «Перезагрузить этот компьютер» нажмите «Начать».
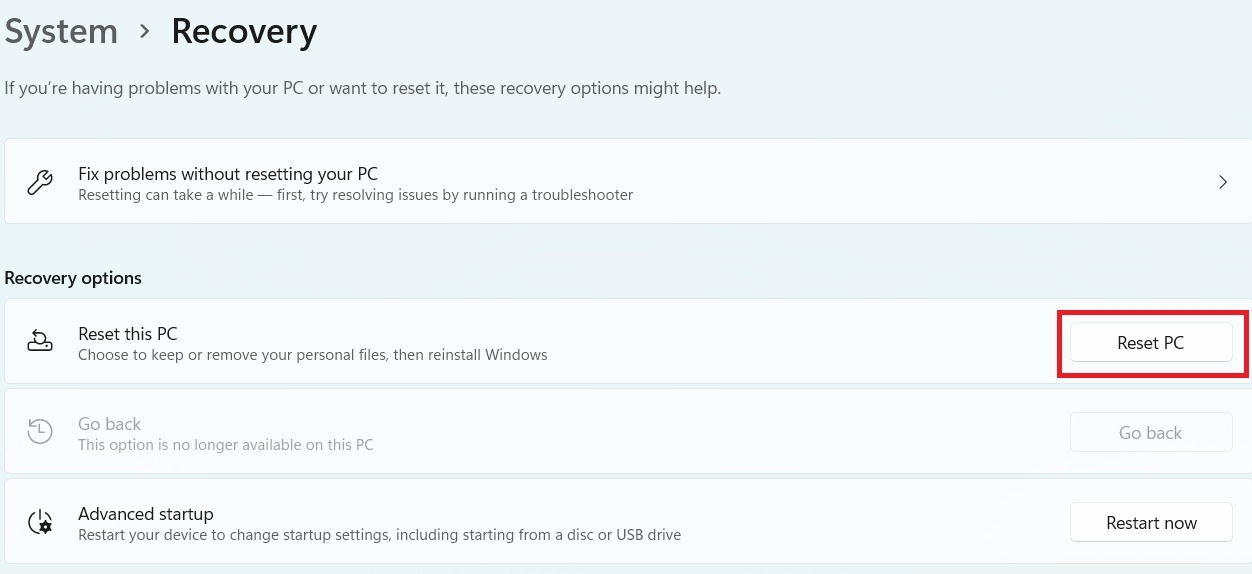
ШАГ 4 = Выберите, хотите ли вы сохранить или удалить файлы, и следуйте инструкциям на экране, чтобы завершить процесс сброса.
Попробуйте перезагрузить компьютер, и, надеюсь, вы больше не столкнетесь с сообщениями об ошибках или подобными проблемами.
ОБЯЗАТЕЛЬНО ПРОЧИТАЙТЕ: Как исправить: возникла проблема при перезагрузке компьютера с Windows 10
Мой подход к решению проблемы «Ваш компьютер запустился неправильно» на ПК с Windows 11/10!
По своему опыту я обнаружил, что использование Advanced Driver Updater может изменить правила игры в устранении ошибки «Ваш компьютер не запустился правильно», вызванной устаревшими или проблемными драйверами. Это программное обеспечение удобно и легко в навигации, что делает его отличным выбором как для опытных, так и для начинающих пользователей.
Если вы знаете какой-либо другой полезный обходной путь, который может помочь пользователям решить проблему, поделитесь своим мнением в комментариях!
СЛЕДУЮЩЕЕ ЧИТАЙТЕ:
- Как исправить ошибку «Все камеры зарезервированы» на ПК с Windows
- Способы исправления ошибки «Этот компьютер не может запустить Windows 11»
- Исправьте ошибку «На вашем компьютере возникла проблема, и его необходимо перезагрузить»
- Как исправить не работающее средство устранения неполадок Центра обновления Windows