Ваш компьютер столкнулся с проблемой и нуждается в перезагрузке [ИСПРАВЛЕНО]
Опубликовано: 2022-07-01Ваш компьютер столкнулся с проблемой и нуждается в перезагрузке — это одна из самых раздражающих ошибок, с которыми вы когда-либо сталкивались при использовании ОС Windows. Он также более известен как BSoD (или «Синий экран смерти») и является наиболее распространенной проблемой, с которой сталкиваются почти все пользователи Windows, независимо от того, какую версию вы пробовали или использовали.
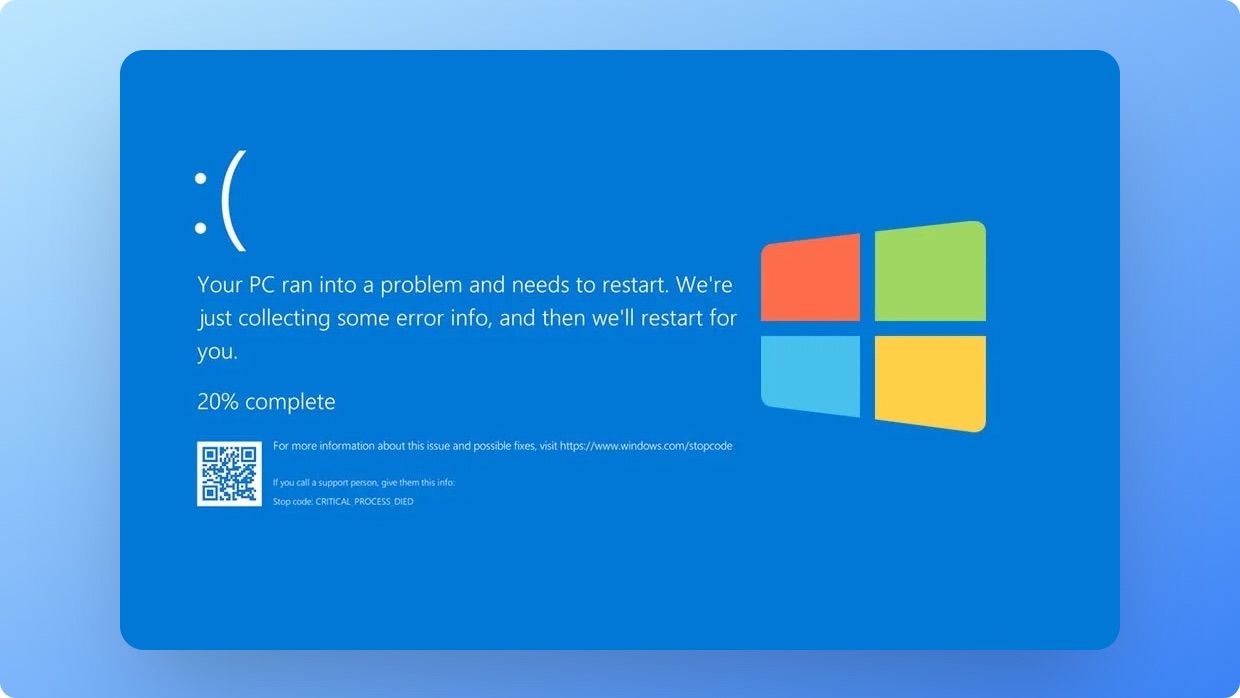
С более новыми версиями операционных систем, таких как Windows 10 и Windows 11, общий опыт работы резко изменился, и вероятность того, что вы столкнетесь с ошибкой синего экрана, исключительно мала. Но подход Microsoft «если это не сломано, не чини это» не решил полностью основные проблемы. Microsoft пыталась в значительной степени смягчить их и продолжит работать над ними в ближайшие годы.
После розничного выпуска Windows 8 Microsoft переработала и улучшила экран BSoD, чтобы предоставить нам больше информации, чтобы помочь конечному пользователю понять, что произошло и что вызвало ошибку синего экрана. На новом и улучшенном экране отображается QR-код с милым маленьким смайликом и код ошибки, который мы можем найти в Google, чтобы найти дополнительную информацию о причине и устранении проблемы.
Оглавление
БСОД или ГСОД?
Начиная с Windows 11, пользователи программы предварительной оценки Windows (WIP) заметят новый зеленый экран смерти вместо синего экрана смерти . Это тонкое изменение, предназначенное для инсайдеров, чтобы создать отличие от розничного канала выпуска. Помимо цвета, пользователям видна небольшая дополнительная информация, упрощающая устранение неполадок.
Исправление сообщения об ошибке « Ваш компьютер столкнулся с проблемой и нуждается в перезагрузке » не является ракетостроением. Любой может решить проблему, просто следуя нашему руководству и простым шагам. Хитрость заключается в том, чтобы исключить все возможные причины, выполнив эти простые шаги в определенном порядке.
BSoD ушли в прошлое?
Современное аппаратное и программное обеспечение более эффективно, оптимизировано и быстро реагирует. Такие задачи, как установка важных обновлений в фоновом режиме, очистка временных файлов, освобождение места на диске и выполнение своевременных резервных копий, больше не нужно выполнять вручную. Сегодня атаки вредоносных программ и повреждение файлов менее вероятны.
Мой компьютер только что получил BSoD. Что я должен делать?
Хотя вероятность получения этой ошибки меньше, это может произойти по таким причинам, как:
- Глючные обновления Windows
- Установлены глючные драйверы или программное обеспечение
- Несовместимые приложения
- Вредоносное ПО или вирусные атаки
- Неисправное оборудование
- Сбои диска
- Избыточное использование памяти
- Проблемы с реестром
- Повреждение системных файлов
Но даже после того, как ваш компьютер застрял, возникла проблема и его необходимо перезагрузить , Windows собирает ряд диагностических данных вместе с файлами журналов, которые позже отображаются в средстве просмотра событий, чтобы определить код остановки.
Во многих случаях проблема может быть не в программном обеспечении, а в аппаратном обеспечении. В этих случаях виновником может быть обновление Windows.
Мы часто видели или читали, что ежемесячные накопительные исправления часто нарушают определенные функции и вызывают случайные BSoD или перезагрузки в худшем случае.
Вот список ошибок с решением каждой проблемы, чтобы вы могли легко устранить причину и снова запустить свою систему.
- CRITICAL_PROCESS_DIED : вызвано тем, что важная служба или компонент не запускаются или неожиданно останавливаются.
- KMODE_EXCEPTION_NOT_HANDLED : вызвано неправильно настроенным драйвером устройства или неудачным обновлением драйвера.
- SYSTEM_THREAD_EXCEPTION_NOT_HANDLED : возникает во время выключения или перезапуска устройства, конкретной причины для этого нет.
- IRQL_NOT_LESS_OR_EQUAL : вызвано ошибкой драйвера устройства или реальным конфликтом оборудования.
- VIDEO_TDR_TIMEOUT_DETECTED : Это указывает на то, что драйвер дисплея не ответил.
- PAGE_FAULT_IN_NONPAGED_AREA : Относится к управлению памятью, решается простой перезагрузкой.
- DPC_WATCHDOG_VIOLATION : вызвано несколькими причинами, такими как неисправное оборудование, ошибочное программное обеспечение или обновления, несовместимые приложения и даже устаревшая прошивка.
- REGISTRY_ERROR : сбой системного реестра.
- INACCESSIBLE_BOOT_DEVICE : невозможно получить доступ к загрузочному диску
- BAD_POOL_HEADER : ошибка выделения памяти, вызванная чрезмерным использованием памяти.
Связанный: Как исправить белый экран смерти в Windows 11/10
Как исправить ошибку «Ваш компьютер нуждается в перезагрузке» в Windows 10 и 11
Несколько ключевых моментов отличаются в Windows 10 и 11, когда речь заходит о необходимости перезагрузки ПК. Большинство системных приложений и меню выглядят одинаково или находятся в одном месте, но настройки выглядят по-разному. В Windows 10 Настройки имеют дизайн, аналогичный Windows 8, с добавлением некоторых новых функций.
Чтобы просмотреть дополнительные обновления, вам нужно будет перейти в « Дополнительные параметры » в меню « Параметры Центра обновления Windows » — это не отображается в Windows 8. Кнопка « Проверить наличие обновлений » четко видна как в Windows 10, так и в 11.
1. Попробуйте перезагрузить устройство
Как бы банально это ни звучало, простая перезагрузка иногда может помочь избавиться от ненужных служб, работающих в фоновом режиме, а также помочь перезапустить основные службы и компоненты операционной системы. Всегда рекомендуется регулярно перезагружать устройство, чтобы обеспечить правильную работу и бесперебойную работу.
2. Загрузитесь в безопасном режиме
Предполагая, что перезагрузка не помогла, вы можете попробовать загрузиться в безопасном режиме, чтобы решить проблему. Есть два способа сделать это:
- Загрузочный носитель: вы можете создать загрузочный носитель, например USB-накопитель или CD/DVD, и перезагрузить компьютер, используя этот носитель. Это автоматически переведет вас в безопасный режим.
- Три перезагрузки: еще один способ войти в безопасный режим — перезагрузить компьютер три раза подряд. Когда ваш компьютер загрузится в третий раз, он попросит вас выбрать «Параметры запуска » и « Безопасный режим ». Выберите безопасный режим и нажмите Enter .
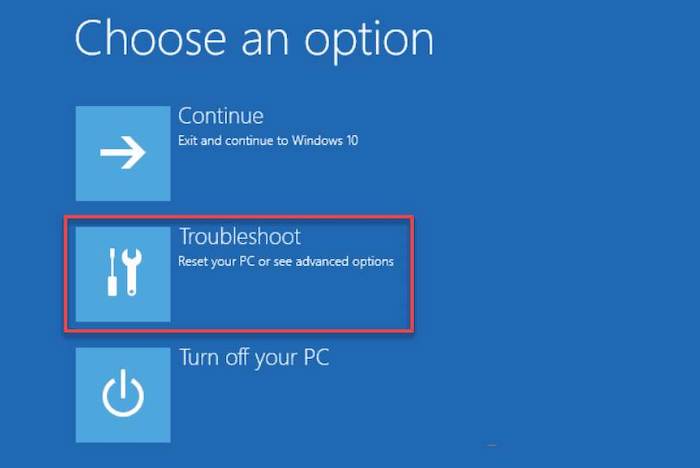
После перезагрузки выберите « Устранение неполадок » > « Дополнительные параметры » > «Параметры запуска » > « Перезагрузить ». Нажмите F4 , чтобы войти в безопасный режим. Если есть какие-либо проблемы, вы увидите подробности здесь. Убедитесь, что вы исправили их, прежде чем продолжить.
3. Обновите существующие драйверы/приложения/программы или игры.
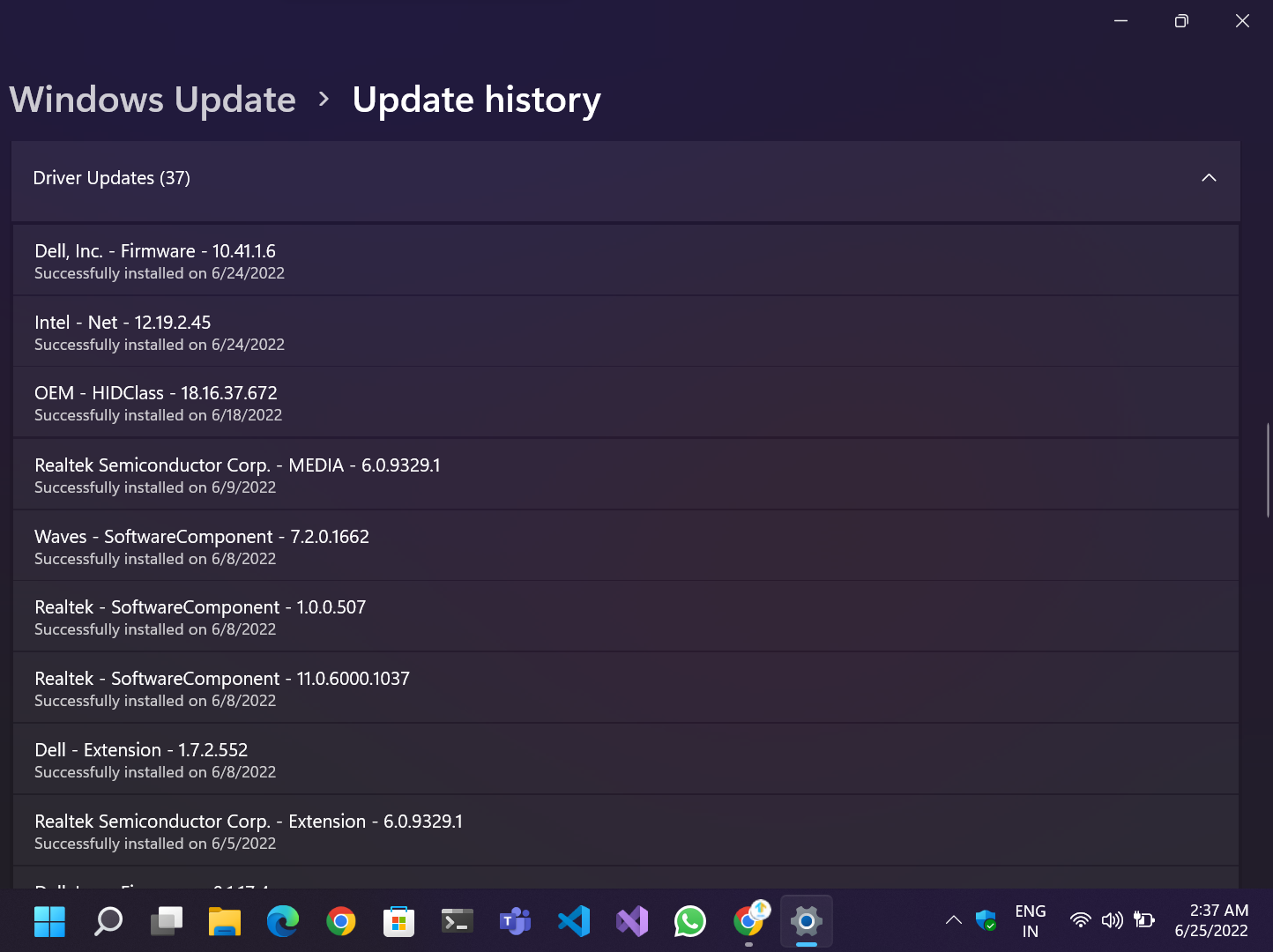
Мы рекомендуем всегда использовать последние стабильные версии драйверов и программного обеспечения, чтобы обеспечить правильную работу, исправлять ключевые системные компоненты и защищать наши устройства от критических уязвимостей безопасности и исправлений нулевого дня. Многие внутренние файлы и API также обновляются при выпуске обновлений ОС. Поэтому разработчикам приложений необходимо обновить свои приложения или игры, чтобы они поддерживали новый API, повышающий безопасность и производительность.
4. Используйте командный подход
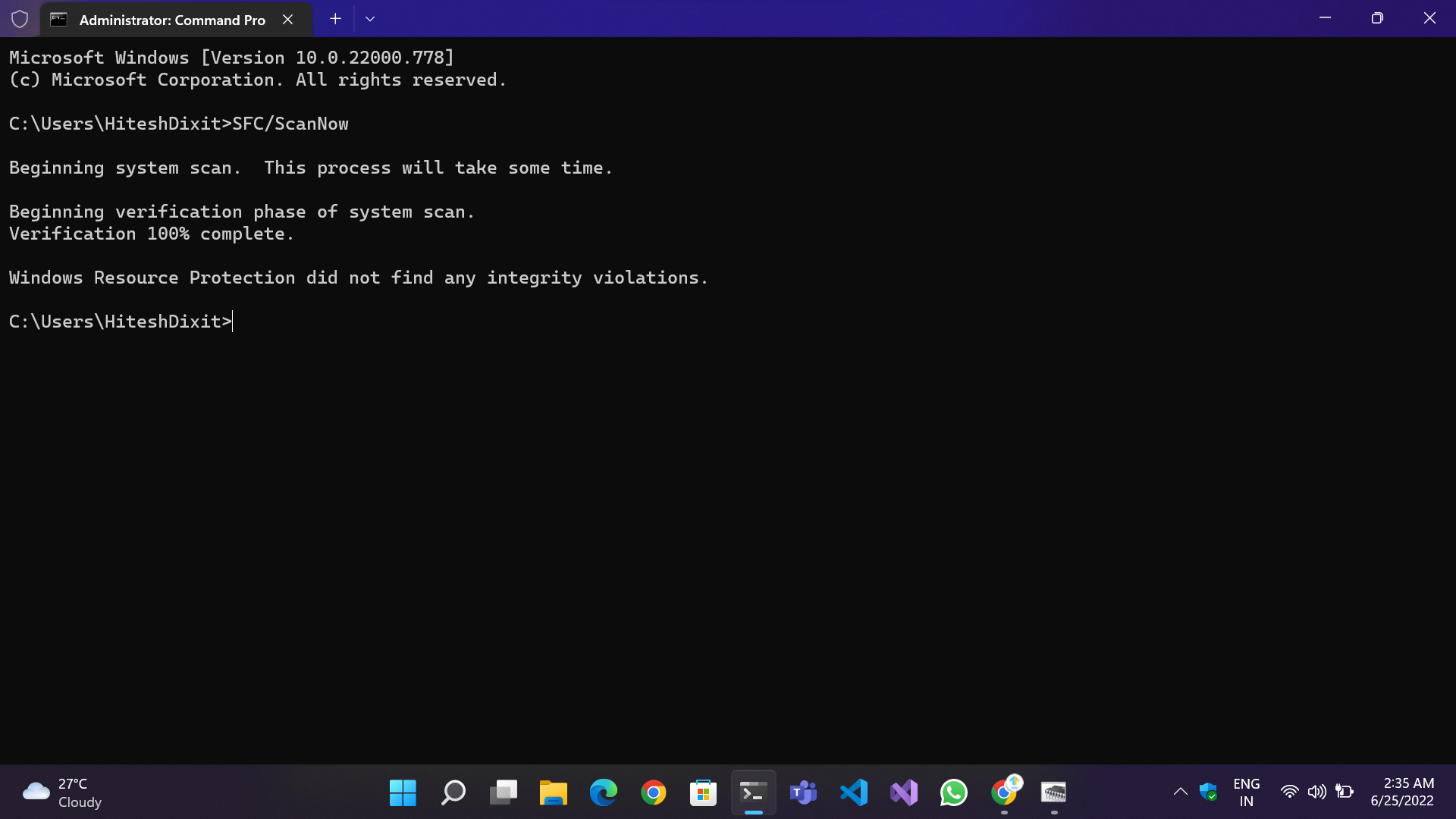
Если вышеперечисленные методы у вас не работают, проблема может выглядеть сложнее, но это не так. Это можно исправить, выполнив две команды в командной строке.
- SFC/ScanNow: проверяет поврежденные или поврежденные файлы и восстанавливает их.
- DISM/Online/Cleanup-image/Restore Health: заменяет поврежденные файлы новыми из сохраненной резервной копии в каталоге Windows.
Шаги для запуска команд:
- Откройте терминал Windows (для пользователей Windows 11) или командную строку (для пользователей Windows 10 и 11).
- Введите команды одну за другой.
- Дождитесь завершения процесса и отображения результатов.
- После завершения процесса снова запустите обе команды, чтобы убедиться, что все файлы исправлены, затем перезагрузите систему.
5. Запустите команду CHKDSK
Чтобы исправить ошибку « Ваш компьютер столкнулся с проблемой и нуждается в перезагрузке », вы можете попробовать запустить команду CHKDSK . Эта команда проверяет и исправляет ошибки, связанные с жестким диском.
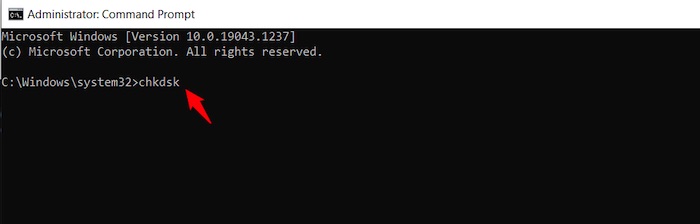
Команду CHKDSK можно запустить из меню «Пуск», введя ее в командной строке. При выполнении приведенных выше команд убедитесь, что вы подключены к Интернету, чтобы CHKDSK мог подключиться к Microsoft для любых обновлений или исправлений, необходимых на вашем ПК, а также других дисков, которые могут нуждаться в ремонте или очистке, прежде чем снова запустить chkdsk успешно.
Если после перезагрузки ваш компьютер по-прежнему сталкивается с проблемами, вам может потребоваться перезагрузить его из безопасного режима . Посмотрите, нуждается ли ваш компьютер в конкретном восстановлении при запуске в меню «Восстановление при загрузке».
6. Измените настройку дампа памяти
Ваш компьютер может неожиданно перезагрузиться, если он столкнется с проблемой. Настройка дампа памяти может помочь вам записать содержимое памяти вашего компьютера, когда это произойдет. Вы найдете этот параметр в свойствах системы .
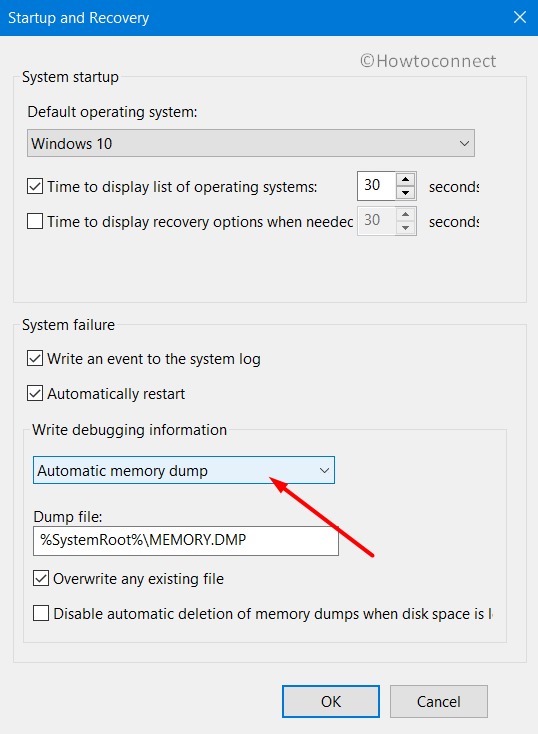
Чтобы изменить параметр дампа памяти, выполните следующие действия.
- Откройте Свойства системы . Вы можете сделать это, нажав Windows + Pause Break на клавиатуре или щелкнув правой кнопкой мыши Мой компьютер и выбрав Свойства .
- Нажмите на вкладку « Дополнительно ».
- В разделе «Запуск и восстановление » нажмите « Параметры ».
- Измените параметр «Дамп памяти» на « Полный дамп памяти ».
- Снимите флажок Автоматический перезапуск .
- Нажмите OK дважды, чтобы выйти из всех открытых окон.
7. Исправить ошибки ОЗУ
В Windows есть встроенный инструмент для диагностики и исправления ошибок оперативной памяти. Если вы получаете сообщение об ошибке MEMORY_MANAGEMENT , это средство устранения неполадок может помочь решить проблему. Эта ошибка может быть вызвана удалением файлов реестра из папки System32 или устройством с высокой оперативной памятью по любой причине.
Во-первых, проверьте, не перегружено ли какое-либо из ваших устройств оперативной памятью. Если это так, попробуйте закрыть некоторые приложения или процессы, которые занимают больше всего памяти. Это может исправить ошибку «Ваш компьютер столкнулся с проблемой и нуждается в перезагрузке».
8. Запустите средство диагностики памяти Windows.
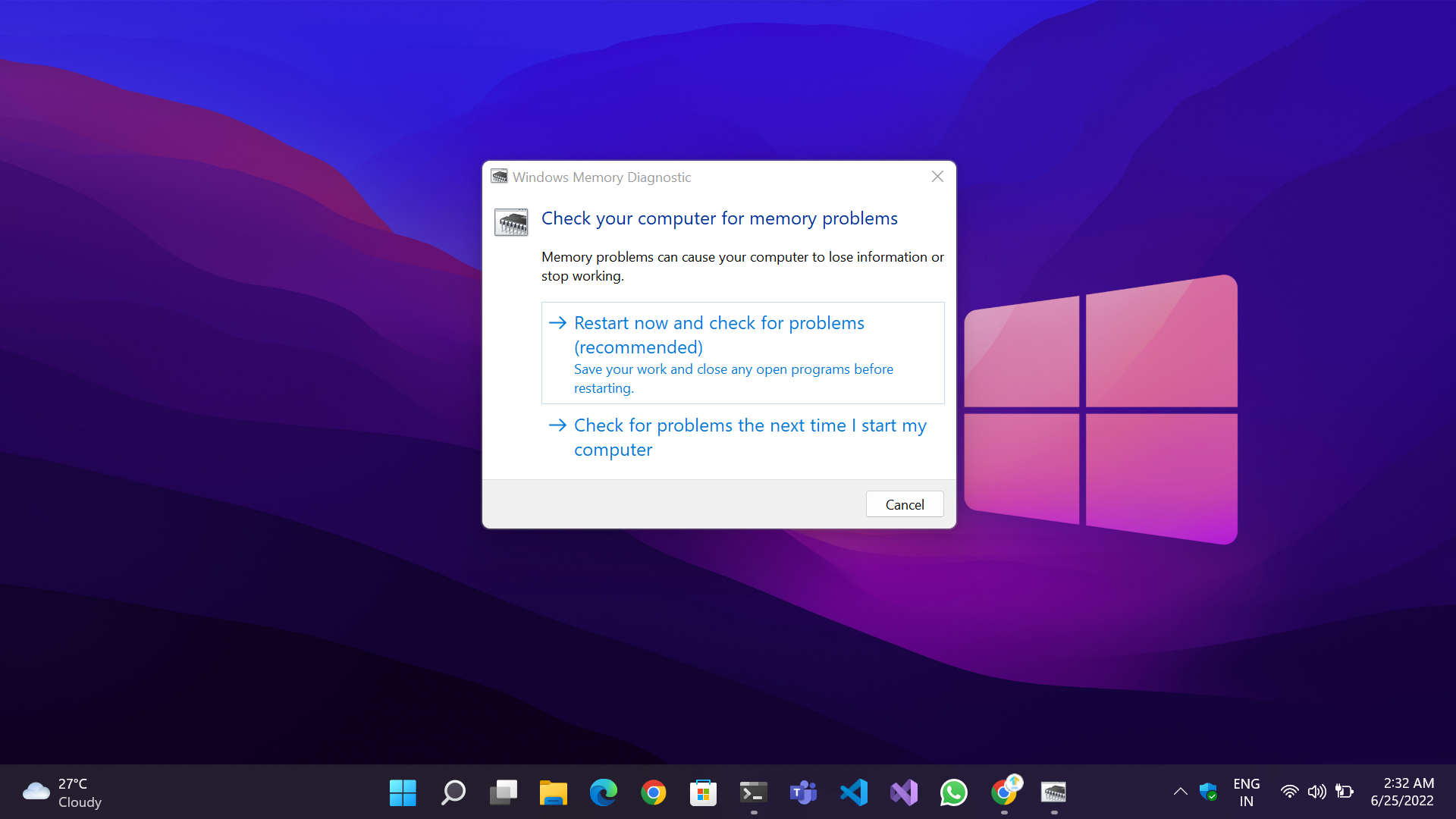

Если ваш компьютер столкнулся с проблемой и нуждается в перезагрузке, вы можете решить проблему, запустив тест памяти. Обычно память портится из-за чрезмерной нагрузки или частого переключения между приложениями.
В Windows есть встроенный инструмент для проверки и устранения проблем с памятью для решения этой проблемы. Все, что вам нужно сделать, это зайти в меню « Пуск », ввести « Диагностика памяти Windows» и нажать « Ввод ». Вы также можете нажать Windows + R , чтобы открыть окно « Выполнить », ввести mdsched.exe и нажать Enter .
Оттуда у вас есть два варианта: вы можете либо позволить компьютеру автоматически перезагружаться и проверять наличие ошибок, либо вы можете выбрать проверку на наличие ошибок самостоятельно. Если вы получаете синий экран на 100%, вам необходимо перезагрузить компьютер и убедиться, что он работает правильно.
9. Удалите несовместимое программное обеспечение/игры.
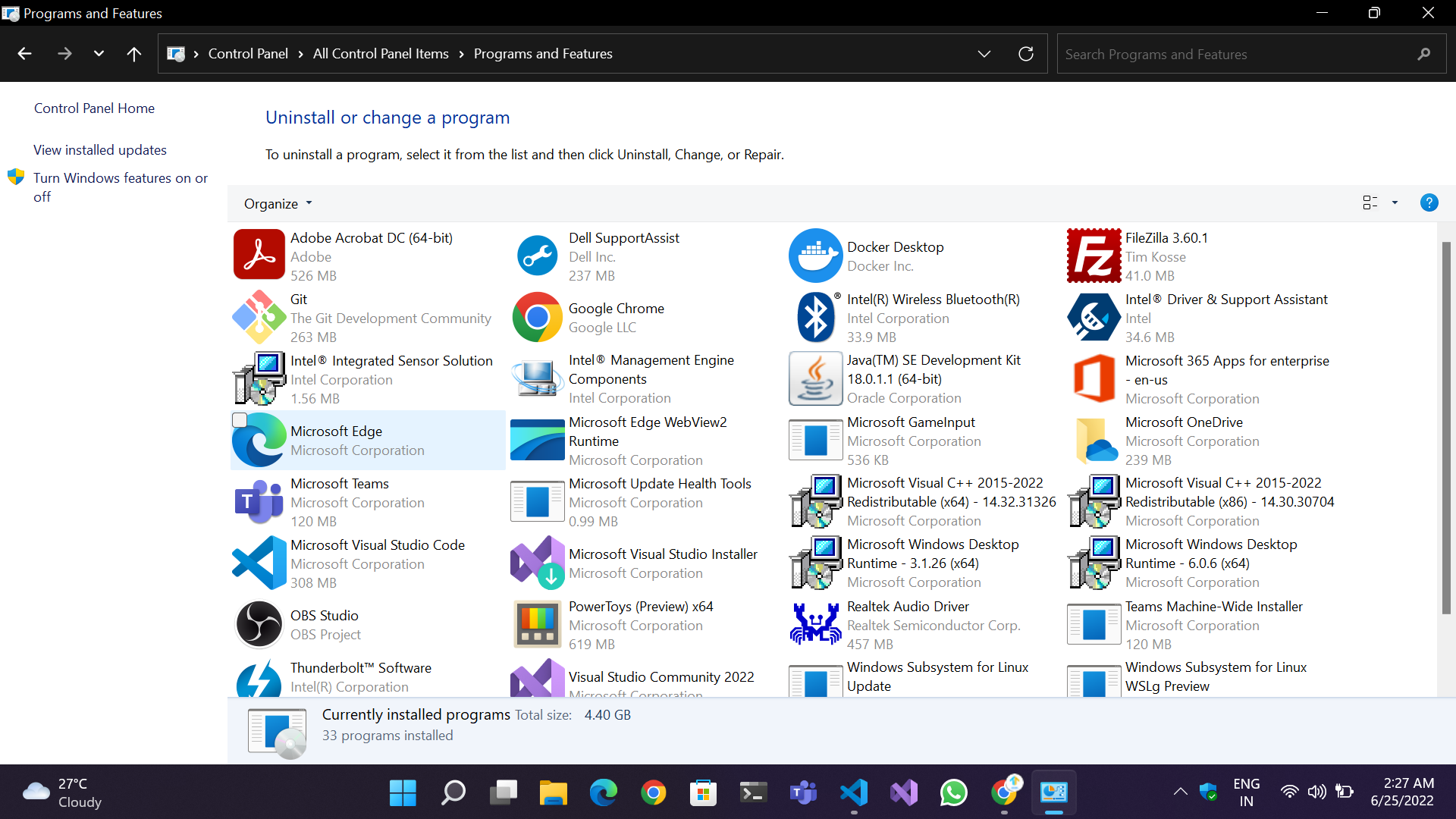
Ошибка «синий экран» часто возникает сразу после установки нового программного обеспечения, драйвера или игры или просто после обновления существующего программного обеспечения. В таких случаях всегда рекомендуется сначала попробовать простые решения, а не выполнять сложные процедуры.
Чтобы удалить недавно установленные или обновленные программы/игры, необходимо выполнить несколько шагов:
- Через панель управления : откройте панель управления с помощью ярлыка на рабочем столе, если он у вас уже есть, или нажав Win + Q и набрав в поле поиска. Затем перейдите в « Программы и компоненты », найдите нужное приложение и удалите его. Перезагрузите компьютер.
- Через приложение «Настройки »: перейдите в « Настройки» > «Приложения» > «Приложения и функции », удалите приложение и перезагрузите компьютер.
10. Удалите недавно установленные обновления Windows/драйверов.
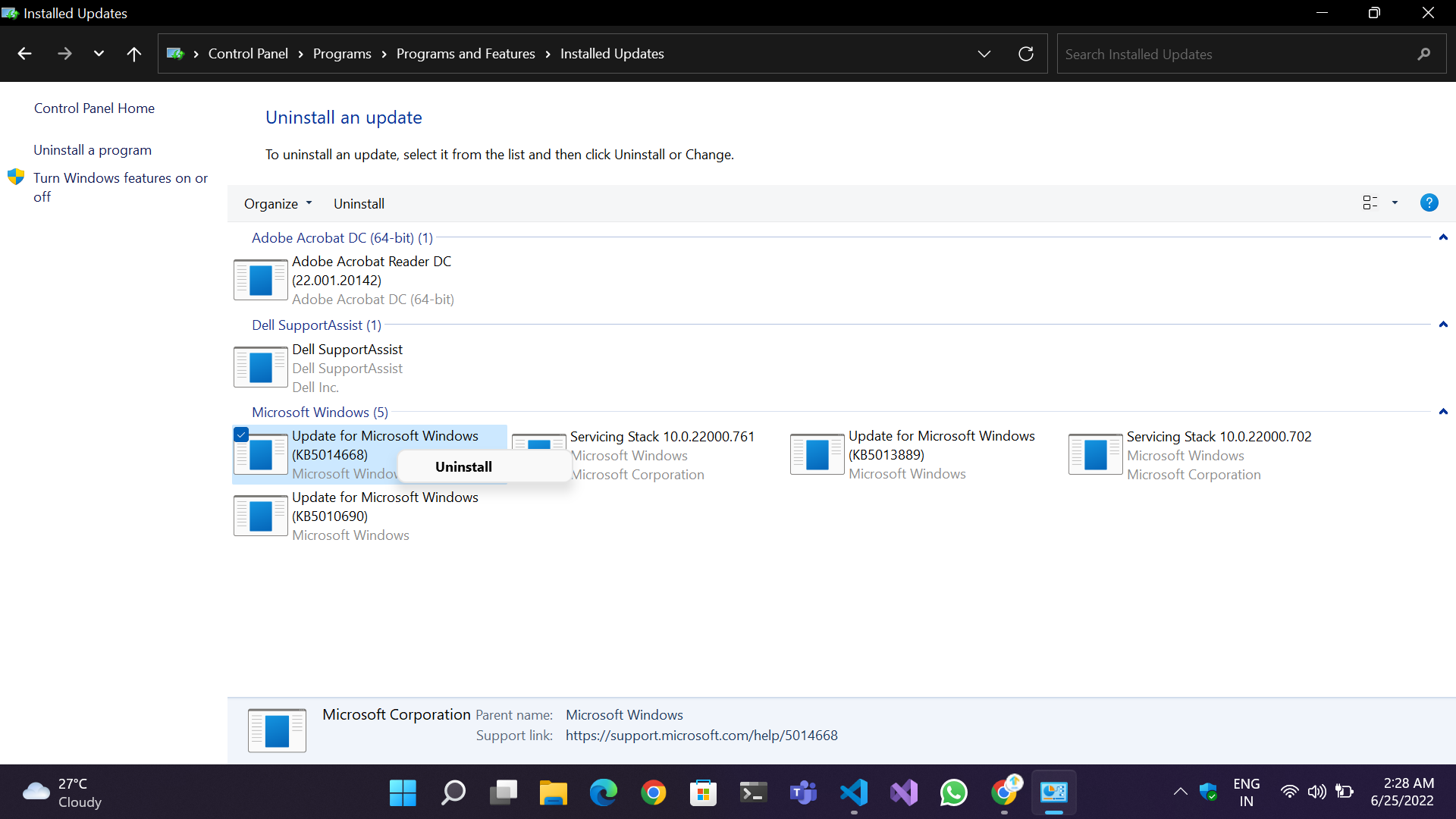
С выпуском Windows 10 и 11 ситуация со временем улучшилась, и шансы получить сообщение BSOD из-за ошибочного обновления Windows/драйвера практически ничтожны. Но как всегда остается некоторая неопределенность. В прошлом Microsoft несколько раз подвергалась критике со стороны пользователей и сообщества за выпуск кумулятивных исправлений и обновлений с ошибками, которые часто приводили к повреждению основных компонентов операционной системы, что приводило к плохой функциональности и проблемам с производительностью. Если вы случайно установили исправление, вызывающее BSOD, выполните следующие действия, чтобы удалить обновление:
- Метод панели управления: перейдите в « Панель управления»> «Программы и компоненты»> «Просмотр установленных обновлений» в верхнем левом углу экрана. Выберите конкретное обновление и нажмите « Удалить» .
- Метод приложения «Настройки»: откройте « Настройки Windows». Перейдите в Центр обновления Windows> История обновлений> Удалить обновления .
Попробуйте перезагрузить и посмотреть, исправлена ли ошибка «Ваш компьютер столкнулся с проблемой и нуждается в перезагрузке».
11. Проверьте наличие вирусов и вредоносных программ:
Одной из наиболее распространенных причин появления ошибки «синий экран» является заражение устройства вирусом или вредоносным ПО. Известно, что вредоносное ПО наносит вред данным и системам, замедляя их работу, повреждая данные и личные файлы, занимаясь крипто-майнингом, создавая копии файлов и, в худшем случае, шифруя всю систему в обмен на деньги.
В случае злонамеренной атаки вы должны иметь надежное антивирусное программное обеспечение и избавиться от вредоносного ПО. Вы также можете попробовать запустить Защитник Windows для сканирования вредоносных файлов и программ. Посмотрите, исправит ли это ошибку « Ваш компьютер столкнулся с проблемой и потребовал перезагрузки ».
12. Удалите ненужные устройства и периферийные устройства
Также может быть высокая вероятность того, что неисправное оборудование выйдет из строя и вызовет BSoD. Попробуйте удалить подключенные USB-устройства и компоненты, такие как клавиатура, мышь, флэш-накопители и даже внешние накопители, чтобы исправить это. Удаляйте каждое устройство по одному, чтобы выяснить, какое из них неисправно.
13. Проверьте неисправное оборудование
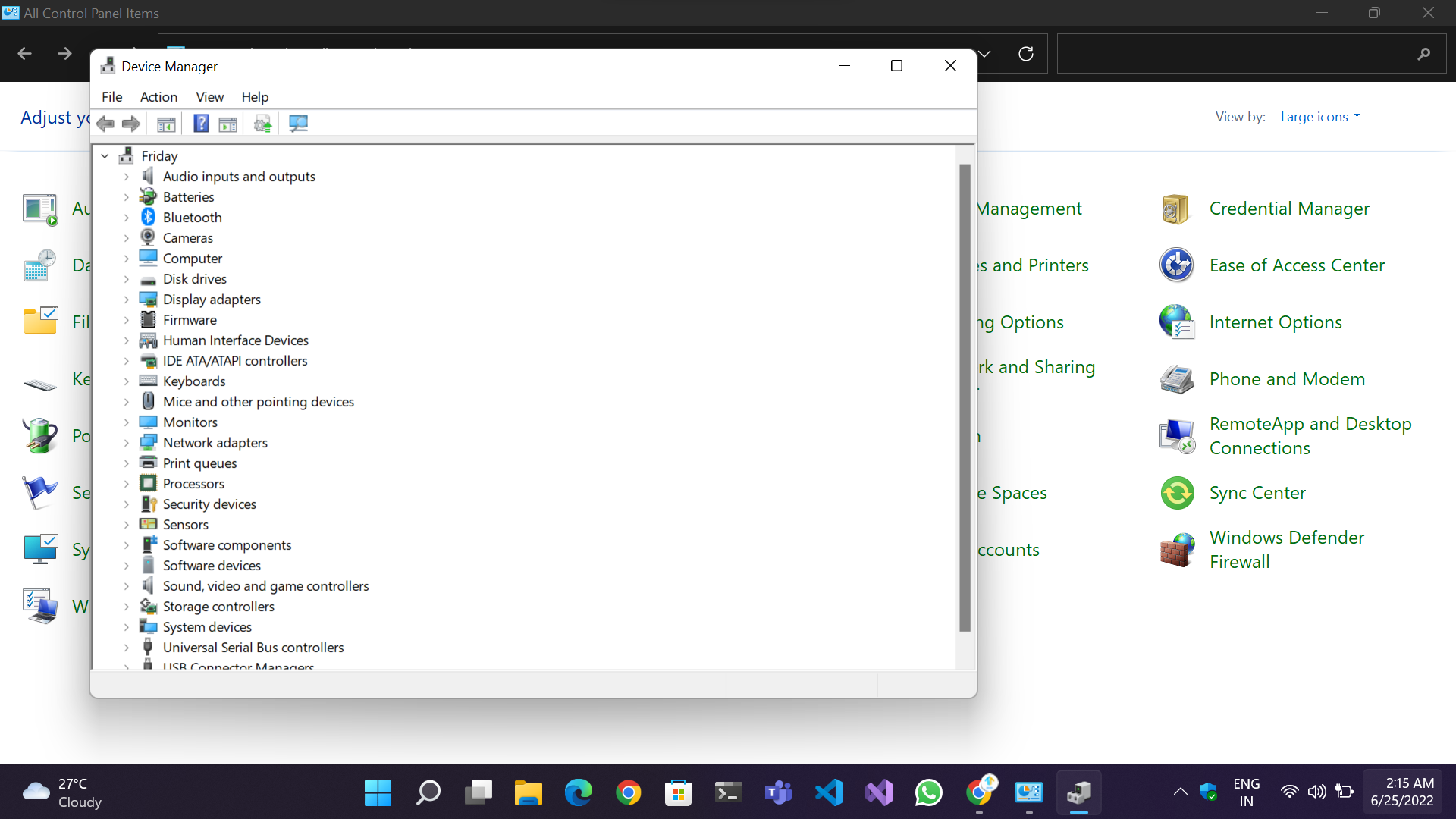
Хотя компьютерное оборудование долговечно, оно может выйти из строя в течение определенного периода времени из-за постоянного использования, скопления пыли, нагара на клеммах, нагрева или даже скачков напряжения. Мы рекомендуем вам открыть устройство один раз и проверить на наличие ослабленных соединений, пыльных компонентов, забитых вентиляторов, вентиляционных отверстий и т. д. Попробуйте решить проблему и посмотрите, работает ли она на вас.
Другой способ решить проблему — перейти в « Панель управления» > «Диспетчер устройств» . В Диспетчере устройств найдите имя оборудования с желтым восклицательным знаком, указывающим, что данное устройство перестало работать из-за проблемы с драйвером или оборудованием.
14. Удалите любой разгон
Если вы испытываете сбои или черный экран, вероятно, ваша система нестабильна при разгоне. В этом случае вам нужно будет удалить разгон и вернуться к скорости по умолчанию.
Для этого просто вернитесь в BIOS и сбросьте все настройки разгона до значений по умолчанию. Это вернет скорости вашего процессора и графического процессора к исходным значениям без применения разгона (проверьте это руководство). Как только это будет сделано, сохраните изменения и выйдите из BIOS. Теперь ваш компьютер должен снова работать стабильно без применения разгона, а ошибка «Ваш компьютер столкнулся с проблемой и нуждается в перезагрузке» теперь должна исчезнуть.
15. Проверьте системный журнал
![Журналы Windows Your PC Ran Into a Problem and Needs to Restart [FIXED] - Windows Logs](/uploads/article/11133/sshCUuWE3rK5TrNJ.jpeg)
Event Viewer — отличный инструмент, помогающий найти проблему. Чтобы просмотреть все журналы на вашем ПК, перейдите на вкладку «Вид» и выберите «Показать скрытые файлы и папки» . Затем на вкладке «Система» нажмите «Показать журналы Windows» . Это облегчит вам поиск системных ошибок, которые вызывают синий экран смерти (BSOD).
Если вы обнаружите ошибку, попробуйте перезагрузить компьютер, чтобы посмотреть, устранит ли это проблему «Ваш компьютер столкнулся с проблемой и нуждается в перезагрузке».
16. Выполните восстановление системы
Инструмент восстановления системы может спасти жизнь, если на вашем компьютере возникают ошибки и проблемы. Эта функция Windows позволяет восстановить прежнее состояние компьютера для устранения проблем. Восстановление системы также помогает избежать повреждения данных и может помочь вам вернуться к предыдущему состоянию, если некоторые файлы будут повреждены.
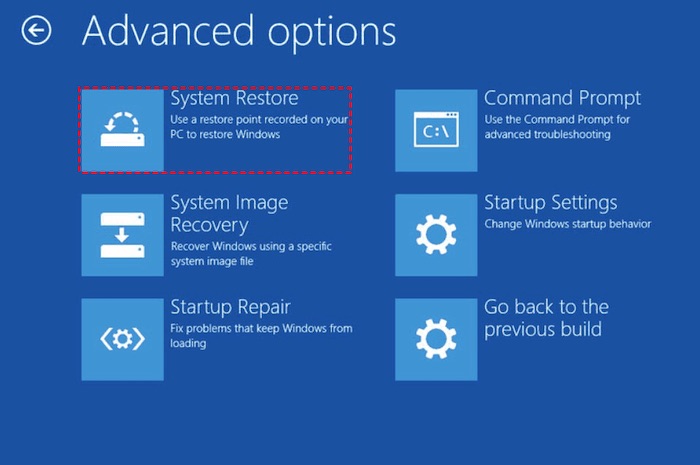
Чтобы выполнить восстановление системы, выполните следующие действия:
- Откройте меню «Пуск».
- Введите Восстановление системы в поле поиска.
- Выберите Создать точку восстановления .
- Выберите желаемую дату из их списка доступных дат.
- Нажмите «Далее» .
Подождите, пока Windows выполнит восстановление системы.
17. Восстановить конфигурацию реестра:
В некоторых случаях вам может потребоваться изменить конфигурацию реестра, чтобы исправить проблемы с Windows. Это можно сделать с помощью командной строки в Windows 10.
Сначала откройте командную строку. Затем введите следующую команду:
C:\Windows\System32>dir
Это покажет вам список всех файлов в папке System32 . Если вы знаете, какой файл поврежден, вы можете ввести его имя после dir .
Если у вас нет образа системы или точки восстановления, используйте этот метод, чтобы восстановить настройки реестра. Это восстановит файлы System32, если реестр был поврежден. Помните, что этот метод также можно использовать для восстановления данных с поврежденных драйверов и создания установочного диска Windows.
Вы должны использовать загрузочный носитель для восстановления после ошибок в вашей системе — либо CD/DVD, либо USB-накопитель. Оттуда вы можете выполнить любой из двух доступных вариантов восстановления: безопасный режим или восстановление конфигурации реестра. После завершения вы должны быть свободны от ошибки «Ваш компьютер столкнулся с проблемой и нуждается в перезагрузке».
18. Выполните чистую установку
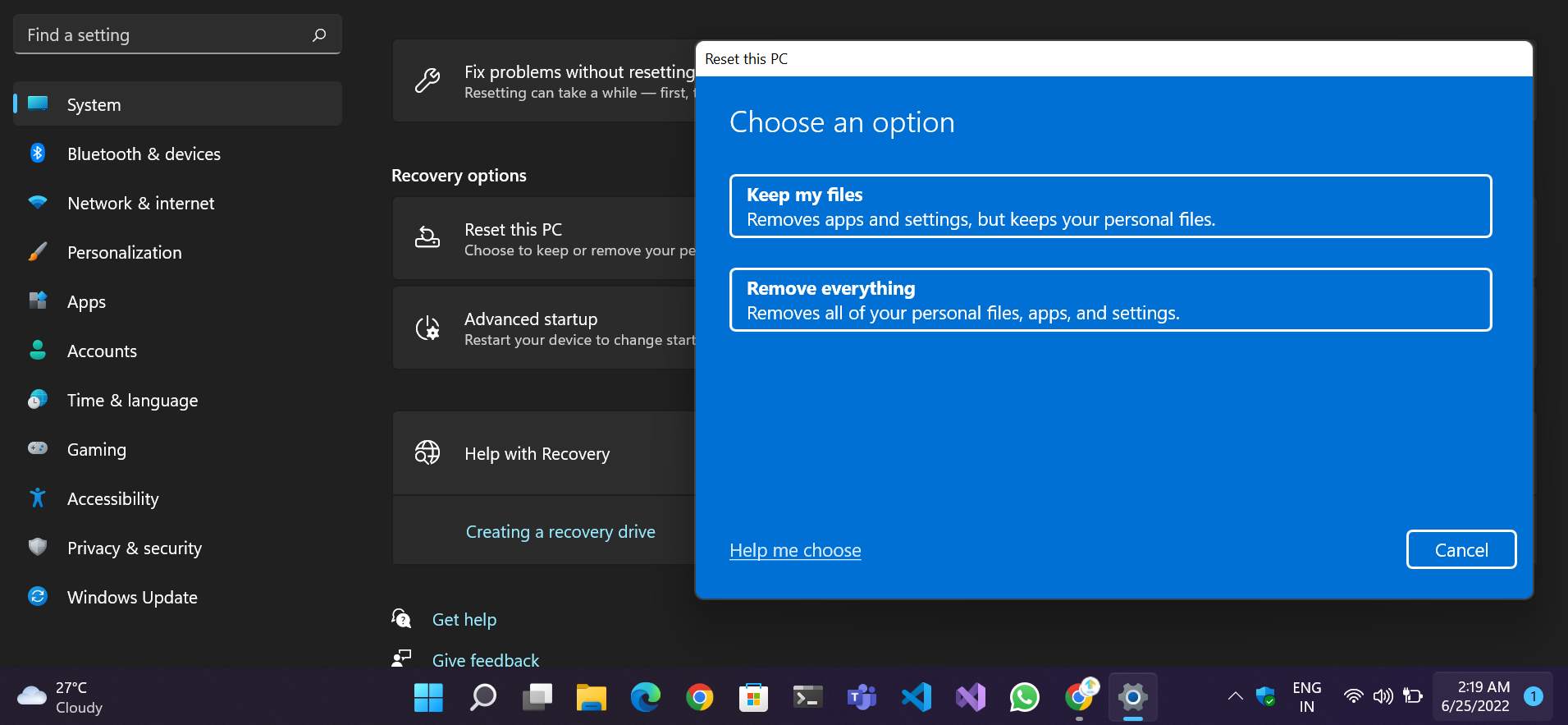
Если вы предприняли все вышеперечисленные шаги, и ни один из них не сработал, и вы постоянно получаете сообщение «Ваш компьютер столкнулся с проблемой, и его необходимо перезагрузить, он застрял» , единственный вариант — выполнить новую установку Windows. Существует высокая вероятность того, что важный компонент или служба повреждены и не подлежат ремонту.
Вам понадобится установочный диск Windows 10 или 11 или создайте установочный носитель Windows в качестве дополнительного. Ознакомьтесь с этим руководством от Microsoft о том, как выполнить чистую установку Windows 10.
Вывод
Мы уверены, что после выполнения нашего руководства «Ваш компьютер столкнулся с проблемой и нуждается в перезагрузке» ваш компьютер будет работать эффективно и намного быстрее, как новый. Предоставьте нам свои отзывы, комментируя ниже. Кроме того, расскажите нам, что вам понравилось в этом руководстве, и предложите темы, которые вы хотели бы, чтобы мы осветили в будущем.
Часто задаваемые вопросы об ошибке «Ваш компьютер столкнулся с проблемой и нуждается в перезагрузке»
Почему я получаю ваш компьютер столкнулся с проблемой и нуждается в перезагрузке?
Существует несколько причин, по которым на вашем компьютере может отображаться сообщение «Ваш компьютер столкнулся с проблемой и нуждается в перезагрузке». Одной из наиболее распространенных причин являются конфликты системных драйверов. Другими причинами могут быть проблемы с памятью, поврежденные системные файлы и плохие обновления. Если вы часто видите это сообщение, вероятно, одна (или несколько) из этих причин вызывает вашу проблему.
Как исправить цикл перезапуска компьютера?
Если ваш компьютер перезагружается, первое, что вы должны проверить, это подключение жесткого диска и периферийных устройств. Убедитесь, что все кабели надежно подключены и все внешние устройства правильно подключены. Если проблема не устранена, попробуйте отключить все внешние устройства и перезагрузить компьютер.
Что вызывает ошибку BSOD?
Ошибки BSOD могут иметь разные причины, включая проблемы с оборудованием или программным обеспечением. Некоторые возможные причины включают повреждение системных файлов, удаление реестра папок System32, проблемы с перегревом и проблемы с вирусами.
Ошибки BSOD часто приводят к потере данных, поэтому важно принять быстрые меры, если вы видите это сообщение об ошибке на своем экране. Обычно лучший способ решить проблему — перезагрузить компьютер. Однако вы также можете попытаться устранить проблему самостоятельно, выполнив действия, описанные в этой статье.
