11 исправлений проблемы «За вашим экраном наблюдают» на Mac
Опубликовано: 2024-08-13За вашим экраном наблюдают — этого сообщения достаточно, чтобы испугать даже взрослого человека, поэтому вы можете только представить себе последствия, если в один прекрасный день увидите всплывающее сообщение на вашем Mac. Само по себе это не редкость; на самом деле, возможно, вы уже видели это пару раз в строке состояния вашего Mac. Не волнуйтесь; вряд ли за вами кто-то шпионит.
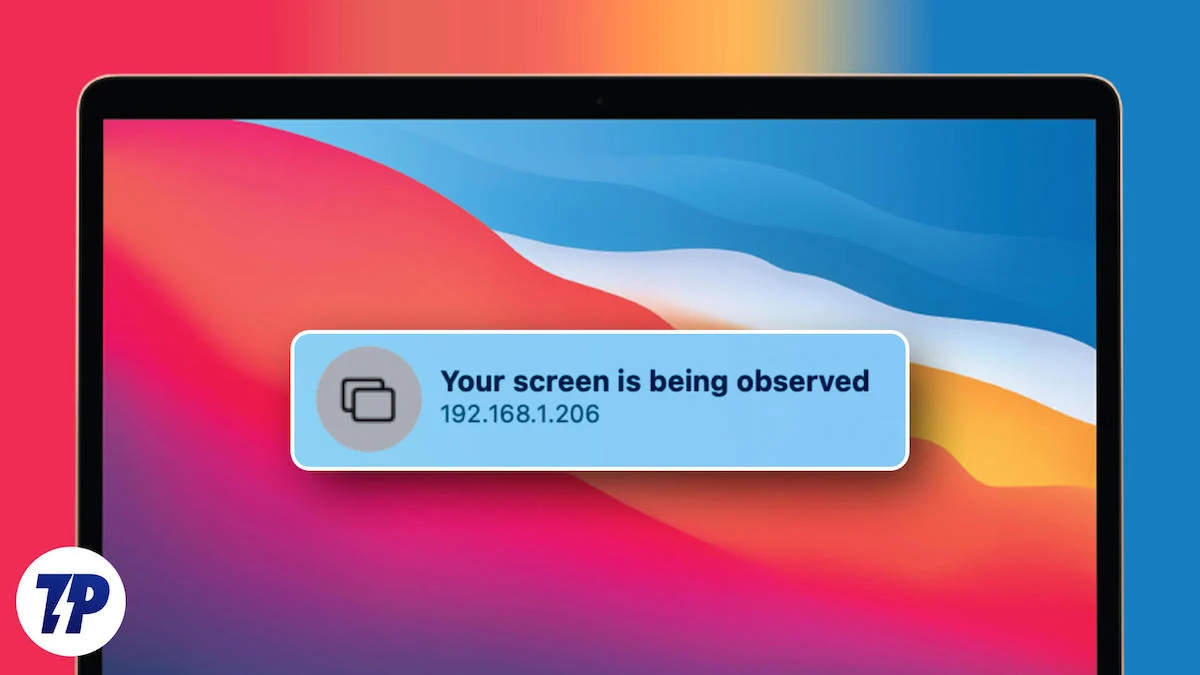
Вместо этого проблема может быть вызвана различными причинами, включая предоставление неправильных разрешений приложениям, неправильные настройки общего доступа к экрану или даже связанные с правами администратора. В этом руководстве перечислены лучшие исправления леденящего кровь сообщения «За вашим экраном наблюдают» на Mac. Начнем!
Оглавление
Почему на Mac появляется сообщение «За вашим экраном наблюдают»?
Чтобы начать с того, почему эта проблема возникает в первую очередь, укажите несколько вероятных причин. Вот краткое изложение, чтобы узнать больше о проблеме.
- Неправильные разрешения для приложений. Некоторым приложениям, особенно тем, которым для правильной работы требуется доступ к вашему экрану, необходимо предоставить разрешение на запись экрана. Мы часто упускаем из виду разрешения, запрашиваемые приложениями, и в конечном итоге предоставляем их все, включая несколько важных, таких как запись экрана. Обычно это не вызывает тревоги, поскольку macOS отображает предупреждающее сообщение в строке состояния, уведомляющее об этом.
- Запись экрана. Само собой разумеется, запись экрана включает в себя захват содержимого на экране вашего Mac, что, конечно же, может привести к появлению сообщения «Ваш экран наблюдается». В macOS есть встроенная программа записи экрана, которая часто срабатывает случайно, что может быть вероятной причиной.
- AirPlay и совместное использование экрана: изящная функция совместного использования экрана Apple также может вызывать появление сообщения, и вполне понятно, почему. По соображениям конфиденциальности большинство операционных систем уведомляют вас, если ваш экран используется совместно, и то же самое касается macOS, которая отправляет сообщение «За вашим экраном наблюдают». Это касается не только AirPlay, но и любой формы совместного использования экрана.
- Атаки вредоносных программ. Хотя шансы довольно малы, возбудителями в этом случае определенно могут быть вредоносные атаки или наличие вредоносных программ. Хотя определить, заражен ли ваш Mac, непросто, вы можете, по крайней мере, заподозрить вредоносную атаку, если заметите внезапное падение уровня заряда батареи, случайные отключения или некорректное поведение приложений.
Тем не менее, давайте приступим к исправлению проблемы «Ваш экран наблюдается» на Mac.
Быстрые исправления сообщения «За вашим экраном наблюдают» на Mac
Выполните перезагрузку системы
Как мы всегда говорим, простой перезапуск часто творит чудеса, когда возникает разовая проблема. Вы можете выполнить перезагрузку системы, щелкнув логотип Apple () в верхнем левом углу экрана Mac и выбрав «Перезагрузить» .
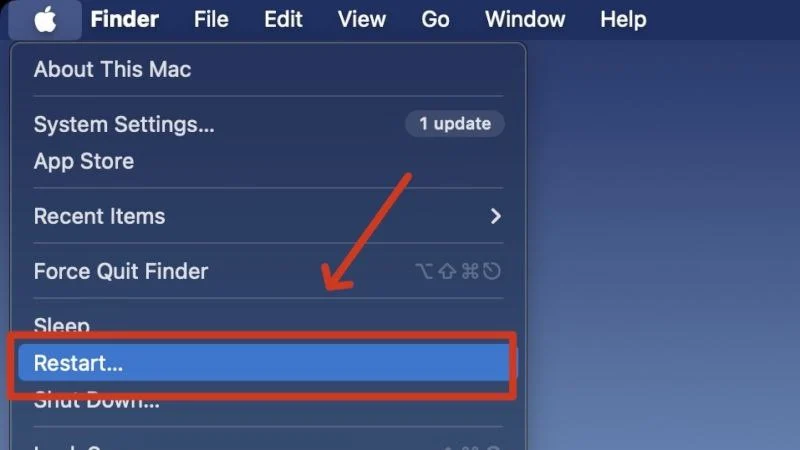
Принудительно закрыть и снова открыть подозрительные приложения
Поскольку обычно именно сторонние приложения вызывают появление сообщения «Ваш экран наблюдается», выход из этих приложений имеет смысл. Нелегко найти подозреваемого на виду, но к основным из них относятся устройства записи экрана, приложения для создания снимков экрана и антивирусные программы. Вы можете принудительно выйти из приложения, щелкнув правой кнопкой мыши значок приложения на панели Dock и выбрав «Выйти» . Это также можно сделать из монитора активности macOS. Вы можете снова открыть приложение и проверить, сохраняется ли проблема.
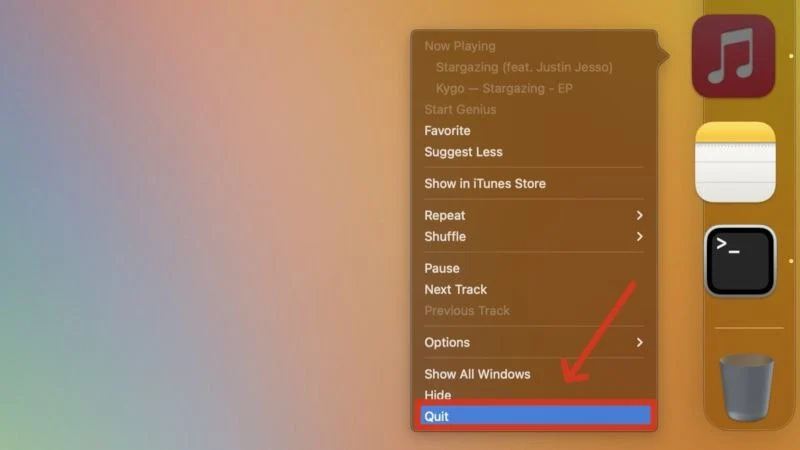
Удалите неисправные приложения
Если принудительное закрытие приложения не помогло, как насчет его переустановки? Приложения часто создают ошибочные файлы кэша или системные журналы, которые могут повлиять на их работу, и удаление приложения в этом случае должно решить проблему. Если вы ранее установили приложение из стороннего источника, рассмотрите возможность установки его из App Store.
Убедитесь, что у вас не включена запись экрана
Как бы часто это ни было, запись экрана стала основной причиной этой проблемы для многих пользователей. Поскольку ярлык записи экрана Command + Shift + 5 легко активируется и часто начинает запись без какого-либо предварительного уведомления или обратного отсчета, к этому моменту вы уже часами записываете экран своего Mac. Крошечный индикатор записи в строке состояния вашего Mac уведомляет вас о том, что вы записываете экран, и нажатие на него останавливает запись.

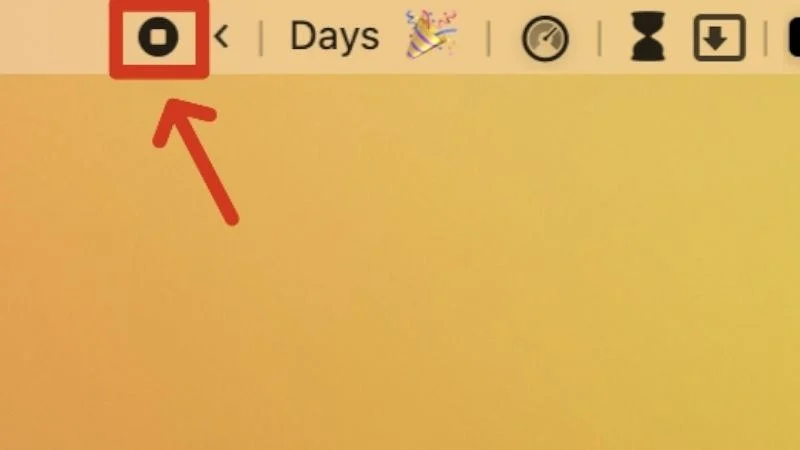
Отключите внешние мониторы, если они есть.
Если вы используете внешний монитор с вашим Mac, отключите его и проверьте, сохраняется ли проблема. macOS может иногда рассматривать внешние мониторы как средство для обмена содержимым вашего Mac, тем самым вызывая сообщение «Ваш экран наблюдается».
Расширенные исправления сообщения «За вашим экраном наблюдают» на Mac
Проверьте наличие вредоносных атак
В худшем случае на вашем Mac может отображаться сообщение «Ваш экран наблюдается» из-за наличия вредоносных программ. Заражение вредоносным ПО обычно происходит, если вы используете общедоступную или неизвестную сеть Wi-Fi, устанавливаете файлы с неизвестных сайтов или загружаете подозрительные вложения, отправленные по почте.
Чтобы решить эту проблему, попробуйте использовать KnockKnock, приложение, предназначенное для выявления потенциальных вредоносных программ путем сканирования ваших приложений и программного обеспечения. Вы также можете использовать сторонние приложения для очистки, такие как CleanMyMac X и Cleaner One Pro. Если это не решит проблему, вы можете отформатировать свой Mac, чтобы полностью избавиться от проблемы. Подумайте о том, чтобы проконсультироваться с авторизованным представителем сервисной службы, чтобы изучить другие исправления, прежде чем выполнять перезагрузку Mac.
Отменить разрешения на запись экрана
Поскольку в этом случае обычно главным виновником являются разрешения на запись экрана, вы можете полностью отозвать эти разрешения. Приложения, требующие доступа к экрану вашего Mac, такие как приложения для создания снимков экрана, приложения для управления яркостью или приложения для строки меню, во время настройки запрашивают разрешения на запись звука с экрана и системы для правильной работы. Для этого –
- Откройте системные настройки вашего Mac.
- Перейдите в раздел «Конфиденциальность и безопасность» на левой панели.
- Прокрутите вниз и войдите в раздел «Запись звука экрана и системы» .
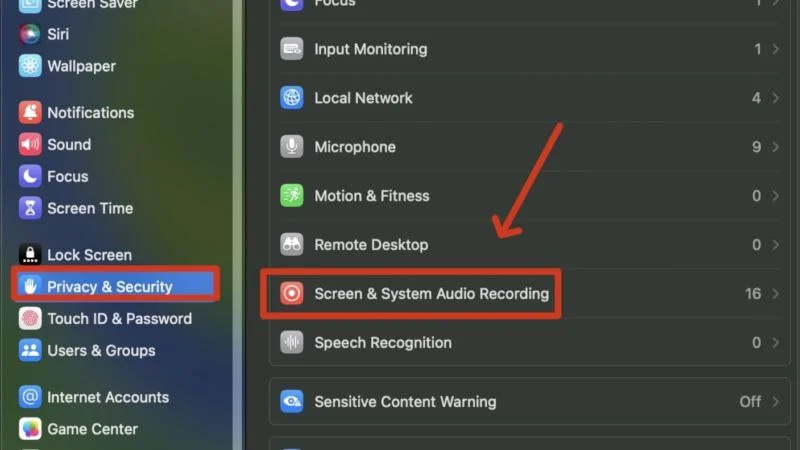
- Отмените указанное разрешение, нажав на переключатели рядом с приложениями. Если вы хотите полностью удалить приложение, выберите его и щелкните значок минуса (-) внизу списка. macOS в конечном итоге запросит аутентификацию действия.
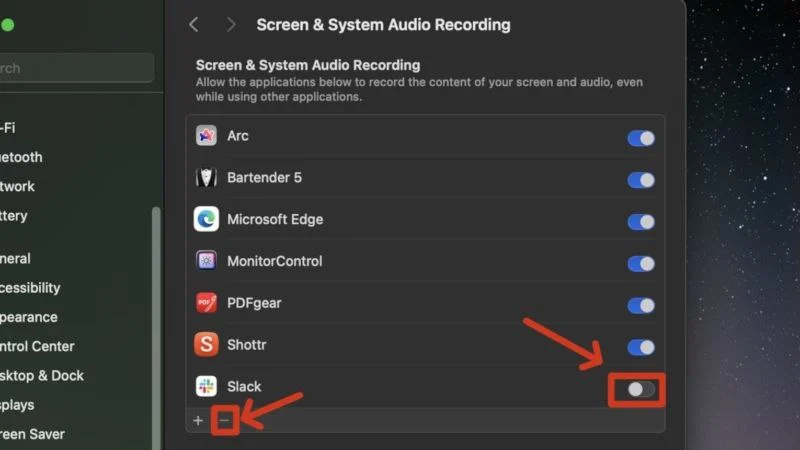
Убедитесь, что на вашем Mac не включено удаленное управление
Если вы не знали, macOS включает в себя множество функций удаленного управления, которые позволяют удаленно управлять одним Mac другим компьютером. Набор функций включает в себя удаленное управление, удаленный вход в систему и удаленное выполнение сценариев, и все это требует наблюдения за экраном вашего Mac. Удаленное управление позволяет другим пользователям получать доступ к вашему Mac с помощью функции Apple Remote Desktop, тогда как удаленный вход позволяет входить в ваш Mac с использованием протоколов SSH и SFTP. Удаленные сценарии позволяют удаленно управлять приложениями вашего Mac.
Хотя эти функции требуют большого количества предварительных разрешений, вы можете сначала забыть их отозвать. Кроме того, вы можете ограничить доступ к определенным функциям или удобно включить их в настройках удаленного управления. Вот как вы можете отозвать разрешения на удаленное управление на вашем Mac:
- Откройте системные настройки вашего Mac.
- В разделе «Общие настройки» перейдите на страницу настроек общего доступа .
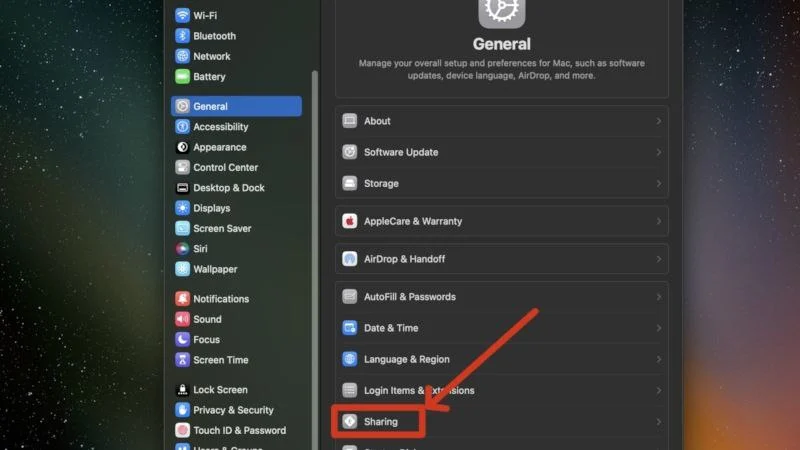
- Установите переключатели рядом с «Удаленное управление» , «Удаленный вход» и «Удаленное выполнение сценариев» , чтобы отключить разрешения, если они включены.
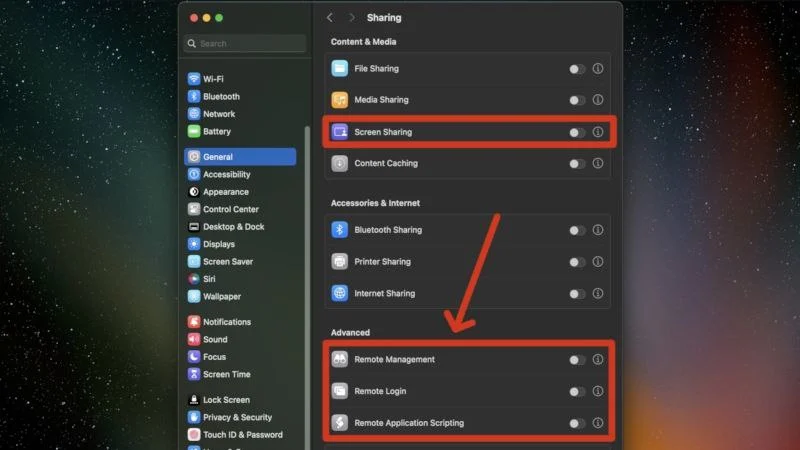
- Более того, если вы хотите настроить разрешения самостоятельно, нажмите информационную кнопку (i) рядом с нужным параметром и включите или отключите необходимые параметры.
- Пока вы там, убедитесь, что переключатель «Совместное использование экрана» отключен, его можно найти в разделе «Контент и мультимедиа» .
Использование терминала MacOS
Еще один рабочий обходной путь — надежный терминал macOS. Команды терминала macOS часто обеспечивают прямое решение многих частых проблем. Одна из таких команд позволяет вам выйти из приложений, которые в данный момент используют функцию совместного использования экрана. Тем не менее, вот как вы можете это сделать –
- Откройте Искатель .
- Выберите «Перейти» в строке состояния вашего Mac и нажмите «Перейти в папку» .
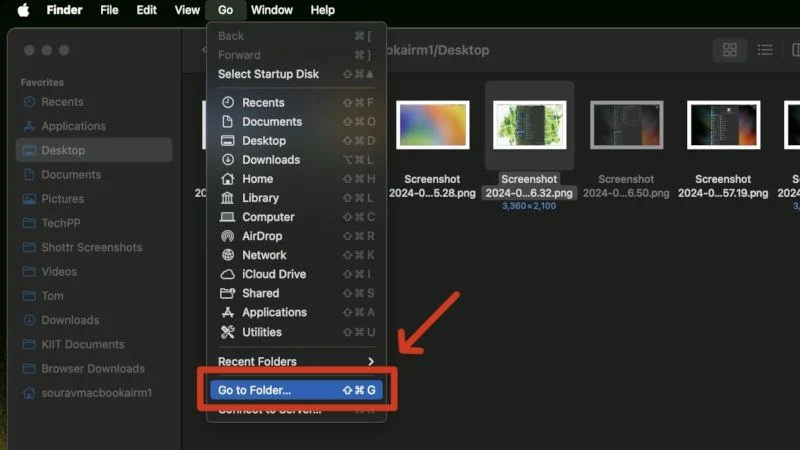
- Введите указанное местоположение и нажмите Enter .
/Приложения/Утилиты/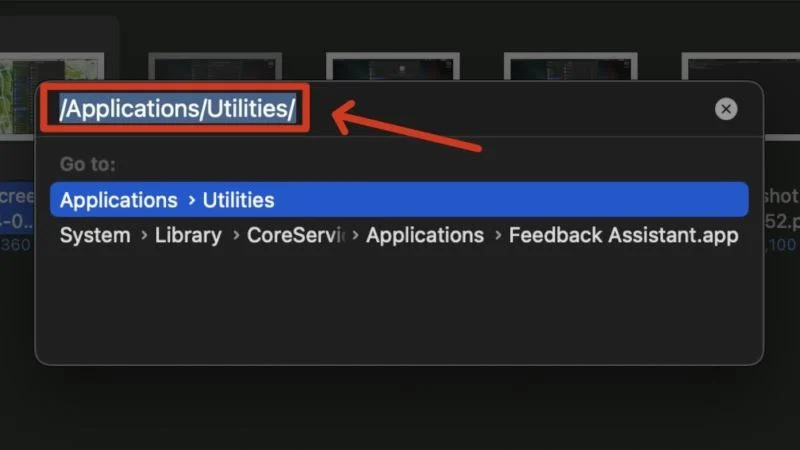
- Найдите и откройте Терминал .
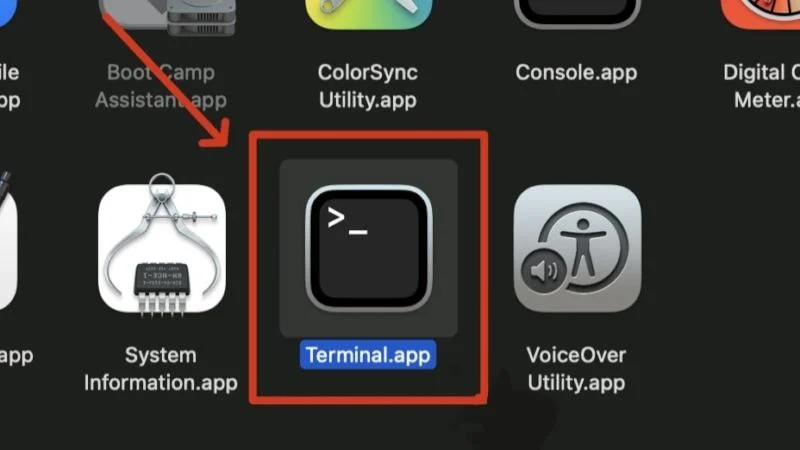
- Введите следующую команду и нажмите return .
sudo killall совместный доступ к экрану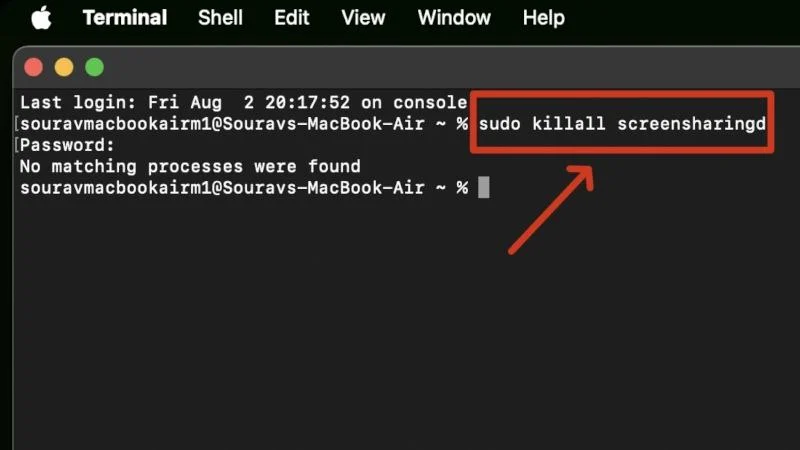
- Введите пароль вашего Mac и нажмите Enter . Обратите внимание: из соображений конфиденциальности вы не увидите индикатор ввода при вводе пароля вашего Mac.
Отключить запускаемые приложения
Хотя запускаемые приложения и программы определенно экономят несколько минут, открываясь в ту самую секунду, когда вы включаете свой Mac, иногда они считаются проблемными для системы. Если вы видите сообщение «Ваш экран наблюдается» при включении Mac, велика вероятность, что причиной этого являются запускаемые приложения. Единственным правильным решением будет удалить автозагрузку программ на вашем Mac и при необходимости добавить их заново.
Отключите настройки AirPlay и Handoff
AirPlay обеспечивает беспрепятственный обмен видео и аудиоконтентом между устройствами Apple. Если вы часто используете его, мы рекомендуем проверить, включена ли он у вас, так как известно, что он портит настройки совместного использования экрана, вызывая появление сообщения «За вашим экраном наблюдают». Вот как это сделать –
- Откройте системные настройки вашего Mac и перейдите на вкладку «Общие» на левой панели.
- Войдите в раздел AirDrop и Handoff .
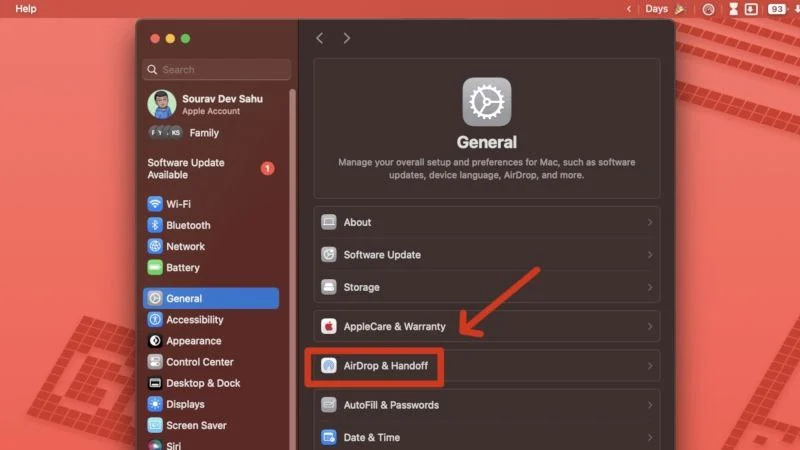
- Убедитесь, что функция AirPlay Reciever отключена. Вы можете включить его и впоследствии настроить другие параметры, если сообщение исчезнет.
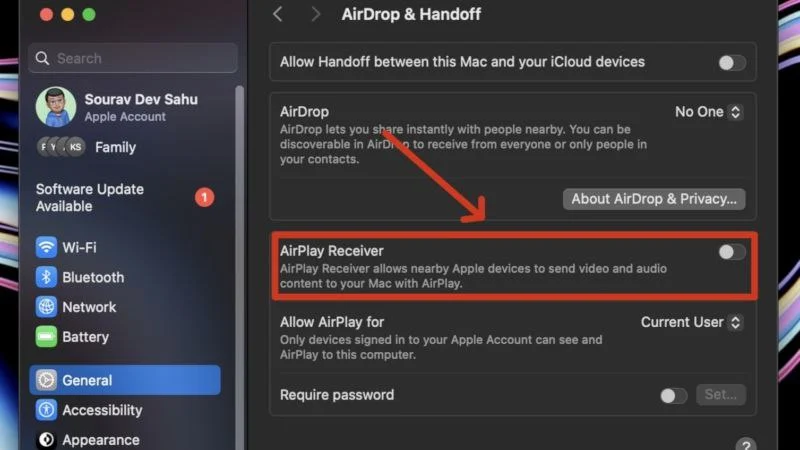
Используйте свой Mac беззаботно
Благодаря этому вас больше не будет пугать сообщение «За вашим экраном наблюдают». Поскольку это не является серьезной проблемой, вы можете решить ее, выполнив быстрые исправления, упомянутые выше. С другой стороны, если проблема не устранена после быстрого исправления, на всякий случай рассмотрите возможность проверки возможных виновников, включая разрешения на запись экрана, настройки AirPlay и элементы управления удаленным управлением.
