Как исправить ошибку установки обновления Zoom 10004
Опубликовано: 2024-03-27Вот быстрое и эффективное руководство, которое поможет вам исправить ошибку установки и обновления Zoom с кодом 10004.
Zoom не нуждается в представлении. Это одно из самых популярных приложений для общения с товарищами по команде и другими людьми посредством виртуальных встреч, чата, онлайн-доски и телефонной системы VoIP. Однако многие пользователи сообщают о раздражающем коде ошибки Zoom 10004, который не позволяет Zoom автоматически обновляться.
Вы также испытываете ту же или подобную проблему? Если да, то эта статья вам очень поможет. Он познакомит вас с проверенными решениями этой проблемы. Однако лучше понять причины проблемы, прежде чем пытаться от нее избавиться. Следовательно, давайте начнем с обсуждения того, что могло вызвать проблему, которую вы пытаетесь решить.
Причины кода ошибки масштабирования 10004
Следующие факторы могли привести к появлению кода ошибки обновления Zoom 10004.
- У вас слабое или нестабильное сетевое соединение
- Серверы Zoom находятся на техническом обслуживании.
- Брандмауэр вашего устройства не позволяет Zoom подключиться к серверу.
- Накопление кэша приложения
- Вашему клиенту Zoom требуется обновление
Изучив возможные причины появления кода ошибки установки 10004 в Zoom, давайте узнаем, как его исправить.
Исправления для кода ошибки установки и обновления Zoom 10004 (быстро и просто)
Вы можете попробовать следующие проверенные способы исправить ошибку 10004 в приложении Zoom на вашем устройстве.
Исправление 1. Проверьте подключение к Интернету.
Поскольку ошибка Zoom могла быть вызвана проблемой, связанной с сетью, вам следует сначала проверить подключение к Интернету, прежде чем пытаться использовать другие исправления. Вот пошаговые инструкции, как это сделать.
- Сначала откройте панель настроек с помощью сочетания клавишWin+I .
- После доступа к настройкам вашего компьютера вы можете выбрать «Сеть и Интернет» из доступных вариантов.
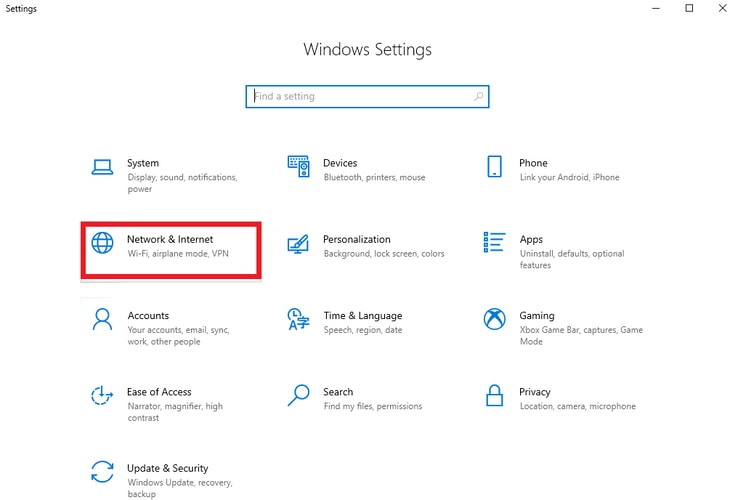
- Выберите«Состояние» на левой панели настроек «Сеть и Интернет».
- Вы можете перейти к следующему решению, если ваше состояние подключения такое, что вы подключены к Интернету.
- Если вы обнаружите какие-либо проблемы с подключением к Интернету, прокрутите вниз до средства устранения неполадок сети и нажмите на него.
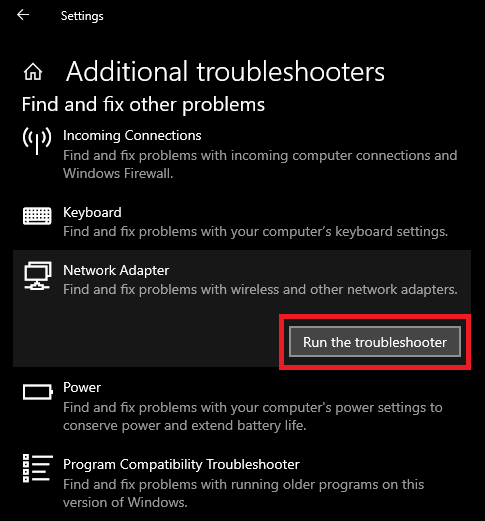
- Наконец, терпеливо подождите, пока Windows диагностирует и решит проблему с вашим подключением к Интернету.
Читайте также: Как размыть фон в Zoom [Полное руководство]
Исправление 2. Проверьте состояние серверов Zoom.
Серверы Zoom могут быть отключены или находиться на обслуживании, что приводит к появлению кода ошибки Zoom 10004. Следовательно, вы можете проверить серверы, следуя этим инструкциям.
- Сначала перейдите настраницу статуса Zoom .
- Затем дождитесь завершения работ по техническому обслуживанию, если вы заметили, что какие-либо работы продолжаются.
Исправление 3. Удалите кеш приложения Zoom.
Хотя кеш может быть полезен для более быстрой загрузки приложения Zoom, ненужное накопление кеша может привести к повреждению и ошибкам. Следовательно, вы можете выполнить следующие шаги, чтобы очистить кеш приложения и исправить ошибку установки Zoom 10004.
- Чтобы начать процесс удаления кэша Zoom, откройте приложение Zoom на своем компьютере.
- Теперь вы можете нажать на значок профиля , доступный в правом верхнем углу окна приложения.
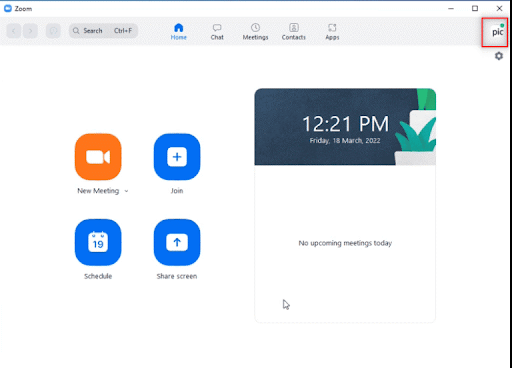
- Затем выберите«Настройки» из вариантов, которые появляются на вашем экране.
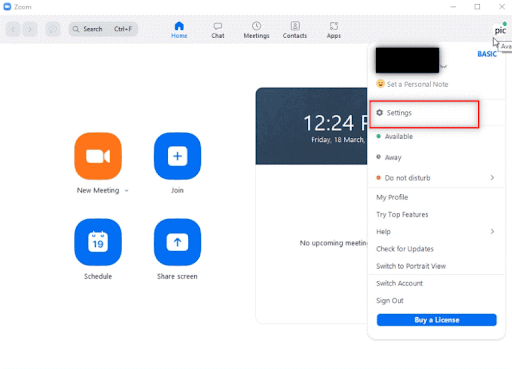
- ВыберитеПриложения Zoom на левой панели.
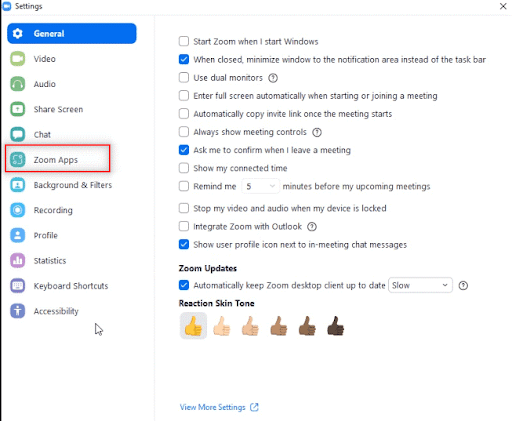
- Выберите опцию«Очистить» , присутствующую рядом с данными и файлами cookie локальных приложений Zoom Apps.
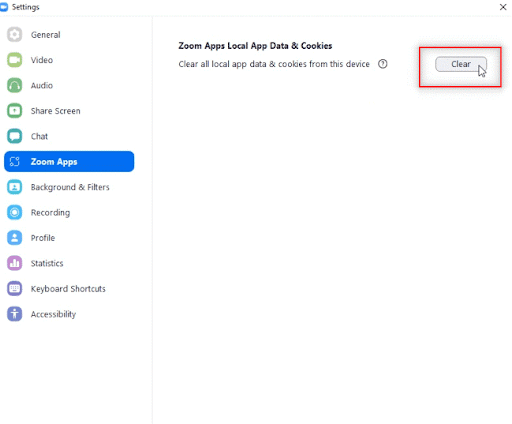
- Появится запрос на разрешение удалить локальные данные и файлы cookie приложения . Просто нажмите кнопку«Очистить» , чтобы завершить процесс.
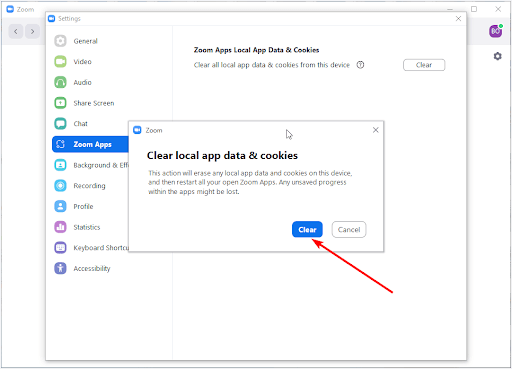
Читайте также: Микрофон Zoom не работает на ПК с Windows 10 {РЕШЕНО}

Исправление 4. Убедитесь, что Zoom может проходить через брандмауэр
Брандмауэр Защитника Windows может не разрешать Zoom проходить через него, что приводит к появлению кода ошибки обновления Zoom 10004. Следовательно, настройка брандмауэра на разрешение Zoom может решить вашу проблему. Чтобы сделать это, вы можете следовать приведенным ниже инструкциям.
- Во-первых, вам нужно получить доступ к инструменту «Выполнить» с помощью горячей клавишиWin + R.Альтернативно вы можете открыть «Выполнить» с помощью функции поиска Windows.
- В появившемся на экране окне «Выполнить» введитеfirewall.cpl и нажмите кнопку «ОК», чтобы получить доступ к брандмауэру Защитника Windows.
- Теперь вы можете выбрать параметр «Разрешить приложение или функцию через брандмауэр Защитника Windows» на левой панели окна Защитника.
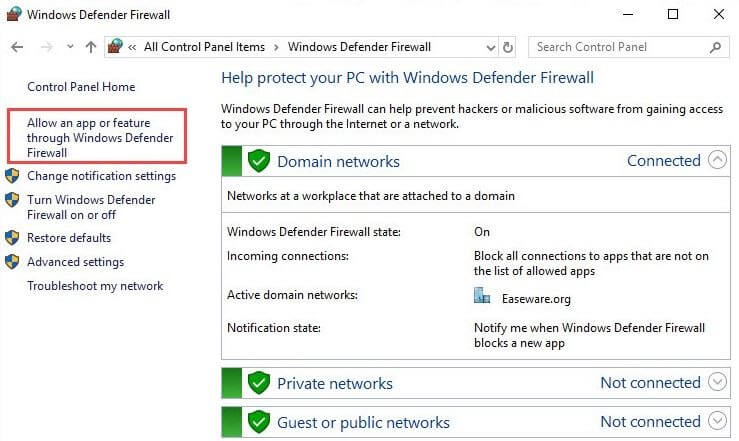
- Нажмите кнопку«Изменить» , чтобы изменить существующую конфигурацию брандмауэра Защитника Windows.
- Найдите и разрешите видеоконференцию Zoom как через общедоступные, так и через частные подключения, установив соответствующие флажки.
Примечание. Если вы не можете найти видеоконференцию Zoom в списке приложений брандмауэра Защитника Windows, вы можете нажать на опцию « Разрешить другое приложение».После выбора этой опции нажмите кнопку«Обзор» , найдите папку Zoom с помощью функции поиска и нажмите «ОК».Теперь вы можете разрешить видеоконференцию Zoom как через частные, так и через общедоступные сети.
Исправление 5. Обновите приложение Zoom до последней версии.
Устаревшие приложения могут давать сбои, вызывая проблемы совместимости и ошибки, такие как код 10004 в Zoom. Следовательно, вы можете выполнить обновление приложения, следуя этим инструкциям, чтобы устранить проблему.
- Чтобы начать процесс обновления, щелкните левой кнопкой мыши кнопку«Пуск» на панели задач.Теперь на вашем экране появится утилита поиска.
- Теперь вы можете найти и открытьZoom на своем компьютере.
- После того, как откроется окно приложения Zoom, нажмите на значок профиля , доступный в правом верхнем углу экрана.
- Выберите «Проверить наличие обновлений» в меню на экране, чтобы проверить, доступна ли новая версия приложения.
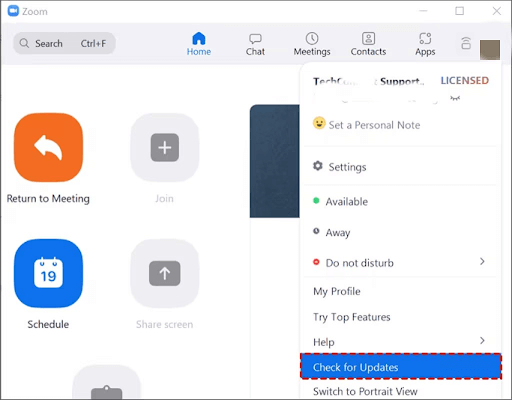
- Если доступна новая версия Zoom, загрузите и установите ее на свой компьютер перед перезапуском приложения.
Читайте также: Как использовать Zoom для видеоконференций
Исправление 6. Удалите и переустановите приложение Zoom.
Поврежденные файлы приложений могут быть причиной появления кода ошибки 10004 в Zoom. Следовательно, вы можете попробовать удалить и переустановить приложение, чтобы устранить проблему. Вот пошаговый процесс, как это сделать.
- Во-первых, откройте утилиту поиска, щелкнув левой кнопкой мышизначок «Пуск», доступный на панели задач.
- Введите «Приложения и функции» в поле поиска, которое появляется на вашем экране.
- Теперь вы можете выбрать «Открыть» на правой панели утилиты поиска, чтобы получить доступ к приложениям и функциям вашего компьютера.
- Теперь вам необходимо найти и выбрать Zoom из списка приложений, установленных на вашем устройстве.
- После выбора Zoom нажмите кнопку «Удалить» , чтобы удалить приложение.
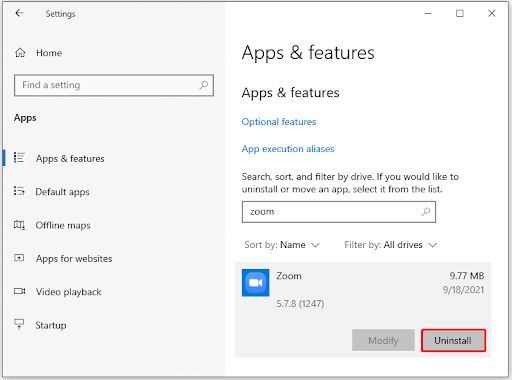
- Теперь вы можете перейти в свой браузер, а затем открыть официальную страницу загрузки Zoom.
- Загрузите настройку Zoom с официального сайта.
- После загрузки установочного файла дважды щелкните загруженный файл, чтобы начать процесс установки.
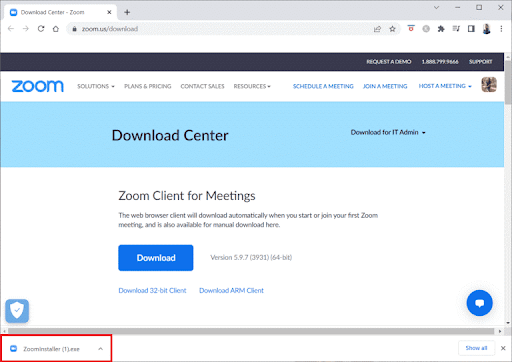
- Наконец, следуйте инструкциям на экране, чтобы завершить установку Zoom на свой компьютер.
Исправление 7. Обратитесь в службу поддержки Zoom.
Если это редкий случай, когда ни одно из вышеперечисленных решений не устраняет проблему, вы можете связаться с экспертами Zoom, чтобы решить вашу проблему.
Читайте также: Обзор приложения Zoom Cloud Meeting (лучшее приложение для видеоконференций)
Исправлен код ошибки масштабирования 10004.
Все вышеизложенное было посвящено исправлению кода ошибки установки и обновления Zoom 10004. Мы надеемся, что это руководство вам поможет. Однако, если у вас остались сомнения, вопросы или предложения по улучшению этой статьи, вы можете написать нам комментарий. Мы будем рады услышать ваше мнение. Кроме того, не забудьте присоединиться к нашему сообществу в социальных сетях, добавить этот блог в закладки и подписаться на нашу рассылку, чтобы получать полезные технические руководства, рекомендации по программному обеспечению и последние технические обновления прямо на ваш почтовый ящик.
